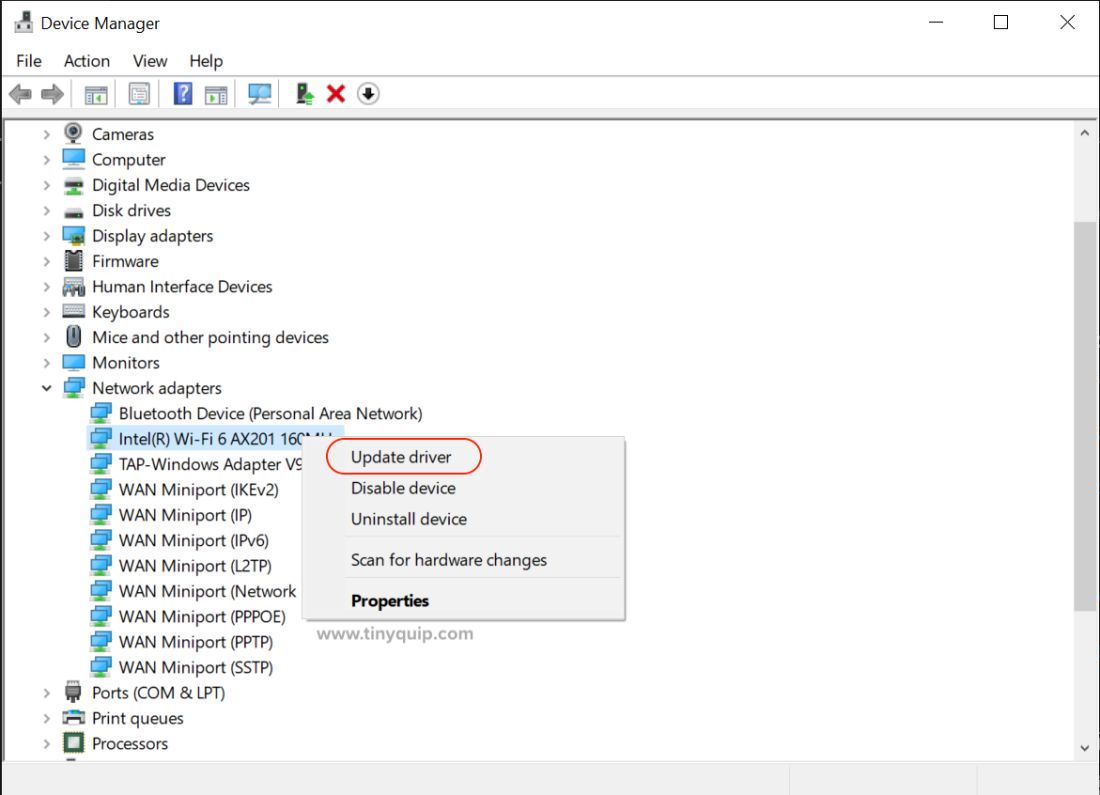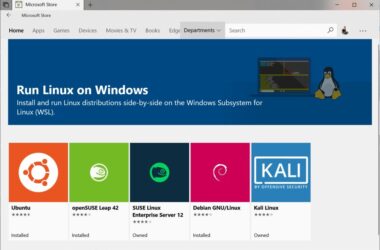When working on a Windows computer, one of the most troublesome and annoying things to happen is the Blue Screen of Death. There are several BSOD errors, and one of these errors is the tcpip sys BSOD error. In this guide, we will see a step-by-step process on how to fix the tcpip sys Blue Screen of Death Error for Windows 10/8/7.
What Causes a TCPIP.SYS BSOD Error?
The TCPIP.SYS BSOD error is caused due to corrupted or failed Network drivers. However, a corrupt driver is not the sole reason for this. The error also occurs when you have an antivirus system that interferes with the network and causes an error. Besides, a new and incorrect installation or configuration of hardware or software on a Windows computer can cause the TCPIP.SYS BSOD error.
So, there are noticeably three main reasons for TCPIP.SYS BSOD Error –
- Corrupted network drivers.
- Antivirus/Web protection.
- Incorrect installation or configuration of new hardware or software.
Also read: Best File Manager for Windows
How to Fix TCPIP.SYS Blue Screen of Death of Error on Windows 10/8/7?
Now that we know a little about tcpip.sys, are there any solutions to fix this error? The tcpip.sys error leads to Blue Screen of Death, and it will repeat itself unless the error is resolved. To understand how to fix the tcpip.sys error, we first need to understand the causes of this error. We know this error is caused due to faulty hardware configuration, corrupted network drivers, and antivirus web protection interference.
To solve the tcpip.sys error, we will reset and update the network settings, disable web interference by Antivirus, and troubleshoot using the BSOD troubleshooter.
Let’s fix the tcpip.sys error.
1. Resetting the TCP/IP using Command Prompt
The first and foremost step is to reset the TCP/IP as it plays an important role in network communication. TCP/IP is a network protocol that allows the communication of packets between two devices. When the drivers are corrupted, it is most likely to encounter the TCPIP.SYS error due to which the computer fails and lead to Blue Screen of Death.
Resetting the TCP/IP can help in restoring the default state of the protocol and fix the tcpip.sys error.
To reset TCP/IP, here are the steps to be followed –
- We need to use the command prompt for this process. So, look for the command prompt using the search bar, right-click on it, and run as administrator.
- Click “Yes” when the UAC prompt is displayed.
- Enter the following command and press enter. Remember, the CTRL+V option does not work in the command prompt, and you need to either right-click and paste the command or type it manually.
netsh int ip reset - Wait for the process to complete, and then restart your computer.
Now, you have to keep your Windows computer under observation and check if the Blue Screen of Death error arises again. You can also use the BSOD troubleshooter to check if the tcpip.sys error persists. If the issue is not resolved, our next step is to update the network driver.
Also read: How to Fix DNS Server Not Responding on Windows 10 & Mac OS
2. Update the Network Card Drivers
Updating the Network Card Drivers is the second-best solution to fix the tcpip.sys issue. If resetting the TCP/IP does not work for you, there is a possibility of corrupted network drivers. So, let us update the network card drivers.
To update the Network Card Drivers, here are the following steps –
- Open the Windows Run window and enter the following command.
devmgmt.msc - A new device manager window is displayed with a list of connected devices.
- Under the “Network Adapter” drivers, Right-Click on each driver under the list and manually update the driver.
- To update the driver, Right-Click on the driver and click on the “Update Driver” option.
- Restart your Windows computer.
Once you restart the computer, check if the tcpip.sys BSOD error persists.
If you encounter the Blue Screen of Death error after updating the network driver, you can roll back the network card update.
To roll back the network card update, here are a few steps to be followed –
- Right-Click on the network card driver that you have recently updated.
- From the Right-Click menu option, click on the “Properties” option.
- In the Properties windows, navigate to the “Driver” window and click on the “Roll Back Update” option.
- Apply changes.
Also read: How to Fix DPC WATCHDOG VIOLATION Error on WINDOWS 10
3. Disable Web Protection | Antivirus
Still facing the tcpip.sys issue? one of the culprits can be your Antivirus software. All the latest Antivirus software have web protection included in them. Web protection can be one of the reasons why you the tcpip.sys error is generated.
You can disable Web Protection using the antivirus dashboard. Once done, restart your computer and check if the tcpip.sys issue persists.
We suggest you also disable any VPN software in use. If you still wish to use a VPN service, you can use NordVPN or ExpressVPN. These VPN services are compatible with every browser and have lesser chances of arising errors like the tcpip.sys.
Recommendation: Use BitDefender Total Security – The Best Antivirus Software
4. Troubleshoot using Blue Screen of Death Troubleshooter
Troubleshooting using the BSOD troubleshooter can be a straightforward fix to the tcpip.sys error. This feature helps you in identifying the general solutions behind the TCPIP.SYS BSOD errors and if other similar BSOD errors.
To run the BSOD troubleshooter, here is what you need to do – Click on the Start button > Settings > Update and security > Troubleshoot > Blue Screen > Run the troubleshooter.
Restart your Windows computer and the tcpip.sys error should be resolved.
Also read: How to Check if your PC is TPM Compatible for Windows 11?
Conclusion
We hope the tcpip.sys Blue Screen of Death error is resolved at your end. These are the best possible fixes that you can use to get you out of the BSOD error. If the issues persist, do let us know in the comment section.