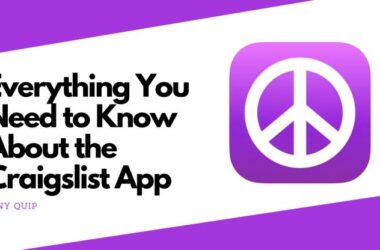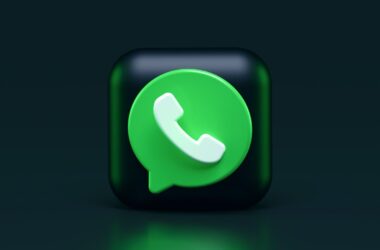Outlook is one of the most common Microsoft 365 applications on Windows that employees love using. Most of the tasks are done on the calendars, such as appointments, reminders, tasks to do, and dozen more. iPhone being a closed architecture, syncing Outlook 365 Calendars on iOS devices is more direct. However, pulling out these fixtures and events from the Outlook calendar onto iPhone and iPad can be made easy. In this comprehensive tutorial, we discuss how to sync Outlook 365 Calendar on iPhone and iPad.
Also read: Best MacBook Pro and Air Accessories.
Also read: How to Sync the Calendar on iPhone, iPad, and Mac.
How to Sync Outlook Calendar on iPhone & iPad without iTunes?
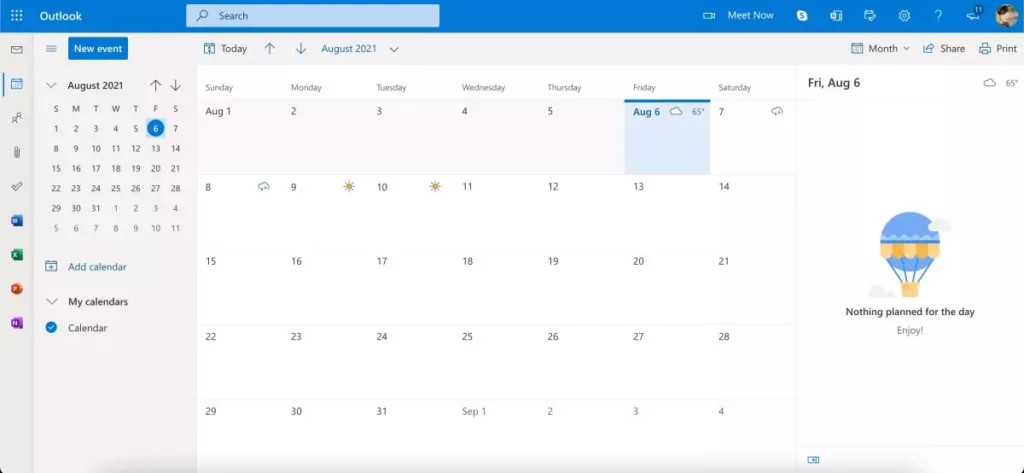
Step 1: Download Outlook Calendar on your iPhone and iPad
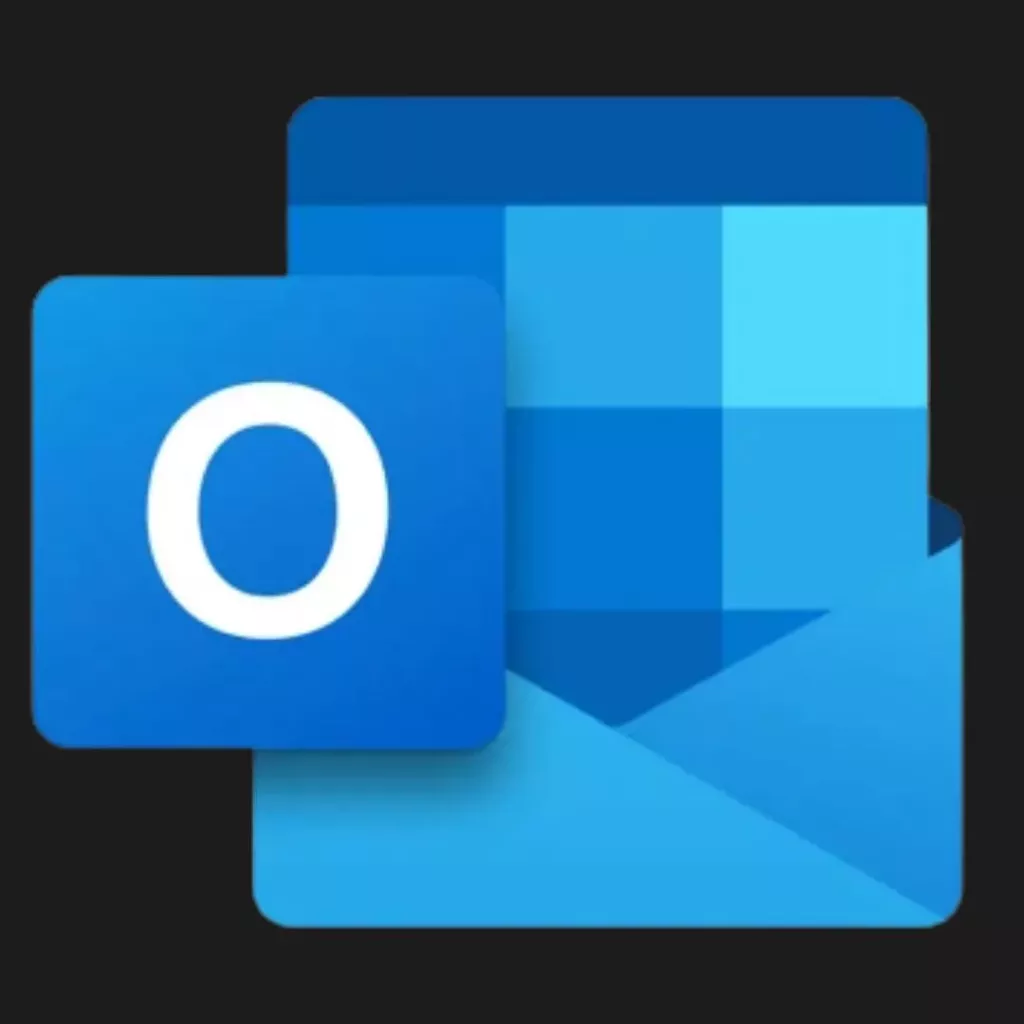
Download Outlook App
Price: Free
Outlook features calendars and secure emails; syncing the Outlook app on your iPhone and iPad is easy, but the first task is to download the app. Below are the links to make the downloading task easy for you.
Step 2: Setup Outlook app on your iPhone and iPad
The next step is setting up your Outlook account on the newly downloaded Outlook app for iPhone and iPad. Ensure you have a subscription to Microsoft 365 application package and a valid email address.
When setting up Outlook 365 on your iPhone or iPad, ensure you use the same email address used at work. This will allow you to sync the work calendars and other events directly on your iPhone or iPad. However, this will not sync with iOS calendars if you have not allowed the syncing, which means you still have the sync part, which can be done anytime using the settings app.
Note: iPad users can use the split view from the latest iPadOS 15 to use Outlook calendars and other apps. This makes the entire multitasking process smooth and fast.
Also read: How to Block Website on iPhone and iPad – Content Restriction on IOS.
Step 3: Sync Outlook 365 Calendar with iPhone and iPad
The final step is to sync the Outlook calendar on iPhone and iPad. This is an easy process and should take your least time.
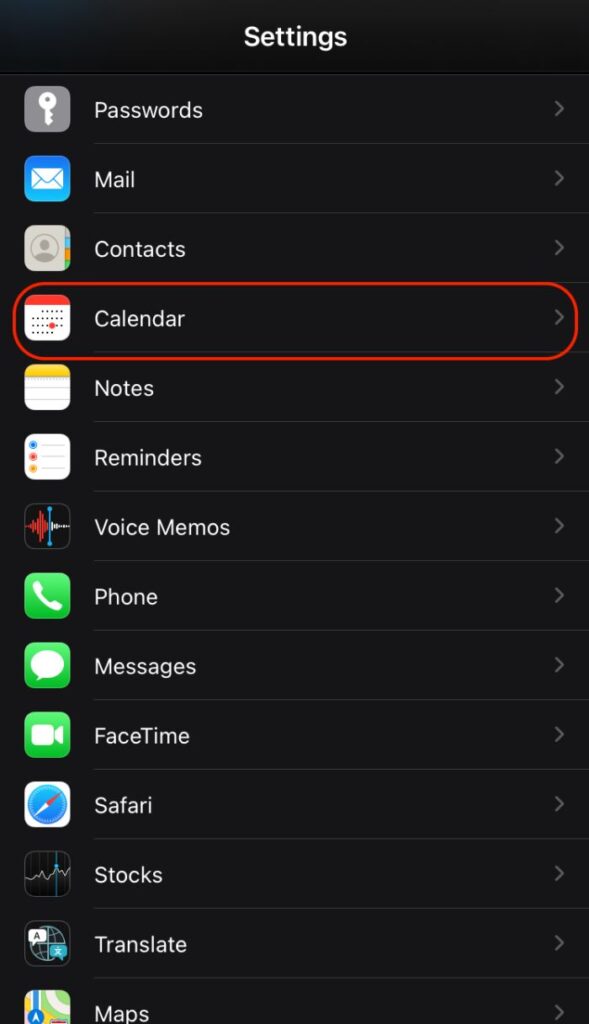
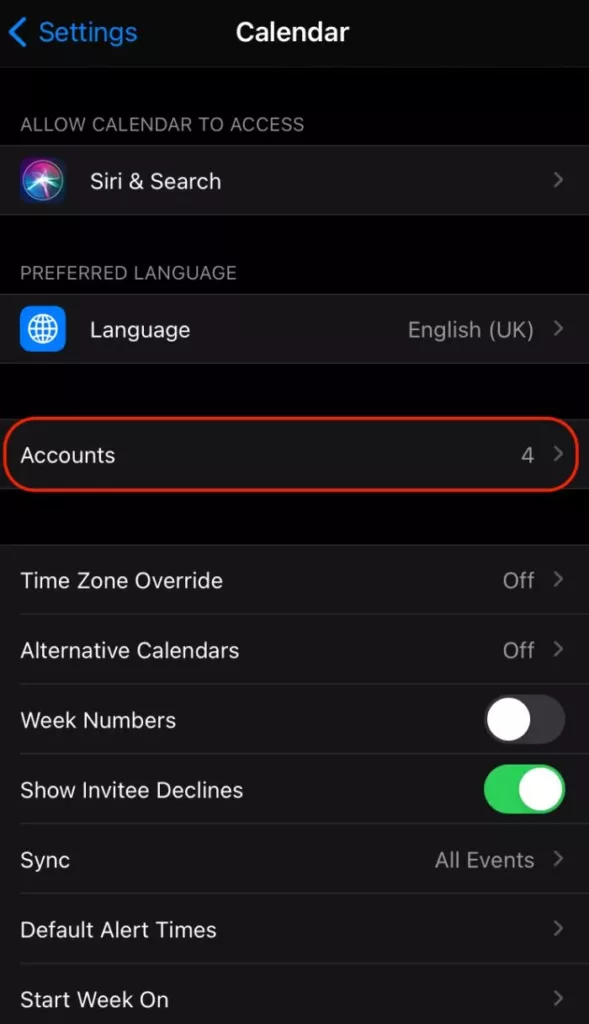
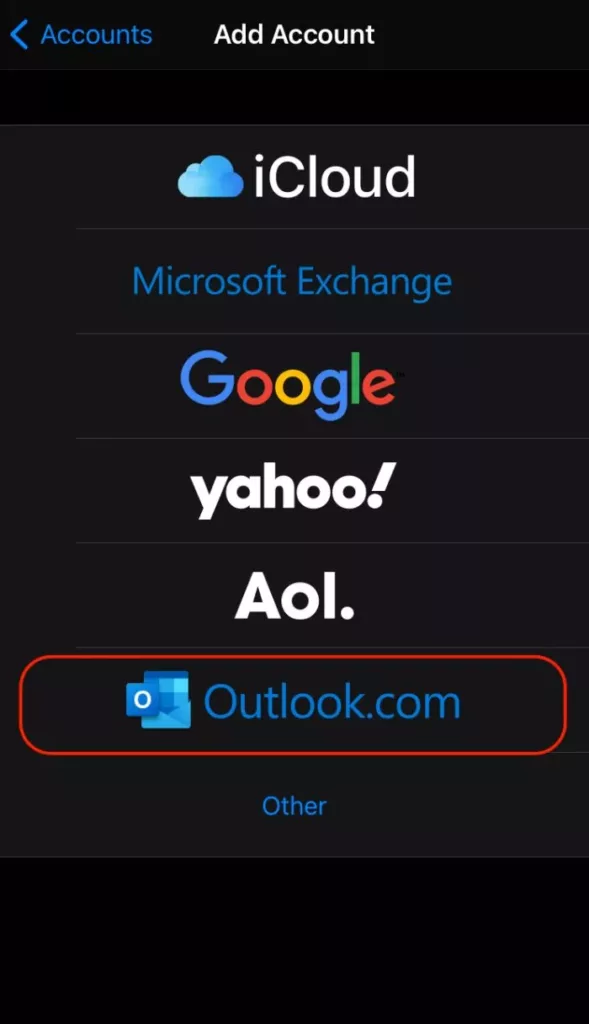
Follow the below steps to sync the Outlook calendar on an iOS device:
- Open the Settings app on your iPhone or iPad.
- Scroll down and click on the “Calendar” option.
- You can now find the “Accounts” option, click on it.
- In the new window, there are list of accounts you can use to sync the iPhone calendar, we will use Outlook from the options.
- Now login using your Outlook Email and Password. Ensure to use the same account which has all the events and appointments saved.
- Toggle the caledar option to enable, if prompted.
How to Sync Outlook Calendars on iPhone or iPad with iTunes?
You can also sync the Outlook calendars on iPhone or iPad with the help of iTunes. You don’t need any of the latest iPhones, such as the iPhone 12, to sync your calendars on iPhone or across iOS devices. Instead, Syncing Outlook calendars using iTunes is faster, sync across all devices with the same iCloud ID, and is ready to do on your computer.
Step 1: Sync Outlook Calendars with iCloud
Open the Settings app on your iPhone or iPad and then click on your iCloud account. Now, toggle the calendar option to ensure the calendar is in sync with your iCloud account. This is an important step; if you do not have the calendars synced with iCloud, you won’t sync the Outlook calendar.
Also read: How to Create Memoji and Save it on iPhone [Simple Guide]
Step 2: Download iCloud for Windows
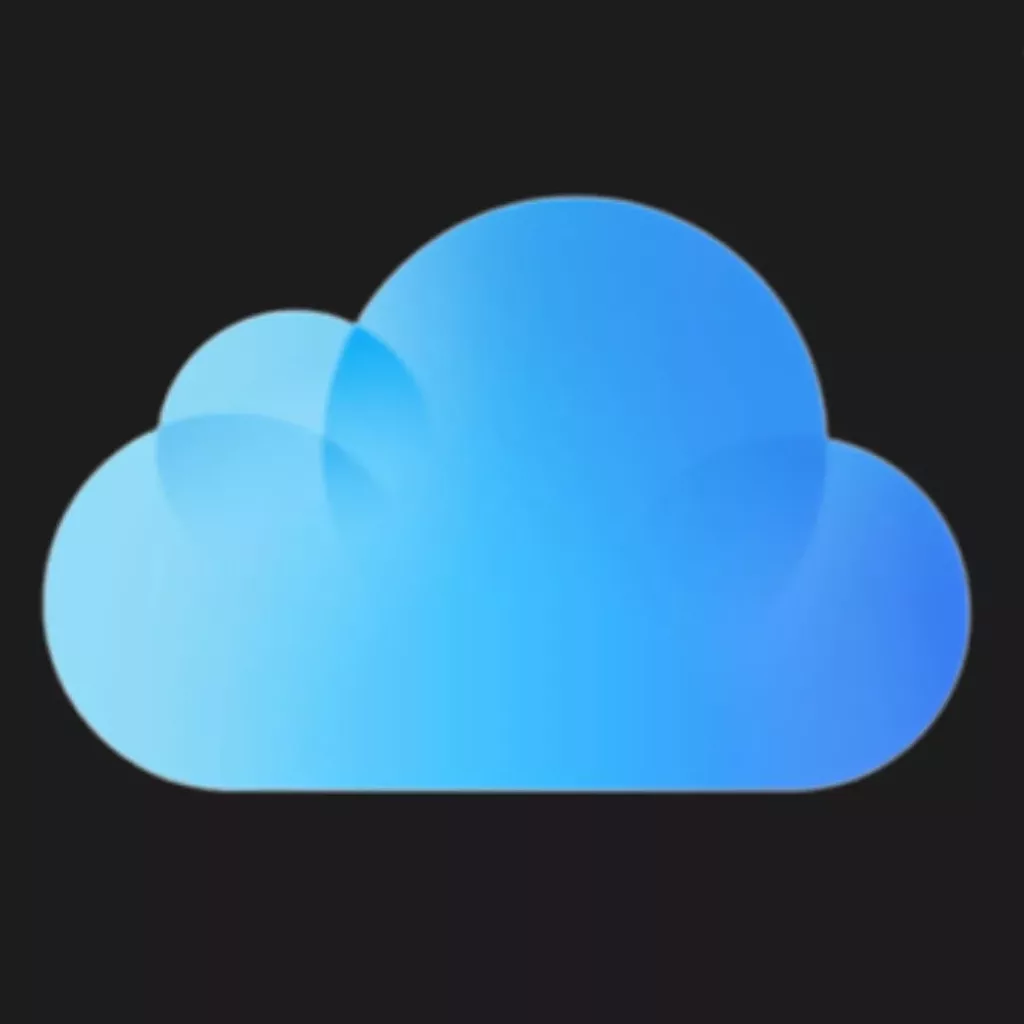
Download iCloud for Windows
Price: Free
The second step is to download iCloud for Windows 7, 8, 10, 11, as per the Windows OS that you use. You can either download and install iCloud on Windows using Apple’s official website or the Microsoft store.
Ensure you have the administrative privileges to install and run iCloud for Windows.
Step 3: Sign in and Sync iCloud
Open the iCloud software on your Windows computer and then sign in using your Apple ID and password. You can see a list of apps that you can sync with iCloud on Windows at the main window. We will select “Calendar” as we want to Sync the Outlook calendar.
Apply the changes using the “Apply” option from the lower right-hand of the screen. You will now see a new dialogue box to upload external calendars; select the “if you’d like to choose” option that allows you to choose what to upload and restrict from the Outlook calendar to iCloud.
Click on “Continue,” and the syncing process should begin; this will naturally take some time.
Once the calendars are synced, open the calendar on iPhone and Outlook calendar on Windows computer; check if the appointments, fixtures, and other calendar information are synced.
Syncing Outlook calendar using iCloud or iTunes does not require you to download Outlook calendar on your iPhone or iPad.
Troubleshooting: Outlook Calendar not Sync with iPhone or iPad
Outlook calendars do not sync with iPhone or iPad in certain cases; there can be several reasons for this; some of them are:
- Incorrect selection of calendar when events are to be created.
- iOS default calendar is misconfigured.
- Calendar is not synced correctly or interupted during an iTunes sync.
- Different outlook account is synced.
Also read: Best Notes Apps for iPad and iPhone.
If you are syncing Outlook calendar on your iPhone or iPad without using iTunes (Method 1), check if you have correctly added the Outlook account. You can also remove the Outlook account and add it again on your iOS device to check if the problem persists.
Syncing calendars through iTunes/iCloud (Method 2) can also be incorrect in certain cases, such as Calendar sync is off. Connect your iOS device to your Windows computer and click on the device icon to solve this issue. Once the iCloud is open, you can find the device icon, click on it, and click on the “info” option. The final step is to click on the Calendar from the list and toggle it to ensure it is on.
Frequently Asked Questions
If you wish to sync Outlook calendar on iPhone or iPad without iTunes, download the Outlook app and log in using your email and password. The next step is to go to settings app > Calendars > Accounts > Outlook account. Add your outlook account that you use for email and work purposes. Your Outlook calendars are now in sync with your iPhone and iPad.
This is one of the common problems; however, there is a simple solution to solve this issue. If you have connected the outlook calendar without using iTunes, click on Settings > Calendars > Accounts > Outlook account and remove the account. Add the account once again and ensure the calendar sync option is on (green toggle).
Using iTunes to sync your calendars and facing a problem? A simple solution is to open iCloud and then click on the device icon; you can find the “info” option, click on it, and ensure the calendar option is toggled. Sync your iCloud once again and check if the Outlook calendar is now in sync.
You may also like,
- Best File Manager Apps to Manage Files on iPhone & iPad
- 25 of The Coolest & Funniest AirPods Engravings Ideas
- iPhone Camera Not Working or Freezes? Here is How to Fix it.
Conclusion | Outlook Calendar Sync with iPhone and iPad
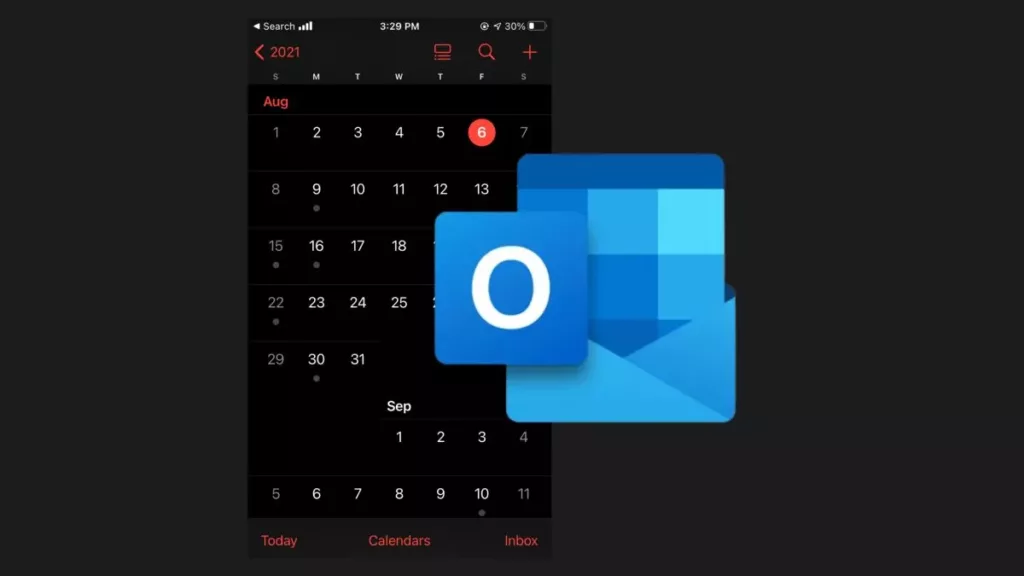
The above tutorial shows that it is easy to sync the Outlook calendar with iPhone and iPad. There are two ways to sync iPhone and iPad; using iTunes and without using iTunes. Both the methods work perfectly to sync your work appointments, fixtures, and other calendar events on an iOS device.
It is convenient to use the first method to sync the Outlook calendar with iPhone and iPad as it does not involve a time-consuming syncing process. In the second method, the users have to wait until the sync is completed through iTunes, iTunes sync Calendars, and all the other information, including a backup of your iPhone or iPad.
Once the Outlook calendar sync with iPhone and iPad, you can find all the Outlook events directly on your iOS device.