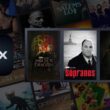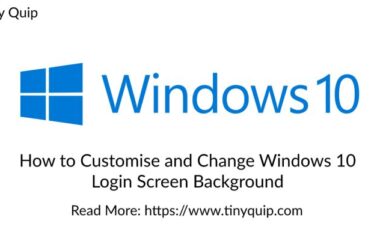Most of us accidentally delete some of the important files and can’t help later. These files are temporarily deleted and are present in the recycle bin until we empty them. You can easily recover those files by right-clicking on the files in the recycle bin and selecting the restore option. But what if you have deleted the files by cleaning the recycle bin? Or accidentally using shift + delete keys to delete a file? How to recover deleted files on windows?
In this Guide,
- Recover Deleted Files Without Using Any File Recovery Software on Windows
- How to Recover Deleted Files on Windows using WinfrGUI – Free File Recovery Software
- How to Use In-Built Windows Backup and Restore
- Always Backup your Data on Cloud or External Storage Devices
- Frequently Asked Questions
- Final Words | How to Recover Deleted Windows Files
Recover Deleted Files Without Using Any File Recovery Software on Windows
- The first step is to open the command prompt on your Windows Computer. Search Command Prompt in the search bar.
- Right-click on the command prompt and run it as “Admin.”
- Type the following command,
chkdsk X: /f ( X defines your drive name) - Enter ‘y’ to confirm
- Enter your drive’s drive letter (X). Here, X is the drive where the Windows is installed. In our case, it is the Windows C drive.
- Type the following command,
X:>attrib -h -r -s /s /d
This should help you recover the deleted files on your Windows computer without using recovery software.
Also Read: 10 Best Rufus Alternatives | Windows, Mac, and Linux
How to Recover Deleted Files on Windows using WinfrGUI – Free File Recovery Software
One of the easiest ways to recover files on Windows is to use a free file recovery software like WinfrGUI. It is one of the best options with a graphical user interface, meaning you don’t need to learn or have an idea about the command line to use this software. Moreover, it helps you recover files on your hard disk and external drives such as a USB with a quick scan and deep scan mode to ensure you never lose any crucial data.
Features
- Two scan modes: Quick scan and deep scan
- Recover all types of lost files, including system files
- Supports various storage devices such as SSD/HDD/USB/memory card
- Works with NTFS/FAT/exFAT/ReFS file systems on Windows 10 and Windows 11
- Recover files from damaged hard drives, accidentally deleted files and formatted hard drives
How to Use WinfrGUI to Recover Deleted Files on Windows?
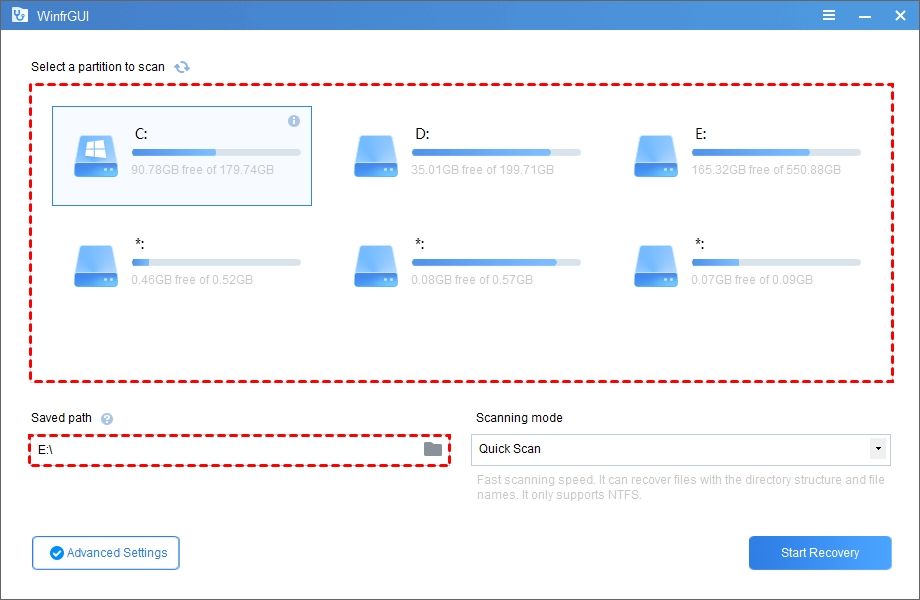
- Run the WinfrGUI software on your Windows 10 or Windows 11 computer.
- You can see a dashboard with all the available drives on your Windows computer, including external storage drives.
- Select the storage drive you want to scan and recover the deleted files from, and then add a path to where you wish to save the recovered files.
- To recover a specific file format or extensions and scan a particular folder, click on the “Advanced Settings” button at the bottom. You will also find an option to recover system files with extensions such as “.sys,” “.dll,” and “.ini” from the system drive of your Windows computer.
- Select a scan mode: Quick Scan or Deep Scan, and click on the “Start Recovery” button.
- After a few minutes, you can find all the recovered deleted files in the saved location.
Also Read: 5 Ways to Use Apple iMessage on Windows
How to Use In-Built Windows Backup and Restore
1. Take Backup of your Data using in-built Windows Backup
Windows backup feature will help you recover deleted files by creating a copy of them. Using the restore options, you can restore the data.
How to Backup the Data using Windows Backup Feature
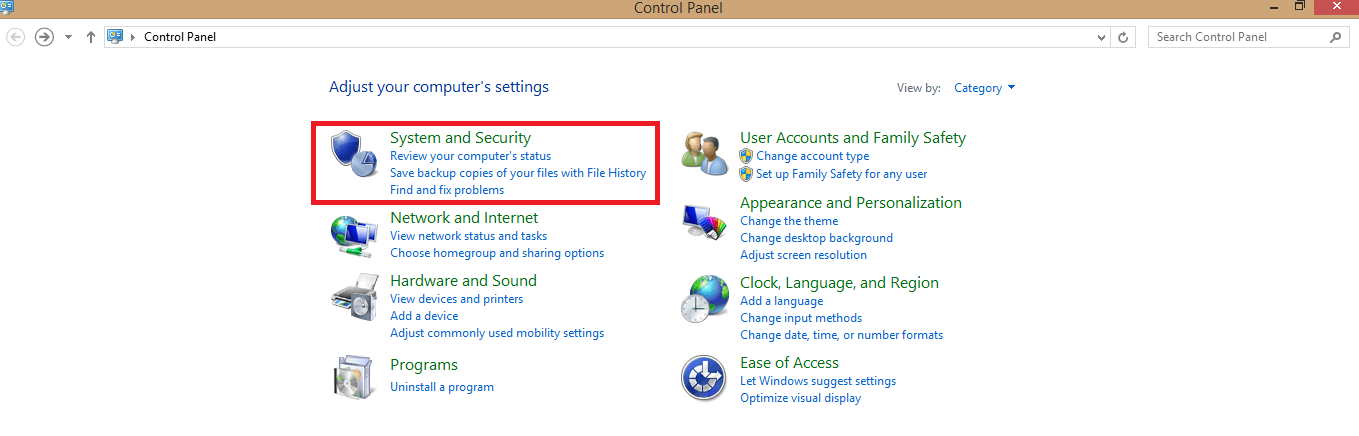
- Open control panel.
- Go to system and security > Save backup copies of your files with file history.

You can also back up your system image if you have to recover your whole operating system. This backup will create an image of your system on your local drive or an external hard disk.
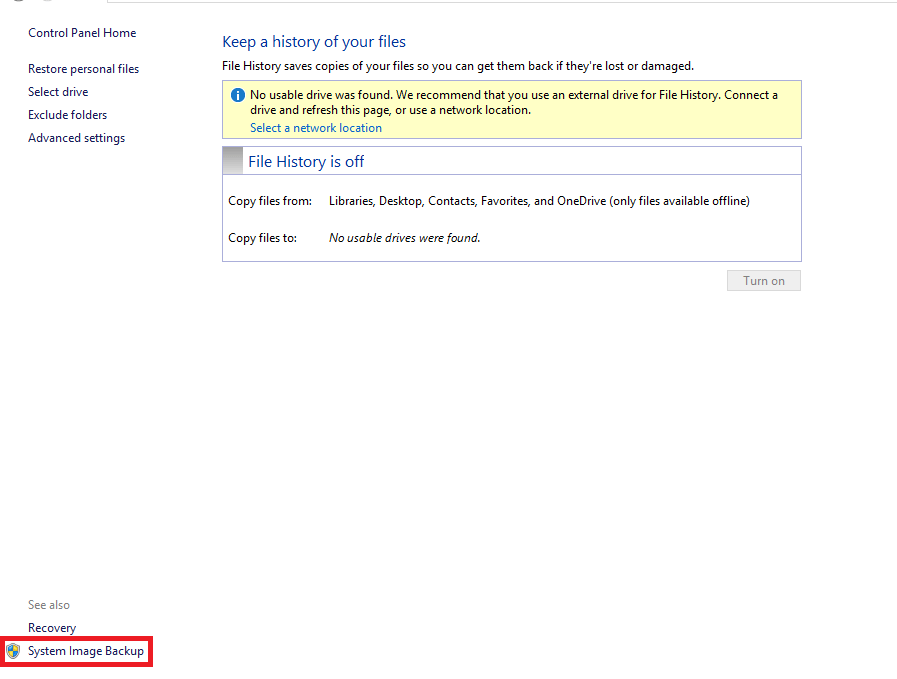
2. How to Recover Data from the Windows Backup
- Open control panel
- Go to system and security > restore your files with file history

Also Read: Night Light Not Working on Windows 10 or 11? Here is the Fix
Always Backup your Data on Cloud or External Storage Devices
1. Backup Data to the Cloud
Cloud data backup is one of the best options to securely store your data and access it when in need. The best part is you don’t have to carry an external drive or a storage unit and access data on any smart device and from anywhere.
One of the best examples is Google Drive. Google Drive provides you 15GB of free space, which is best if you have lesser data to be backed up. Another benefit of using google drive is you can share the data just by sharing a link to the person in a random possible way. This is the most efficient way of sharing the data without physically sharing the drive.
If you have exhausted the 15GB space on Google Drive or need more data storage but at no cost, you can use Deego. On Deego, you get up to 100 GB of free space and an additional 25GB each time you refer a friend.
2. Backup your Data on an External SSD
External storage devices have been around for quite a time, and they have made our lives simpler by easy data carrying and storage. Now, the question is should you get an HDD or an SSD storage device? Which is the best option? And should you use an external SSD for backing up your data?
External SSDs are the best options over HDD storage devices; they are durable against falls and faster than hard drives. Backing up data on an SSD device is the best option, but they come costly.
Here are some of the best external SSDs –

SanDisk 1TB Extreme Portable SSD
- Up to 1050MB/s read and 1000MB/s write.
- USB-C type.
- Supports USB 3.2 Gen 2.
- Available in 500GB, 1TB, 2TB, and 4TB.
- It has 2-meter drop protection and IP55 water and dust resistance.
- Handy Carabiner loop to secure the SSD.
- Backup mobile, laptop, and other smart device content easily.
- Password protection featuring 256‐bit AES hardware encryption

Samsung T7 Portable SSD
- Up to 1050MB/s read and 1000MB/s write.
- USB 3.2 gen two supported devices.
- Available in 500GB, 1TB, and 2TB.
- Shock-resistant.
- Fall protection up to 6ft.
- Advanced heat control.
- Password secured.
You may also like,
- How to Remove Windows 10 Password From Login Screen?
- How to Install WSL 2 on Windows 10? | Step-by-Step Guide
- 4 Best Ways To Disable Windows 10 Auto Update
Frequently Asked Questions
Yes, WinfrGUI is one of the free file recovery software for Windows that allows you to recover permanently deleted files using the deep scan mode.
If you are hard disk is showing on your Windows device, you can use the WinfrGUI software to recover all the damaged and deleted files.
You can use the command line to recover deleted files, and it is always best practice to take a backup of your Windows computer. For backing up, you can use Window’s in-built backup software, and for files, you can use an external HDD or SSD.
Before You Leave
Get Our Prime Content Delivered to your Inbox for Free!! Join the Ever-Growing Community… Right Now.
Give this article a quick share,
Final Words | How to Recover Deleted Windows Files
You can use data recovery software or manually recover the deleted windows files. However, the most important part is to have a regular backup of your important data. Be it heavy Raw video files, images, or any other work data; take backup to be sure. You can use cloud storage or use an external SSD to secure the storage data.
If you like what you read, give us a quick share on your social media platform and give us all the love and support. You can also connect with us on our Telegram Channel, Facebook Page, Reddit Community, and X to never miss out on tech updates.