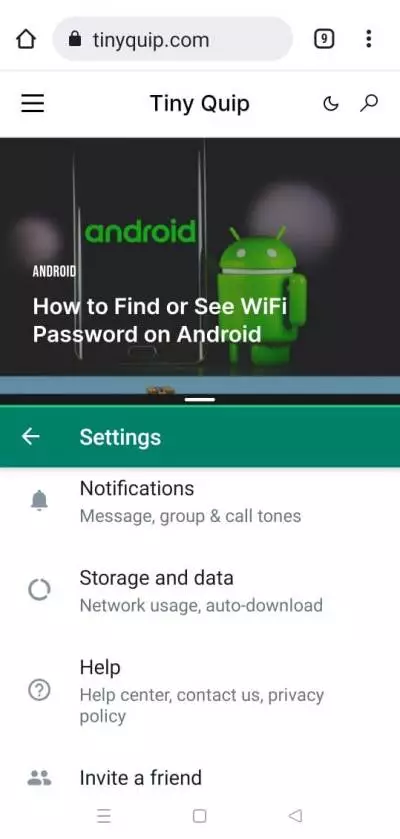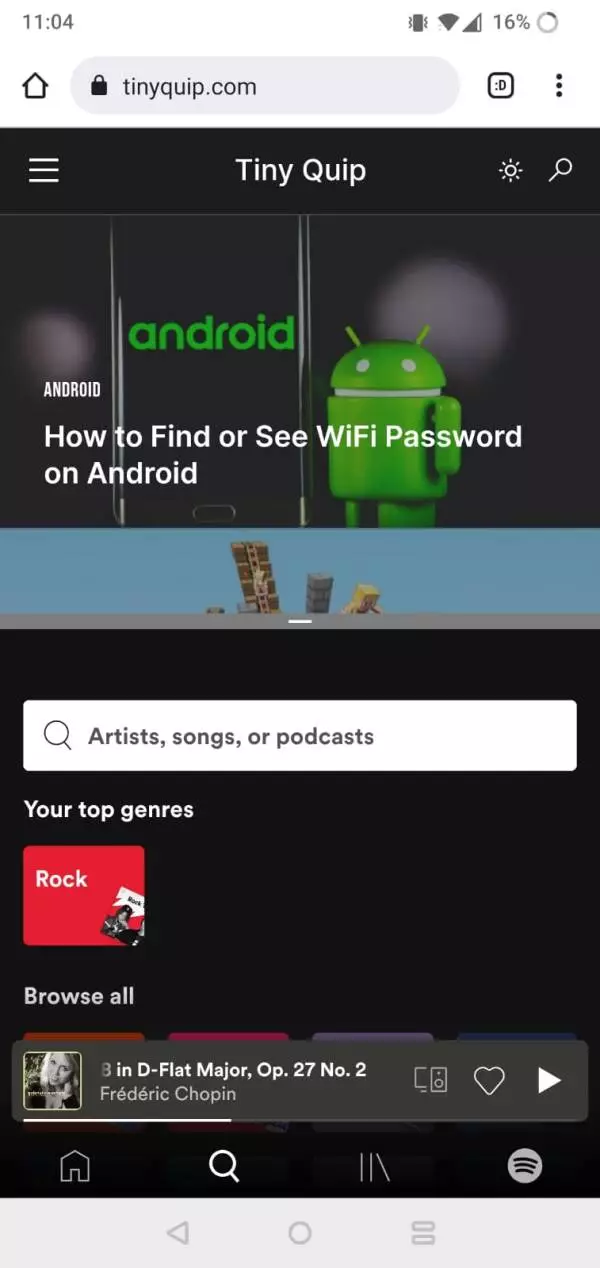“Split Screen” is not only one of the coolest features but also one of the most productive on both Android and iOS devices. While the Apple iPhones still require you to install a third-party app, Android users can use this feature by default. But there is a catch to it which we shall disclose at the end of this article. Until then, here is the guide on how to use the Split Screen feature on your Android device with and without using a third-party app.
Also read: How to Find or See WiFi Password on Android
How to Split Screen on Android | Samsung, OnePlus & More
When it comes to productivity, users love adding tools and accessories to their devices; However, productivity does not end to accessories only, you can also improve productivity and do multitask using some of the software operations; one such is the Split Screen feature.
Split Screen allows users to use two windows on a single screen; this allows you to ease at some of the tasks. For example, you can be more efficient, have better time management, and organise better looking at one of the apps and implementing tasks on the other app. One such instance is taking notes on your Android device while you also want to refer to the internet; In such a case, you can place the browser app on one part of the screen and the notes app on the other part of the screen.
Now that we know why Split Screen on Android helps, here is the guide on How to Split the Screen on any Android device.
How to Split Screen on Samsung Device?
- On any Samsung device running Android 10 and later; Open both the apps on your device.
- Now, open the app switcher on your Samsung mobile phone.
- You can now find all the recently opened apps on your device; long-tap on the icon above the app that you wish to use under the Split Screen view.
- The app will now be available in the Split Screen view; on the second half the screen space, tap and select the app that you wish to open.
That’s it. You can now use apps in Split Screen mode on your Samsung device. Now, once you are done, you can drag the black bar on the centre of the screen to the bottom or upwards to remove the Split Screen.
Samsung devices by default have an option to use the Split Screen; However, you can also use third-party apps to add multiple screens (More than 2) using the Split Screen feature.
Other latest Android devices also now support the Split Screen feature by default; Some of these devices are OnePlus and Realme. In the next section, we discuss how to use this feature on OnePlus, Realme and any other Android device.
Also read: How to Unsend an Email in Gmail on Android, iOS, & PC
How to Split Screen on Realme Android Device?
Realme is one of the most affordable Android devices and is well-known for its flagship hardware specifications. With Android 10 and above, you can use the feature on your Realme devices but here it is a little different from the regular method.
- Open the apps that you wish to Split Screen on your Realme device
- Now, open the app switcher/recently opened apps on your Realme device.
- Above the app, you can find a three-dot menu, click on it and select the “Split Screen” option.
- The app will now be able in the Split Screen view; tap on the second screen to add a new app.
This is how you can use the Split Screen feature on your Realme Android device. Similar to other Android devices, here you can find a black bar at the centre. Dragging this bar will allow you to adjust the screen window and end the split-screen when required.
Also read: Does Walmart Take Apple Pay?
How to Split Screen on OnePlus Android Device?
OnePlus is another flagship Android device that allows you to use the split-screen view. This is quite similar to Samsung devices with only a little change. On Samsung devices, you long-tap on the icon of the apps in the app switcher; on the other hand, on OnePlus devices, you need to long-tap on the app and not the icon.
Here is the guide,
- Open the apps that you wish to use in the Split Screen view on your OnePlus device.
- Now, open the app switcher/recently used apps.
- Long-tap on the app preview in the app switcher and select “Split Screen” from the listed options.
- Similar to the other Android devices, you can find the app in the upper part of the screen. Now, you can add the second app on the screen below.
Also read: Fix: Snap Layouts Not Working on Windows 11
App for Split Screen on Any Android Device
In our earlier sections, we have seen Split Screen on a couple of devices; However, there are a few devices that are yet to support Split Screen and some devices that will never.
Never? But why?
The major reason for this is the outdated Android operating system. Certain Android devices are not going to receive Android updates such as Android 10 and above. So, if you are not receiving updates and are stuck with Android Oreo, Marshmallow, or Nougat; you can always use a Split Screen app.
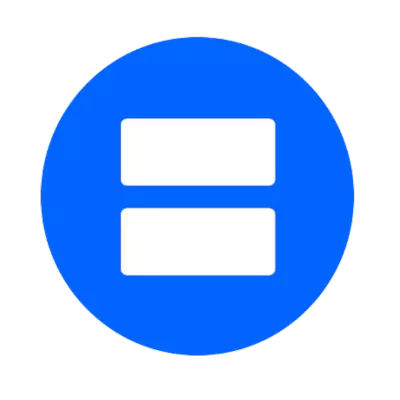
Split Screen Shortcut
Split Screen Shortcut allows you to split your device screen into two parts by using two apps simultaneously. This is a third-party app and is one of the best apps for multi-window on Android.
However, it is not the only app. So, if you are looking for a Split Screen function on older Android devices, you can try using this app.
Also read: 10 Best Instagram Photo Resizer Apps & Online Tools
Frequently Asked Questions [faqs]
Yes, the latest Samsung devices support the Split Screen feature; However, if the feature is missing, you can use an app like Split Screen Shortcut for multi-window or multi-tasking.
To use Split Screen on Android 11 and above, open the app-switcher window and long-tap on the app preview/icon/three-dot menu (different options on different devices). Choose Split Screen from the options and select the two apps that you wish to use in Split Screen.
No matter which Android device you use, if your device supports Split Screen, you can find the option in the app switcher window.
You may also like to read,
- Facebook Not Loading? Here are the 9 Ways to Fix this Error
- Instagram Action Blocked? What is it and How to Fix it?
- How to Automatically Delete all Tweets and Retweets on Twitter
Wrapping Up: How to Use Split Screen on Android
It is this simple to split-screen on your Android device; The devices running above Android 10 should not be missing out on this feature. However, if your Android device misses this feature, you can straightaway download the third-party app to access this feature.
We hope have covered everything in this simple guide; If you have more ways, suggestions, and doubts on How to use Split Screen on Android, drop them in the comments window below. Also, do subscribe to us on social media and subscribe to the newsletter below. We keep updating new deals and the latest prime updates to our audience.