Want to scan a QR code on your iPhone without a third-party app or have a QR code on your phone and want to scan it? Be it adding events, visiting websites, sending messages or adding passes to the wallet app; Here are all the ways to Scan a QR Code on iPhone.
QR codes are one of the fastest and most exciting ways to share information; be it understanding a product or visiting an Instagram profile, QR codes can do it all. Moreover, sharing information is not the limit for QR codes. You can do several other operations such as sending an email or message, adding events to calendars, setting up a wireless network or even adding a contact; you can do it all with a QR code. However, you will need to scan this QR code, and you no longer need to rely on third-party apps; the iPhone can do it now with the camera itself. But how? Here is the guide.
How to Scan a QR Code on iPhone
Since the iOS 11 in the list of iPhone models, Apple has introduced more functional tools than just calling or reading emails; one such tool is the QR code. So, if you wish to use the QR code on your iPhone, it is a must to have at least iOS 11 installed on your device. iPhone 11, iPhone 12, iPhone 13 and beyond should have no issues scanning the QR code as it introduces a powerful QR scanner in the control centre. Additionally, you can now add passes, tickets, and important events to your wallet app using the QR code in the Wallet app.
Scan QR code using the Camera App
The iPhone camera app has aged with better tools like Live Photo, Video, and QR code. With iOS 15, Apple made it possible for almost all iPhone devices to use the embedded QR Code in its camera app. Not only live text, but you can scan the QR code and perform the assigned operation.
If you are using an iPhone device running iOS 15, you can directly use the camera app without third-party scanner apps.
The question is, how to do it? Well, here are the steps to follow.
- Open the camera app on your iPhone, iPad or iPod device.
- Point the camera at a QR code and wait until the device scans it completely; this should be fraction of seconds.
- Now, you can find a quick pop-up notification; click on it to perform the QR code assigned operations.
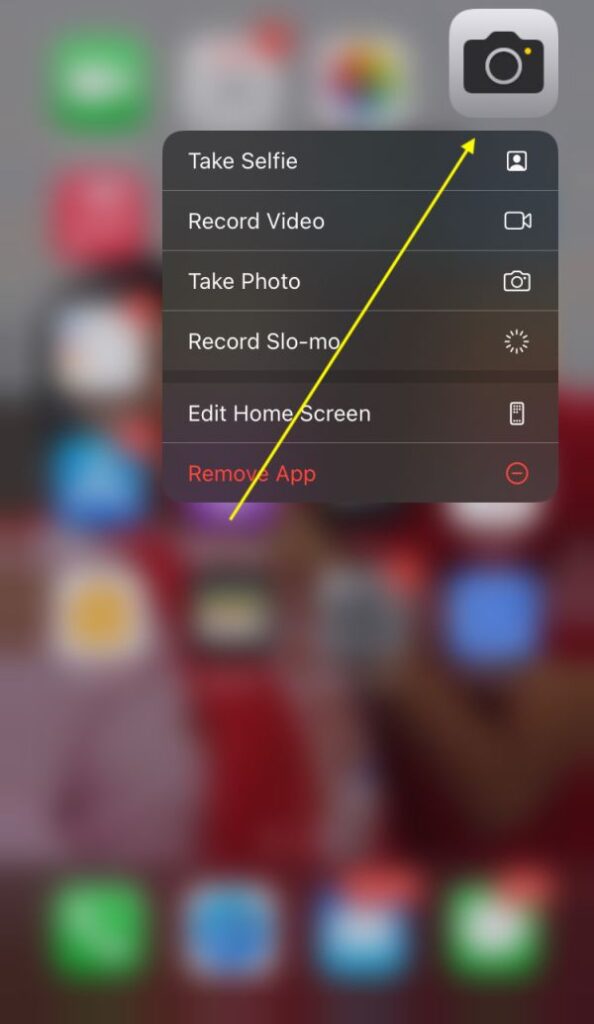
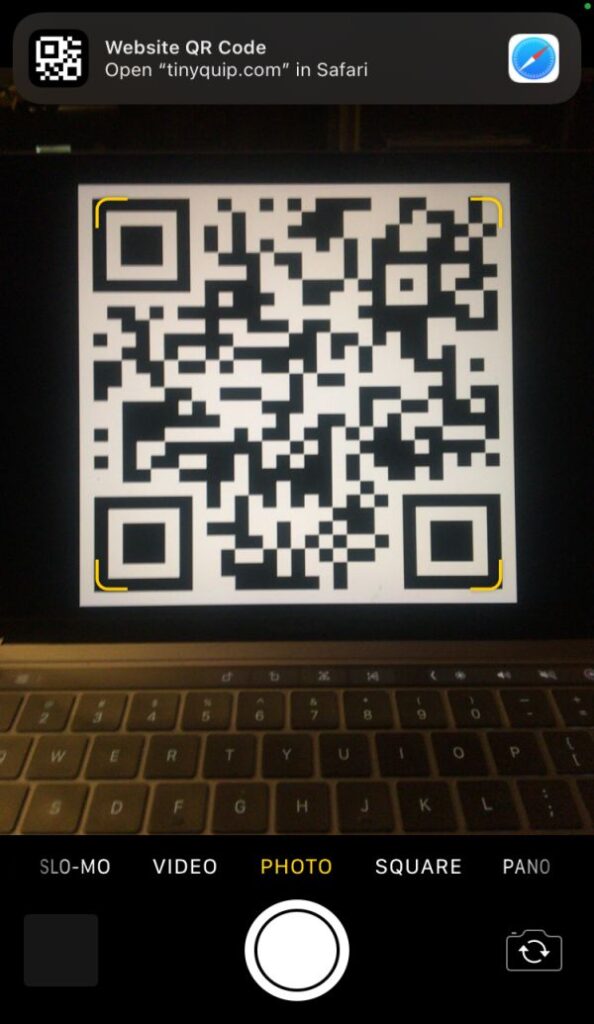
How to Enable QR Code in Camera on iPhone?
If you cannot scan QR codes using the camera on your iPhone, you probably have not yet turned on the feature. Here is how to do it.
- Open the “Settings” app on your iOS device.
- Scroll down until you find the “Camera” menu and then tap on it.
- Now, toggle the “QR Code” option to enable it.
- You should now be able to scan QR codes directly from the camera app.
Quick Tips:
- Click on the QR notification quickly as it disappears after a few seconds. You will then have to scan the QR code again.
- Use the iPhone camera fashlight to scan QR codes in dark or low light conditions.
That’s it. It is this easy to scan a QR code using the camera app on your iPhone. There is an additional way to scan a QR code to add passes and event tickets by scanning a QR code; we discuss it in the next section below.
Using the Wallet App to Scan QR Codes on iPhone
Wallet apps come in handy when scanning QR codes on your iPhone to add passes or tickets. No doubt, the wallet app has been significantly improving by adding various other passes or using Apple Pay for payments. There is always enough room to simplify things, and Apple does it flawlessly by integrating a powerful QR code scanner inside the Wallet app itself.
Using the QR code scanner on the Wallet app, you can add different kinds of passes, but that comes with a condition; the passes should have a QR code on them.
Let’s see how to use the Wallet app to scan QR codes and add passes to the app.
- Open the “Wallet” app on your iPhone, iPad, or iPod device.
- Click on the “Add” icon from the passes section in the Wallet app.
- If you are using the Wallet app for the first time, you should see a “Get” option; click on it to access the QR Code scanner.
- Now, you can find the “Scanner” tool, use this to scan the QR code on the ticket, passes, or more.
- Once scanned, you should see the pass added to your wallet.
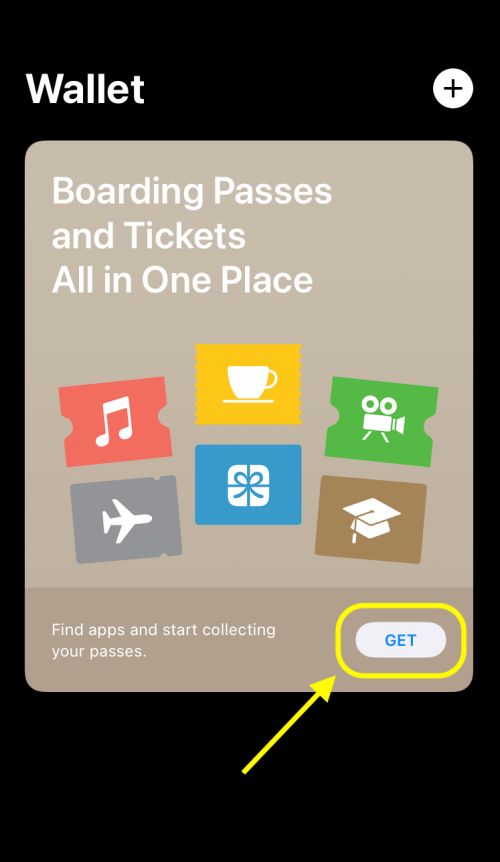
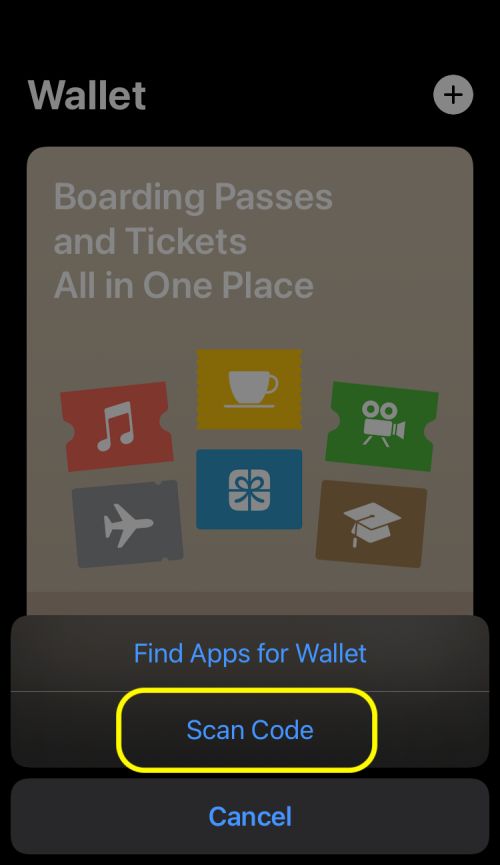
Quick Tip:
You can only scan passes, coupons, loyalty cards and tickets; if you try and scan other QR codes, you will see an error message on your wallet app.
It is easy to add passes and tickets using the QR code scanner in your wallet. However, there is a limit on what you can scan and add to the wallet app.
To make things more simple and more streamlined way of scanning a QR code on an iPhone, you can use the scanner directly from the control centre. But how to do this? We discuss this in the below section.
Scan a QR Code using the Control Centre
At times, the iPhone camera does not work, and you might want to scan a QR code which is quite important. In such a case, you can use the Qr code scanner directly from the control centre; this scanner aims explicitly to do one thing, scan QR codes.
But you won’t find the QR code scanner on the control centre of your iPhone unless you add it. So, we will first add the scanner to the control centre and then see how to use it.
Below are the steps you need to follow,
- Open the “Settings” app on your iPhone device.
- Now, scroll down and open the “Control Centre” menu from the “Settings” app.
- You can find all the control centre options here with the top menu listing tools that you have added and the bottom menu listing tools that you can add.
- Add the QR code scanner from the bottom menu and exit the “Settings” app.
- Now, you should be able to find a “QR Code” icon in the control centre; tap on it. You will now be able to scan the QR code.
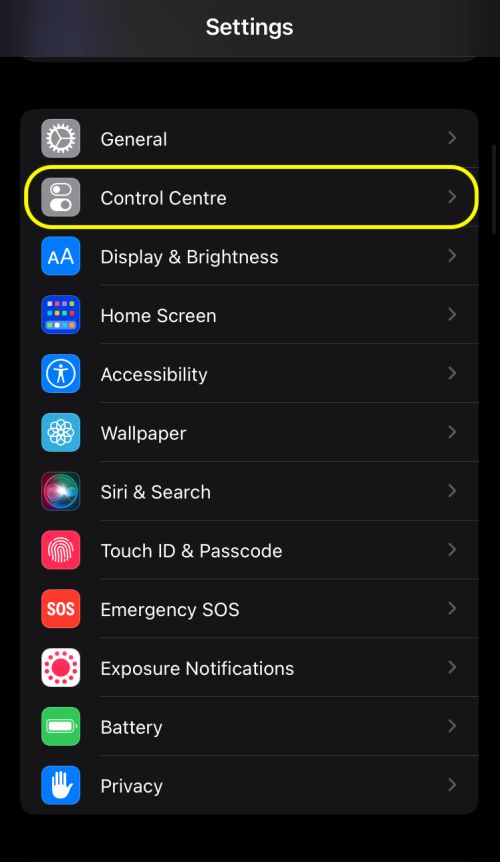
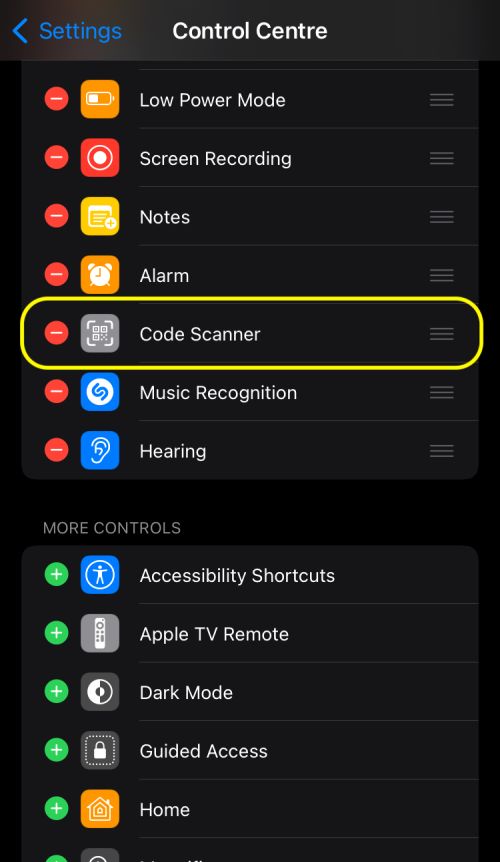
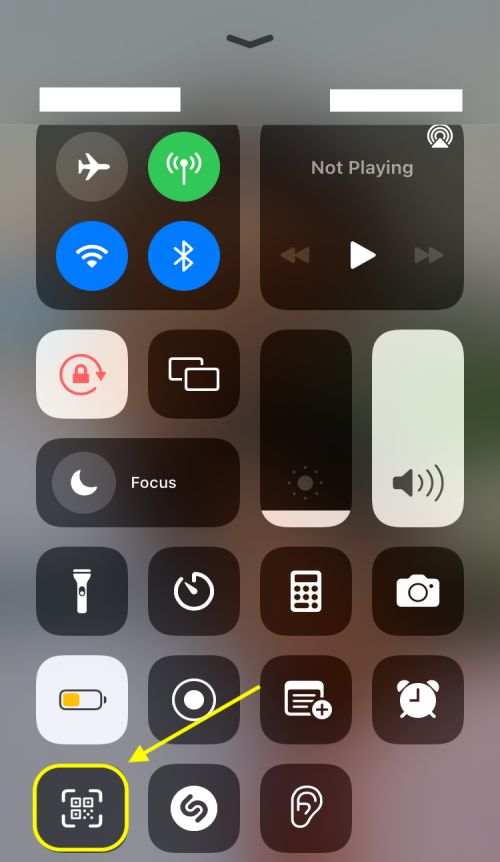
Quick Tip: Use the flashlight in the QR code scanner to scan in low light conditions.
The QR Code scanner from the control centre makes it easy to scan any QR code, redirect to a specific website, add things to the wallet, or even do operations such as sending messages or setting up a wireless network.
Scan QR Code as Photo on the iPhone & iPad
In the above section, we have seen a couple of ways to scan QR codes using the camera; however, when scanning a QR code that is saved as a photo on your iPhone, the camera might not come in handy. So, in this case, we need to use a third-party app.
Usually, Google Lens does the job of scanning QR codes that are saved as photos on Android, but the app is not supported for iOS. So, we will instead use Google Photos and then use the “Lens” feature within it to scan the QR codes, which are saved as photos. These QR codes might be shared using email, WhatsApp, social media, websites, or other messaging platforms, so installing the Google Photos app is better.
Google Photos can do more than just QR code scanning for iPhone; you can also use it for various other purposes, such as taking backup for photos. Let’s stick to scanning QR codes using Google Photos on iPhone for this article.
How to scan QR codes using Google Photos on iPhone?
- Download “Google Photos” on your iPhone, iPad, or iPod device.
- Sync all your images with the Google Photos app to find them in the “Google Photos” gallery.
- Open the “QR Code” photo on the Google Photos and then tap on the “Lens” icon from the bottom menu.
- The “Lens” feature will scan the QR Code and then redirect to the QR operations.
Quick Tip: You can also use the Google Assistant app to scan the QR code on your iPhone, and it embeds the “Lens” feature in the camera itself. However, it does not allow to scan the QR code from the image on the same device.
Chrome Browser: Scan QR Code on iPhone, iPad or iPod
If you have Chrome Browser installed on your Apple device, you don’t need to install the Google Photos or the Assistant app. By default, Chrome Browser on iPhone device allow you to scan the QR code but not on older iPhone devices; these are the ones that do not support 3D touch.
However, if you are using iPhone 6 and above, use the Chrome Browser to scan QR codes on an iPhone device.
- Download the Google Chrome browser on your iPhone or iPad; if you already have it installed, ensure to update it to the latest version.
- Now, long-tap on the Google Chrome browser till you get the 3D touch menu.
- From the menu, select “QR Code” scanner and allow the camera permissions.
- After allowing the permission, you should be able to scan the QR codes and open them directly on the Chrome Browser itself.
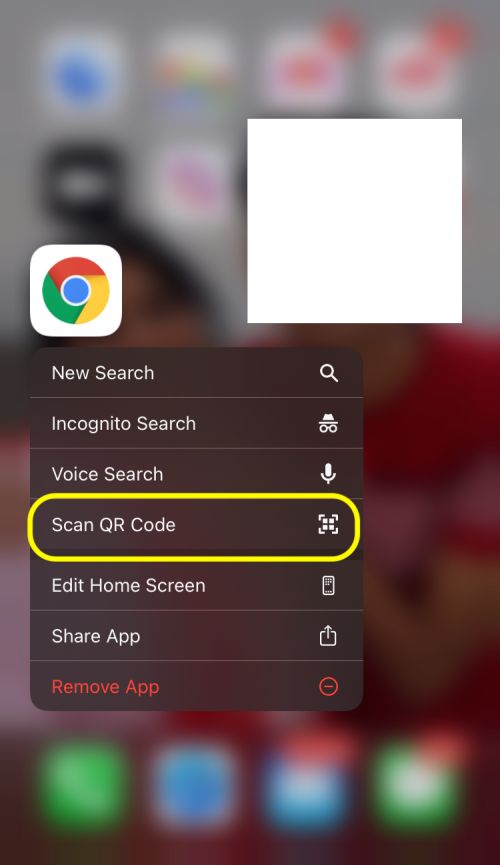
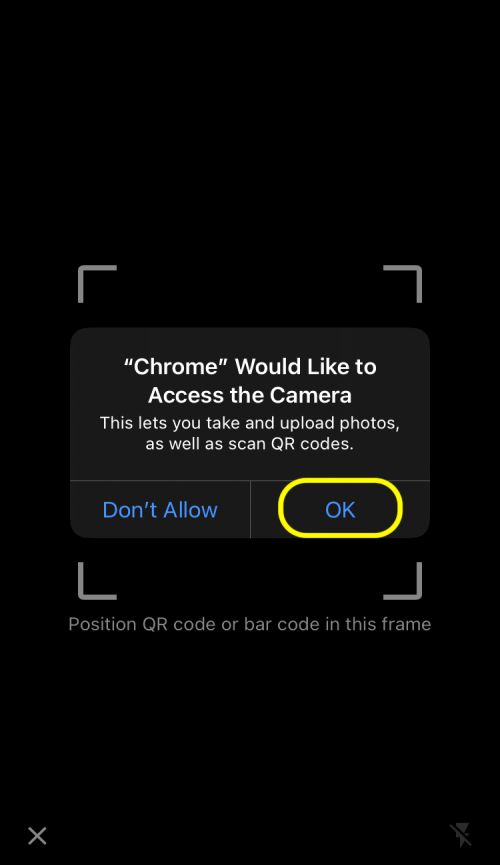
Note: When you use the Google Chrome browser to access the QR code scanner, the websites are directly opened in the chrome browser itself. However, you can always add passes or tickets using the scan option in the Wallet app.
Frequently Asked Questions [Faqs]
If you cannot scan the QR code using the camera app on your iPhone, you probably have not yet turned on the feature. Navigate to the Settings app, and under the “Camera” menu, toggle the QR code option.
To add the QR code scanner in the control centre, navigate to the “Settings” app, and under the “Control Centre” menu, add the “QR Code” scanner option. You should now be able to find the option.
If you have received a QR Code on your iPhone from email, save it as an image and then use “Google Photos” or the “Google Chrome” browser to scan the QR Code. If you cannot save the QR Code, you can also screenshot it on your iPhone device.
Using iOS 15, you can use the “Camera” app to scan the QR Code. However, there are many other options, such as using the wallet app, Google Photos or even the Google Chrome browser.
To add passes, tickets, and coupons in the wallet app, you can use the QR Code scanner embedded inside the Wallet app and scan QR Codes; the coupons and tickets will be directly added to the wallet.
You may also like to read,
- How to Erase a Locked iPhone When You Forget the Passcode?
- Can Private Browsing be Traced on iPhone – A Brutal Truth
- Best Notes Apps for iPad and iPhone
Conclusion: How to Scan QR Code on iPhone & iPad
We saw a couple of ways to scan QR codes on iPhone & iPad; the most efficient way is to use the camera app or the QR code scanner from the control centre. However, if you wish to add tickets and coupons to your wallet by scanning the QR Code, you can directly use the embedded scanner in the Wallet app. On the other hand, if you wish to scan QR Codes on your iPhone screen or save them as photos, you will need to use a third-party app such as Google Photos or Google Assistant; these apps have an in-built QR code scanner and scan directly from photos that you have saved.
We hope to have covered everything about scanning QR codes on iPhone and iPad; if you have any comments, drop them below and do not forget to subscribe to our Newsletter.








