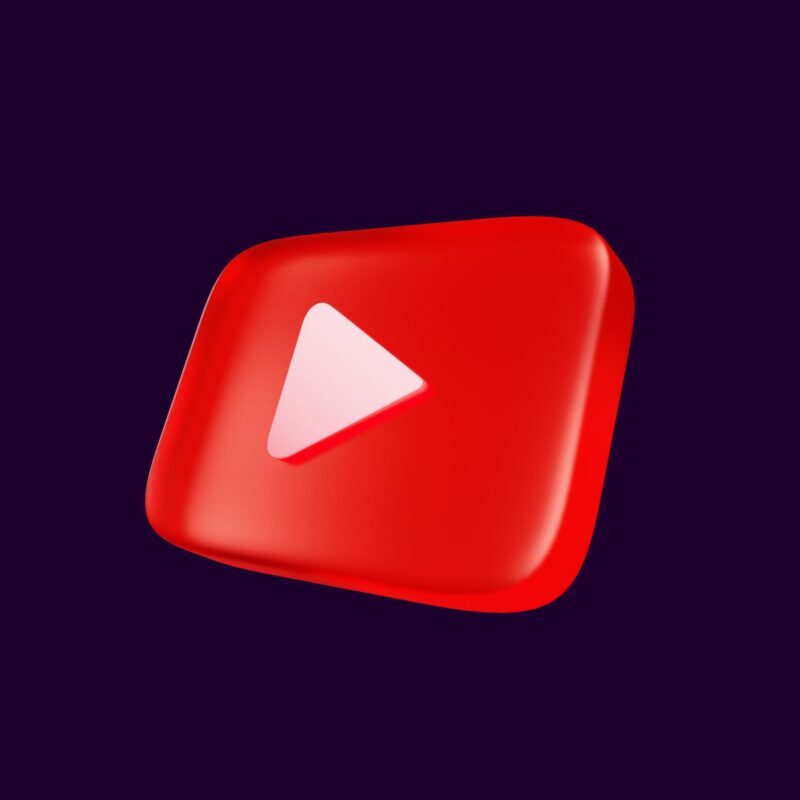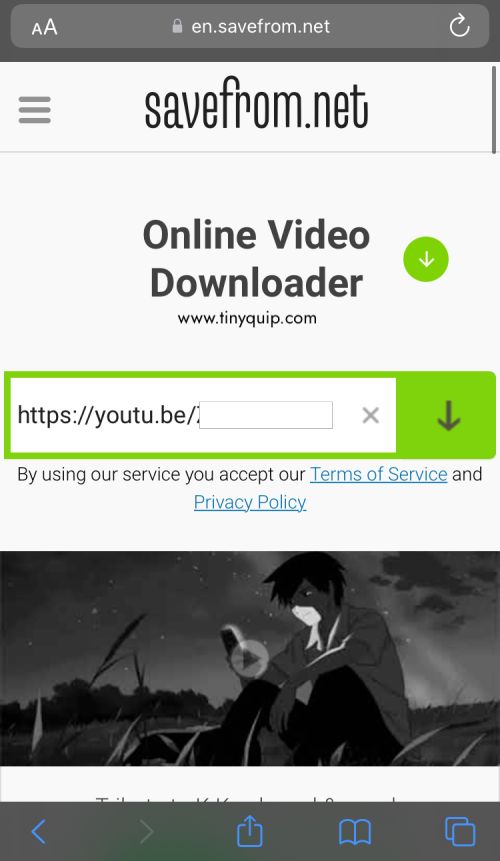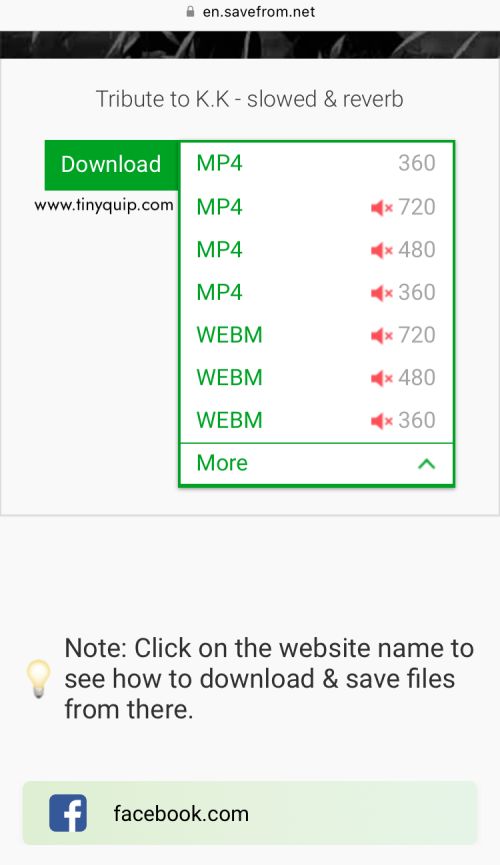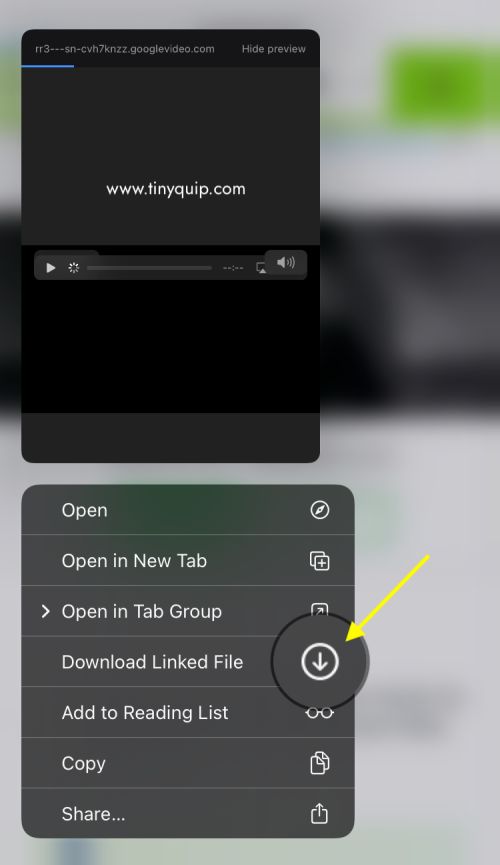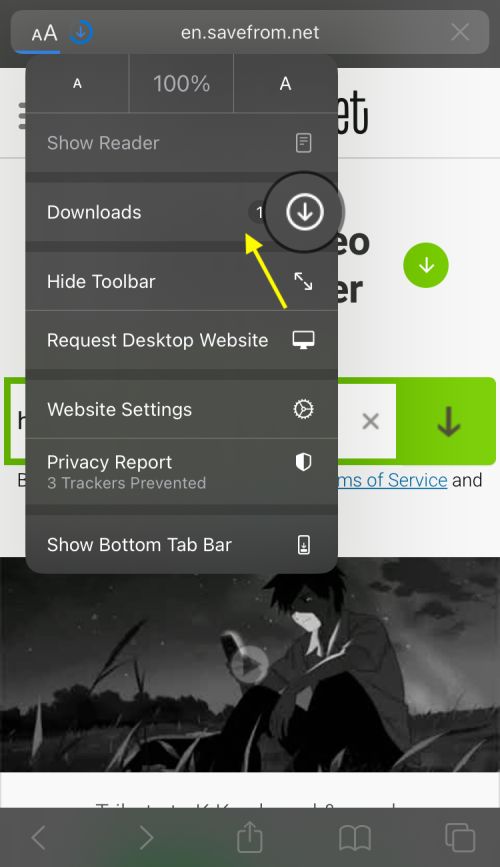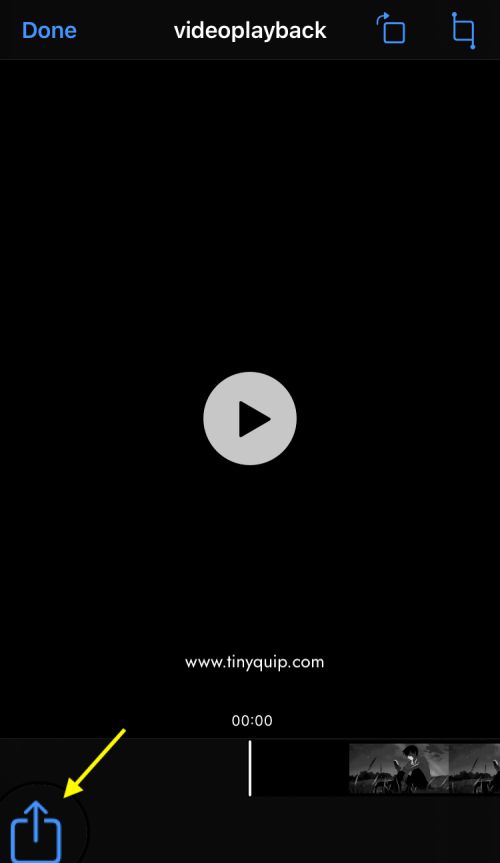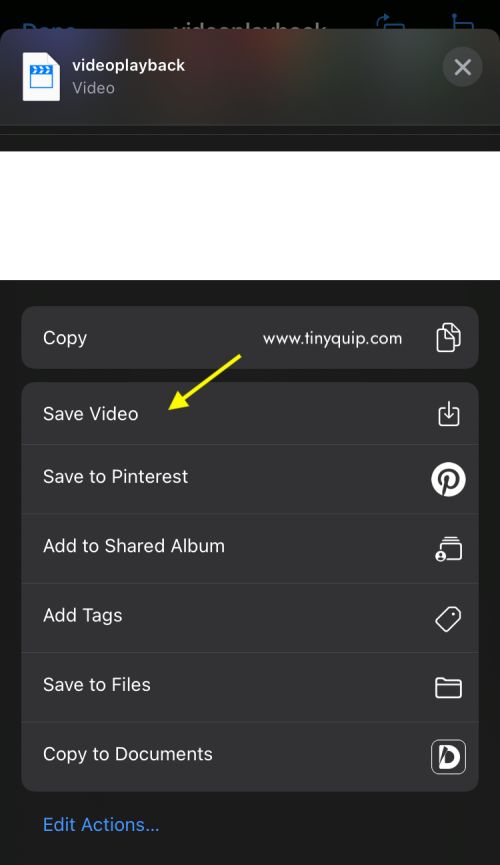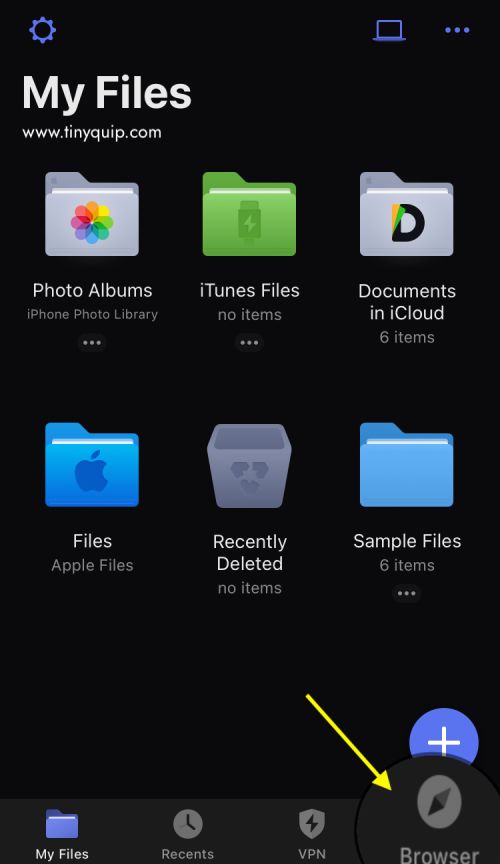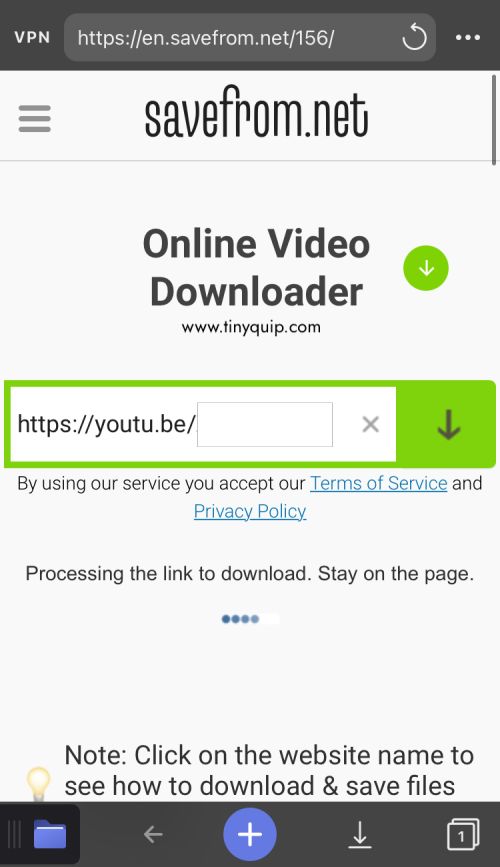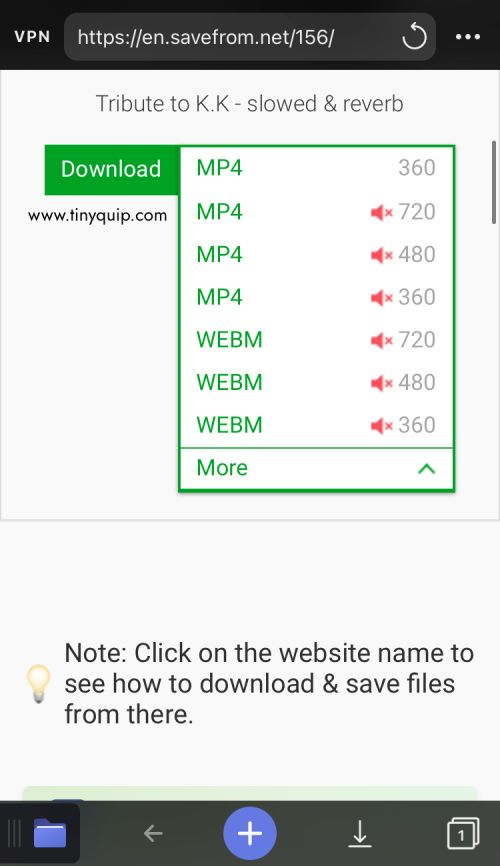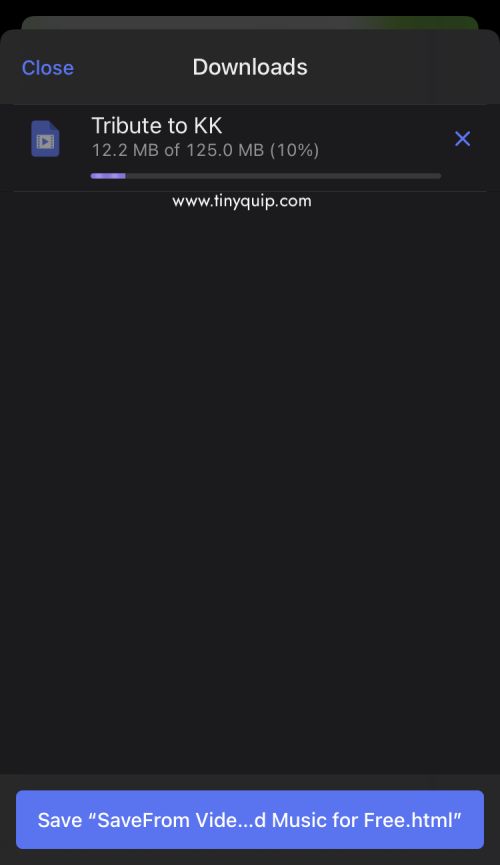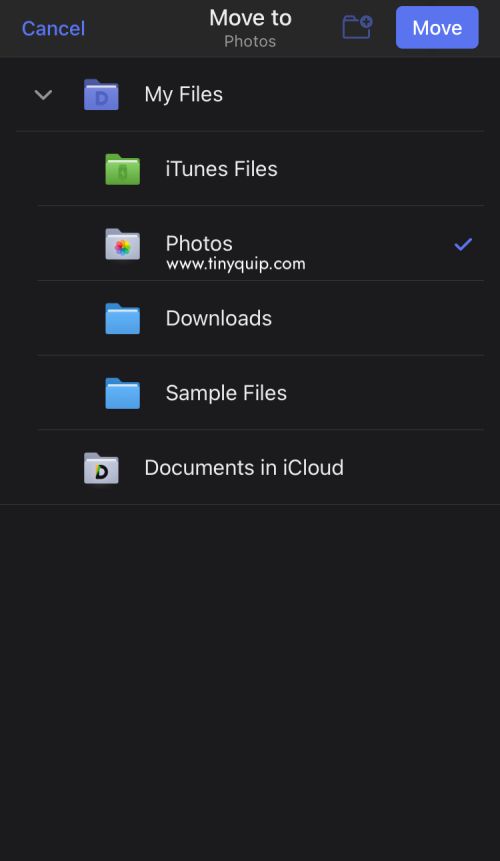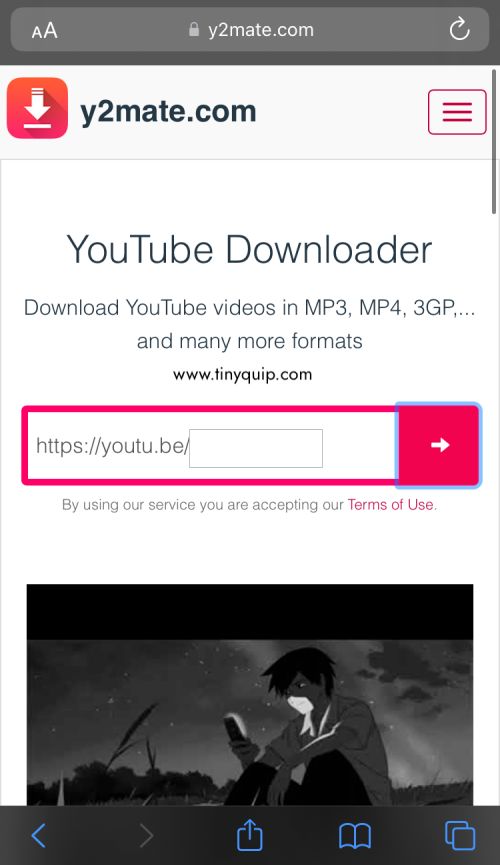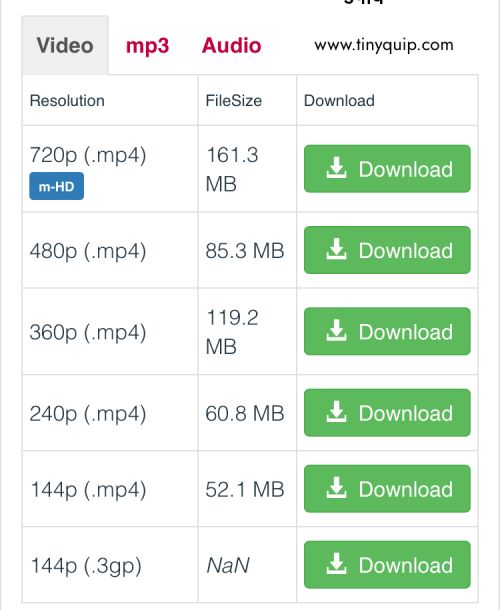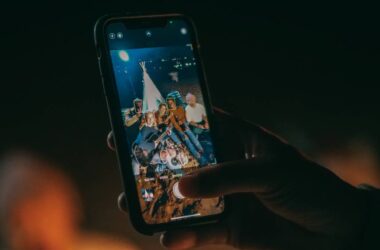Want to Download YouTube Videos to iPhone Camera Roll? Here is the guide you need.
It is not Netflix, HBO, BET, or Paramount; it is YouTube that has an ocean of video content for entertainment, and the best part is they are completely free to watch and user-generated (Except for ones with the ads).
With so much to watch and entertain about, some fascinating videos are a must-have on your device, and this is where the question arises.
Can you download YouTube videos to your iPhone camera roll? Is there a catch or trick?
Well, yes, there is, and here is a complete guide on how to download YouTube videos to the iPhone camera roll without paying any fee and multiple ways to do it.
Also read: How to Change YouTube Channel Name & URL
How to Download YouTube Videos to iPhone Camera Roll
Downloading YouTube videos to iPhone is not as straightforward as downloading them on Android, and, of course, for obvious privacy reasons. You might know until iOS 14, users didn’t have the option to download and save files from the Safari browser, but things have now changed, and you can do it instantly.
In this guide, we discuss a few ways to download YouTube Videos to your iPhone camera roll regardless of what operating system version you are running on your device.
So, without wasting any time, let’s jump in and see all the options we have to download YouTube videos to the iPhone camera roll.
1. Use SaveFrom To Download YouTube Videos in 720P
SaveFrom is one of the best third-party websites to download YouTube videos up to 720p for free. This website is best when quality is not a big issue for you, and you want to download videos just for fun.
However, it comes with a disadvantage: the much higher and lower quality of the video can be downloaded without music. It is strange, but that’s how it is with SaveFrom.
To download YouTube videos to iPhone using SaveFrom, here is what you can do,
- Open the “SaveFrom” website on the Safari or Chrome browser on your iPhone device.
- In the search box, enter the URL of the YouTube video you wish to download. You can copy and paste it directly from the video and do not need to enter everything manually.
- Now, wait till the video is processed, and then select the quality of the video. For video quality without music, you can find a “disabled speaker” icon in front of it.
- After selecting the video quality, your download should start automatically. If not started, long-tap on the download button and select “Download linked file” to start downloading.
- Once the download is complete, click on the “download” icon from the tab bar of your Safari browser and click on the YouTube video that you have just downloaded.
- When you run the file, at the bottom, you can find the share option, click on it.
- Now, choose the “Save Video” option to save your YouTube video file to your Photos app.
After following the above steps, you can find the YouTube video in the camera roll of your iOS device. You can also save this video file on iCloud, Google Drive, and other storage options.
Also read: How to Find, Watch, and Download Videos Deleted From YouTube?
2. Documents by Readdle – For iOS Devices Using iOS 13 and Below
If you have been lazy enough to upgrade your iPhone to the latest version or don’t really want to, you can still download YouTube videos but with a twist.
For devices running iOS 13 and below, you cannot download YouTube videos using SaveFrom on the Safari browser, as you cannot find the downloaded files option. However, you can use the Document by Readdle file manager app to do this.
Documents by Readdle is a file manager with several features, such as a browser, PDF editor, VPN service, and much more. The built-in browser allows you to download YouTube videos to your iPhone and later save them to iCloud Drive or other cloud or file manager services.
Here is how to download YouTube Videos to iPhone using Documents by Readdle,
- Download the Documents by Readdle app on your iOS device.
- Open the app and click on the browser option from the bottom right of your screen.
- Navigate to the “Save From” website and paste the link to the YouTube video you wish to download.
- Choose the video quality and click on the download button to start downloading the video to your iPhone.
- In the Documents by Readdle app, navigate to the file location and then tap on the three-dot to see the file options.
- From the file options, tap on the “Move” button; tap on it.
- Now, choose the “Photos” folder to move the downloaded YouTube video to your camera roll.
That’s it. Your downloaded YouTube video can now be seen in the camera roll of your iPhone device.
Also read: How to Turn Off AirPlay on iPhone.
3. Y2Mate- The Best Alternative To Download YouTube Videos to iPhone
Save From is quite restrictive with video quality when you are downloading YouTube videos, which can be a little troublesome. However, the good part is you can download YouTube videos with more video quality options with Y2Mate.
Here is how you can download YouTube videos to your iPhone using Y2Mate,
- Open the “Y2Mate” website on the Safari or Chrome browser on your iPhone device.
- In the search box, enter the URL of the YouTube video you wish to download. You can copy and paste it directly from the video and do not need to enter everything manually.
- Now, wait till the video is processed, and then select the quality of the video.
- After selecting the video quality, your download should start automatically.
- Once the download is complete, click on the “download” icon from the tab bar of your Safari browser and click on the YouTube video that you have just downloaded.
- When you run the file, at the bottom, you can find the share option, click on it and then choose the “Save” option to save your YouTube video file.
That’s it. With more quality options for your YouTube video, Y2Mate is one of the best options to download YouTube videos to your iPhone and save them in the camera roll.
Also read: How to Erase a Locked iPhone When You Forget the Passcode?
Is it Legal to Download YouTube Videos?
As per the terms and services of YouTube, you are not allowed to download videos from YouTube, except with certain exceptions. However, it is not all black and white, and you can download videos that do not interfere with non-copyrighted content, although YouTube does not have a direct option.
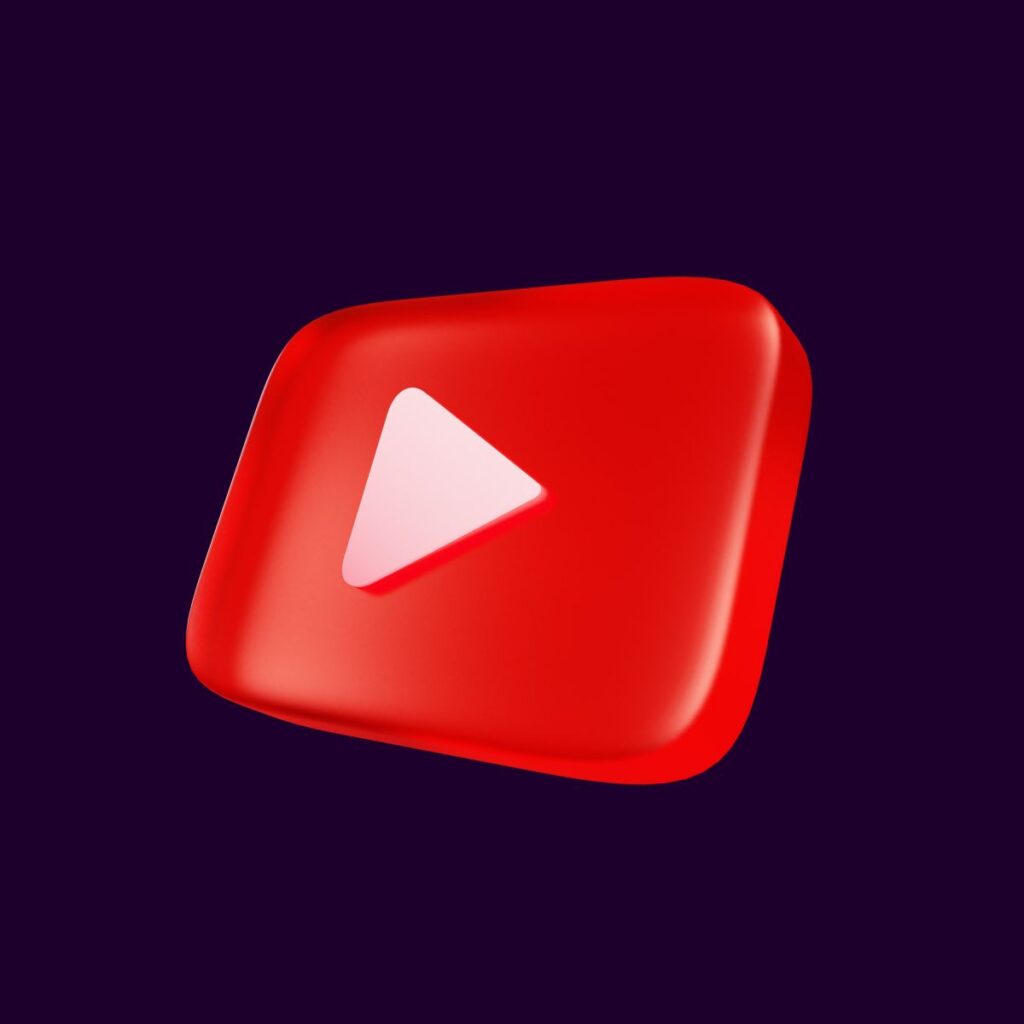
Content that is permissible to download includes public videos (non-copyrighted), videos under a Creative Commons license, ones that are non-copyrighted (homemade and individual), and, of course, the ones that creators do not mind you downloading.
The best part is that the above-listed methods do not allow you to download most of the copyrighted content anyhow, and you are safe from such blunders. But it is better not to violate YouTube’s policy, or your account will end up being banned.
Here is what YouTube has to say about it,
YouTube will terminate a user’s access to the Service if, under appropriate circumstances, the user is determined to be a repeat infringer.
The most prominent and legal way to download YouTube videos to your iPhone device is by subscribing to the YouTube Premium. This comes with added benefits such as Ad-Free music, unlimited downloads, and more.
Frequently Asked Questions
Click on the “download” icon from the Safari tab, and then click on the share icon and tap on the “Save” option to save the video to your camera roll.
Save From and Y2Mate are two of the best platforms that allow you to download and save YouTube videos to your iPhone. There are also many other options.
Using the Documents by Readdle app on your iPhone, you can download and save YouTube videos directly to your iPhone’s camera roll.
Before you leave…
Get Our Prime Content Delivered to your Inbox for Free!! Join the Ever-Growing Community… Right Now.
Conclusion: Download YouTube Videos to iPhone Camera Roll
Downloading copyrighted YouTube videos on an iPhone or any device is illegal. However, downloading non-copyrighted content or videos with consent is completely okay to an extent. Save From and Y2Mate are two of the best platforms to download YouTube videos to iPhone, and if you are using an older version of iOS, such as iOS 13 and below, you can use Documents by Readdle to get your job done.
Let us know if you have any questions on how to download YouTube videos to the iPhone camera roll through the comment section. Also, share this article if it has helped you.