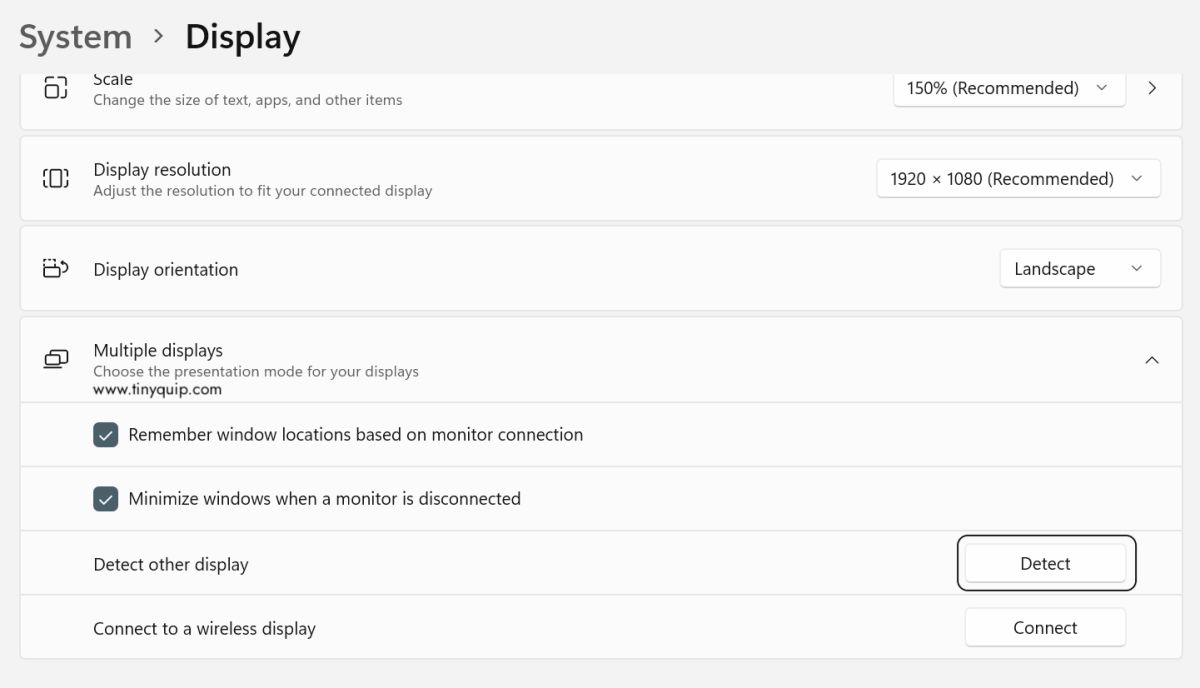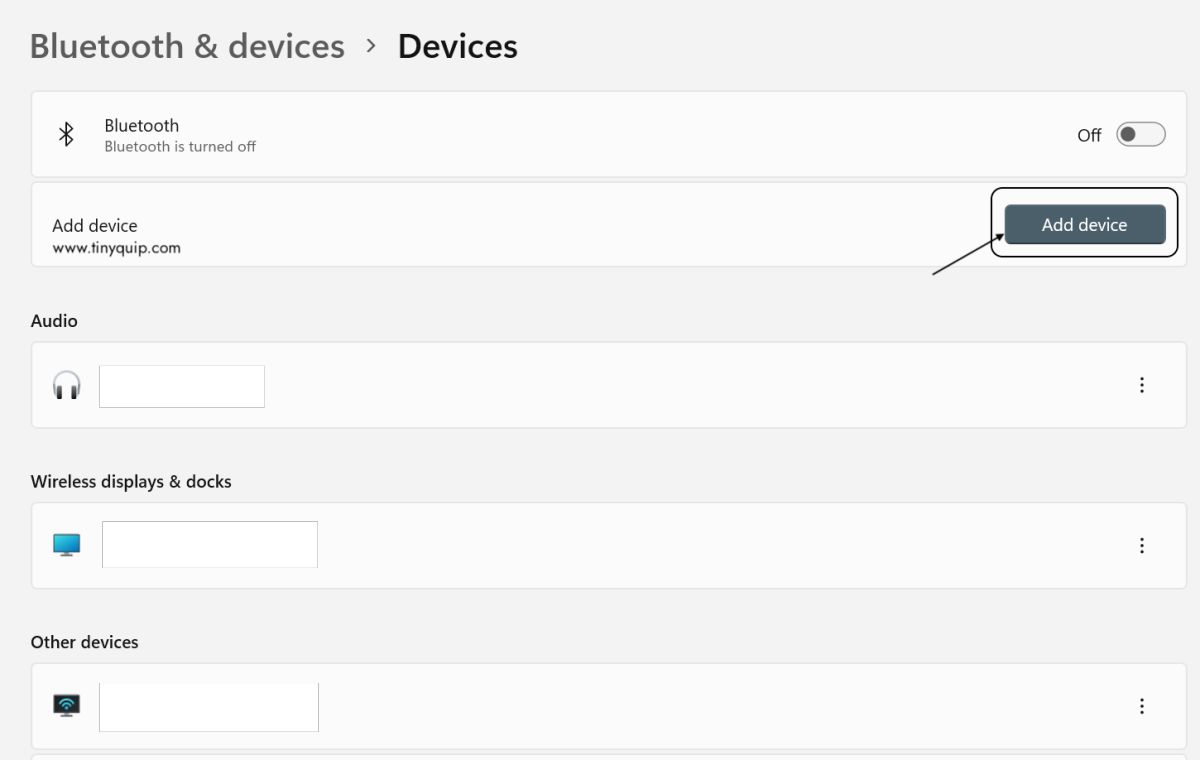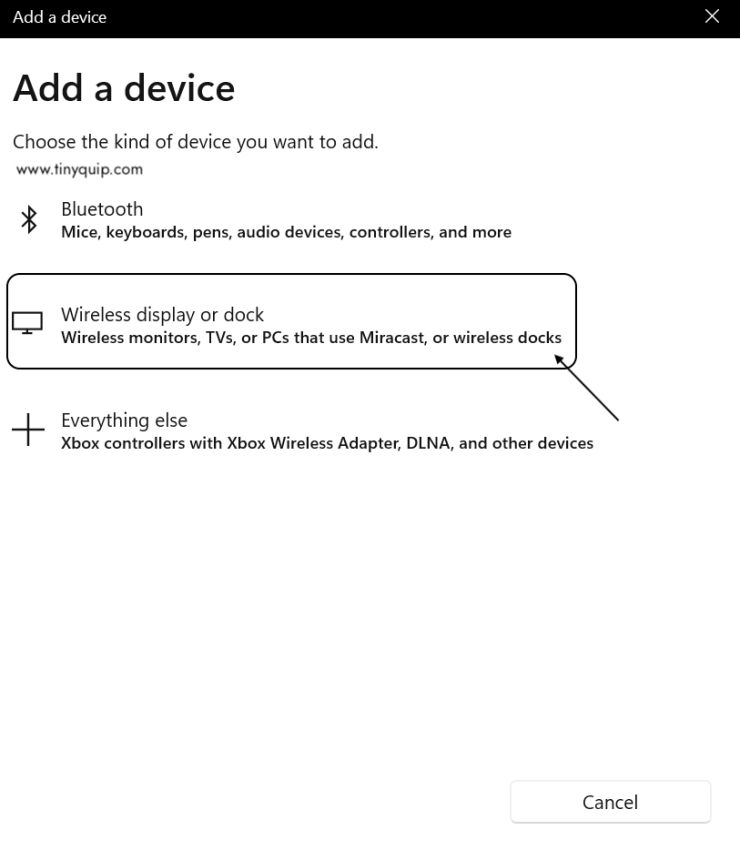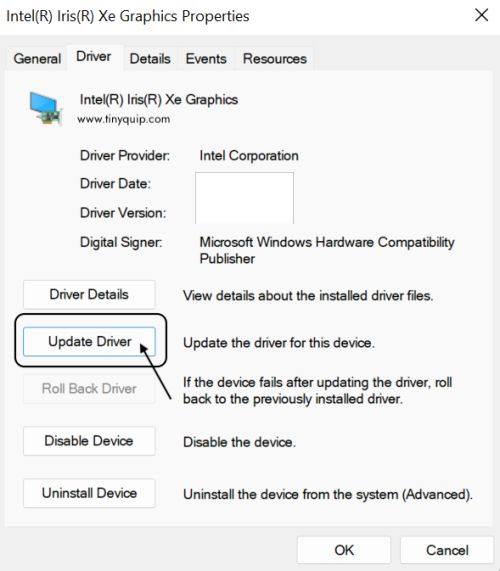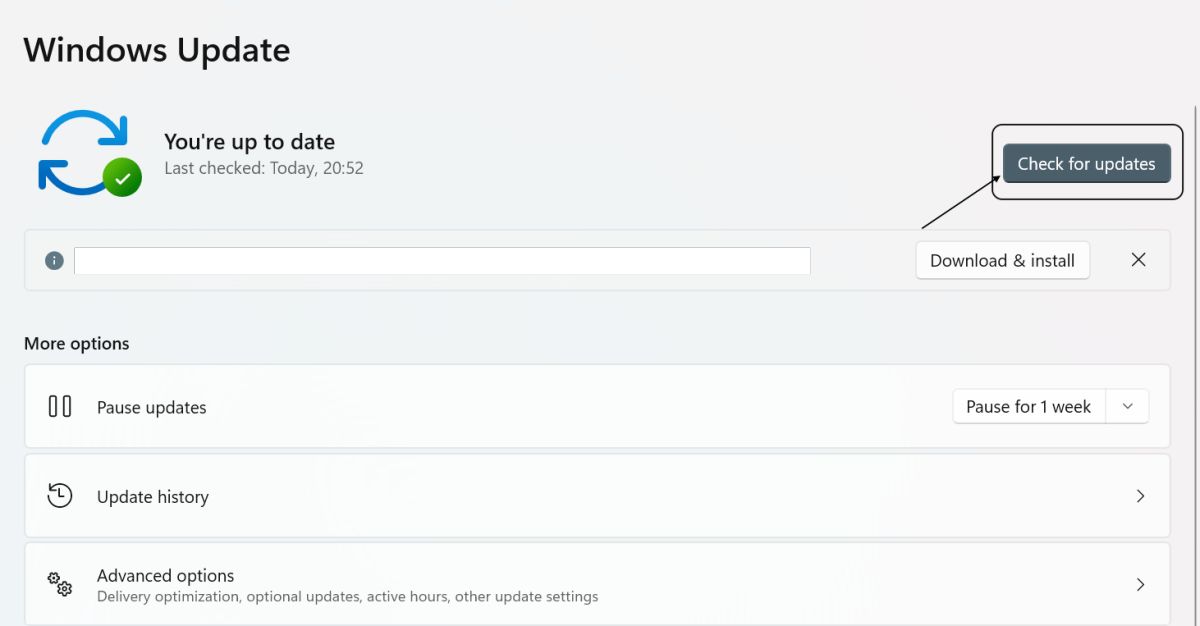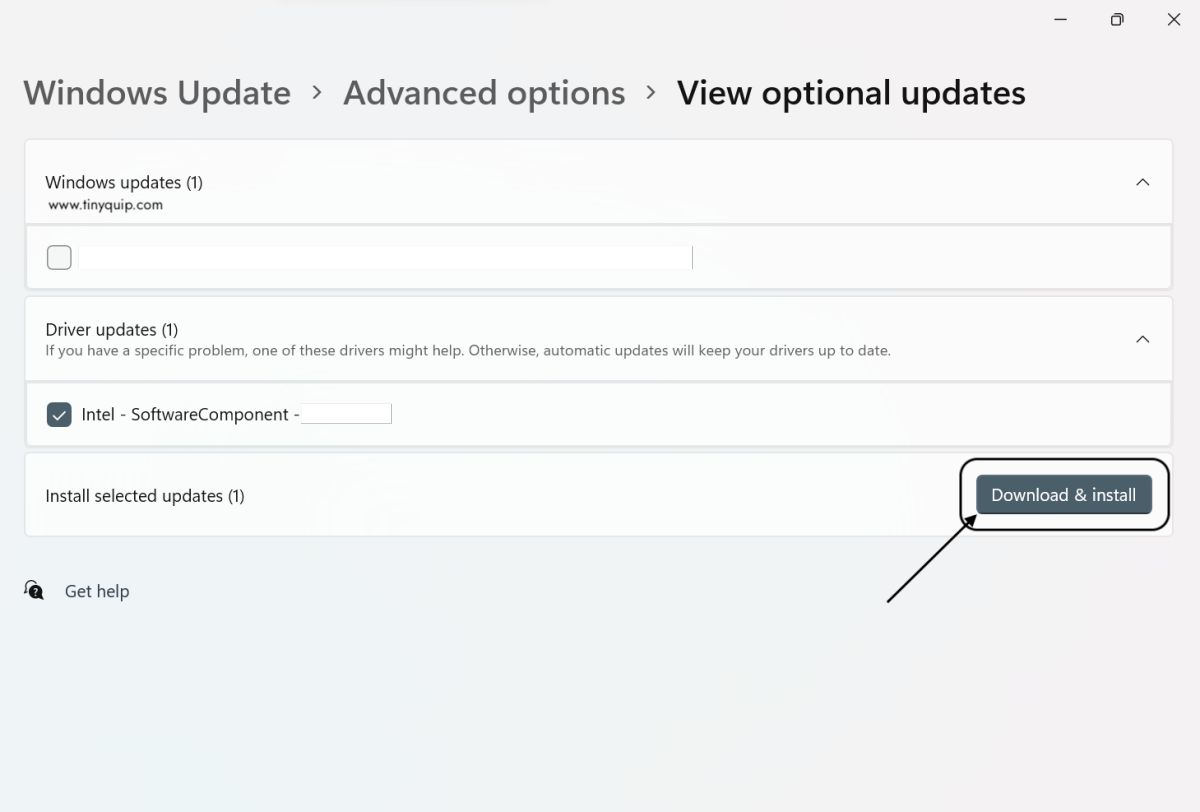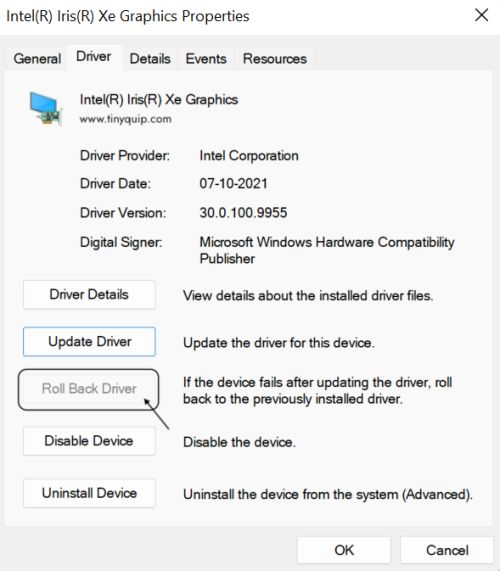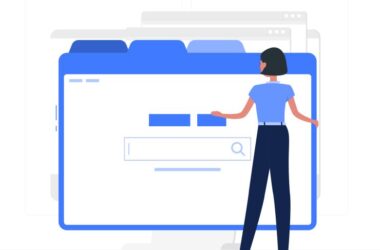Second monitor not detected on Windows? Here is the quick troubleshooting you need.
A second monitor is a great option when it comes to increasing productivity and can be helpful when you are streaming online, learning, coding, or even designing. However, if you are facing issues with the second monitor not detecting on your Windows PC, it can be a real tough time for you.
One of the most common reasons why your second monitor is not being detected on your Windows PC is because you are trying to connect it to an older and incompatible device. However, it’s not the only case. There can be plenty of reasons for this, including faulty hardware, outdated graphics drivers, defective cables, and the second monitor itself.
In this helpful article, let’s discuss all the possible handy solutions to fix the second monitor not detected on the Windows PC issue.
Also read: How to Stop Windows Pop-Up Ads
How to Fix Second Monitor Not Detected on Windows
There are a lot of things to check and not just the second monitor when you are having issues with connecting it. If you are sure of not using the second monitor on an older device, you need to check the faulty hardware, software, and connecting cables.
To start with, let’s check for the hardware incompatibility issues with your second monitor, and there can be plenty of them.
1. Hardware Compatibility Issue
The most common belief among users when they are failing to connect a second monitor might be because of a software issue. To an extent, this can be true. However, it’s the hardware that often causes trouble. For instance, the use of cheap quality connecting cables or interference from other hardware devices such as printers or USB dongles.
Hardware Troubleshooting Checklist
To make sure that is not the case with you, let us make a checklist to see if there are any hardware issues causing the second monitor not to detect on your Windows PC.
- Check the connecting cable for quality, and you can try connecting it with other monitors and check if the cable is not faulty.
- Cables come in different versions, which can be one of the reasons why you are facing the issue with connecting the second monitor to your Windows PC. Check with the manufacturer for the right brand and version of the connecting cables.
- Disconnect other peripherals such as printers, joysticks, USB devices, and webcams.
- Check for the graphics cards; it is quite possible the graphics card does not support extending your monitor to a certain kind of external monitor, and in that case, you might need to buy a different compatible external monitor.
- Are you using a dock to connect? Docks often turn out to be faulty, more often when you connect multiple devices with them. It is best to connect your external monitor directly to your Windows PC.
- Is your second monitor working perfectly? You can try checking with your other desktop and see if the issue exists with the monitor or your Windows PC.
- Try connecting a different monitor to your Windows PC and check if it is your Windows PC that is causing the issue.
- Restart your computer to refresh the connection.
- Check if the cable connections of the graphics and monitor are interchanged.
If the above list is not the possible cause for the second monitor not being detected on your Windows PC, it is likely that it is a software-related issue.
Also read: Fix: Snap Layouts Not Working on Windows 11
2. Fixing the Software Issues with Second Monitor Not Detecting on Windows
When connecting a second monitor, there are a few other things than just the cables that need to be taken care of. Most importantly, the drivers and the software that helps you connect the external monitor to your Windows PC.
Before checking for the core software, a few configurations and adjustments might come in handy. Especially when they are misconfigured and the reason why you are unable to connect the second monitor on your Windows PC.
1. Manually Connect the Second Monitor with Display Settings
One of the first things to do to troubleshoot the software is manually enabling the second monitor using the display settings. It comes in handy when auto-detection fails to detect the second monitor on your Windows PC, and manual help should help you solve the issue.
Here is how to manually connect the second monitor using the display settings,
- Open the “Settings” app on your Windows PC and navigate to System > Display.
- Here, you can find the “Multiple Display” option under which there is a “Detect” button; click on it.
- Windows OS will now start looking for all the compatible external/secondary monitors that are connected to the PC.
This should do the work of detecting the second monitor on your Windows PC, and if you are still in luck with it, there is a good chance of having trouble connecting the second monitor with wire connections. So, you can try connecting your second monitor wirelessly to help you solve the issue.
Also read: How to Install WSL 2 on Windows 10? | Step-by-Step Guide
2. How to Connect Second Monitor Wirelessly to your Windows PC
Faulty cable connections are not something new, and they are one of the best reasons why you are facing the issue in the first place. To ensure the issue is not with the connecting wire and help you connect the second monitor, a wireless connection is one of the best solutions.
Here is how to wirelessly connect the second monitor to your Windows PC,
- Open the “Settings” app on your Windows PC and navigate to System > Bluetooth and Other Devices.
- Enable the Bluetooth option by toggling the switch.
- Here, you can find options such as adding a Bluetooth device, adding a wireless display, and other devices. Choose “Add Wireless Display or Dock” from the list.
- Ensure the wireless secondary display monitor is turned on, and then choose the display from the list of available Bluetooth wireless displays on the screen.
- Look for any additional on-screen directions, if there are any.
If things are true north, you should now be able to share the screen with your second monitor on your Windows PC, and the issue should be resolved. However, if your Windows PC is still failing to detect the second monitor, it is likely that the graphics driver is causing the trouble.
Let’s check it out in the next section.
3. Fix the Issue with Graphics Driver
The hardware and software are two of the essential ends to connect peripherals to each other but what binds them is the drivers in between. A driver acts as a medium of understanding between hardware and software to communicate, and if it is outdated or misconfigured, it is likely that you will be unable to connect hardware devices. In this case, a graphics driver is responsible for making a connection between the OS and the secondary monitor.
So, let’s check if the graphics driver is having an issue or if it is the graphics card overall that needs an upgrade or replacement.
Also read: How to Remove Windows 10 Password From Login Screen?
1. Troubleshooting the Graphics Driver
Although it is good to update the graphics driver each time you have a chance, a few times, troubleshooting the issues with it can help you. Most often, when we install new software to Windows PC and it is slightly misconfigured, there is a chance that it will misconfigure or fail the drivers too. So, a simple troubleshoot can help you solve the second monitor not detecting issue on your Windows PC.
Here is how to troubleshoot the graphics driver,
- Navigate to “Device Manager” under the control panel. You can also use Windows search to do this, type “Device Manager,” and open the program.
- Under the “Device Manager” program, look for “Display Adapters” and right-click on it.
- You will now find an option to “Scan for hardware changes,” tap on it, and windows will start scanning.
Scanning for hardware changes should help you solve the second monitor unable to detect issues on your Windows device. However, this is just the first step with checking on the graphics card to solve the second monitor not detecting issues, and there are a few other steps that you might want to take if you are still unable to solve the issue.
It is likely that the graphics driver is missing out on some important updates, which can be a good reason for the second monitor not being detected on your Windows PC.
Let’s update the graphics drivers.
2. Updating the Graphics Driver
Updating the graphics driver is one of the best things to do when you are facing issues with the display or monitors on your Windows PC. Most often, the developers release an update for existing bugs and release them with minor updates.
On Windows 10 and 11, you can find such minor and important updates from the Windows Update on your PC. However, you can also find them in the device manager.
Let’s look at both options.
How to Update Graphics Driver using the Device Manager
- Open the “Device Manager” menu and navigate to the “Display Adapters” options.
- Right-click on the graphics driver on your Windows PC and then select the “Properties” option. You can also click on the “Update Driver” option from the right-click menu or go with the properties window.
- A new properties window should pop up; tap on the “Drivers” tab and then choose “Update Driver” from the list.
- Now, choose the exact location of the downloaded driver on your Windows PC.
- If you don’t have the official drivers, you can use official tools such as Intel Driver and Support Assistant, NVIDIA GeForce Experience, and AMD Radeon Software Adrenalin Editon. Choose one based on the manufacturer your Windows PC uses, and this can be found under the manual or the system information page on Windows PC.
How to Update Graphics Driver using Windows Update
- Open the “Windows Update” by using the Windows search box.
- Now, you can find the “Check for Updates” button on the right-top of the window; click on it.
- If there are any available updates for the graphics or display drivers, you will find them here.
- Click on the “Download & Install” button and follow any on-screen procedures.
Also read: Best File Manager for Windows
3. Roll Back Recent Driver Updates
If you have recently updated the graphics drivers and your second monitor has started acting strangely after the update, the best is to roll back the recent update. This is often done unknowingly, especially from the Windows Update Center, and thankfully be undone.
So, here is how you can roll back recent driver updates.
- Open the “Device Manager” menu and navigate to the “Display Adapters” options.
- Right-click on the graphics driver on your Windows PC and then select the “Properties” option.
- Now, a new “Properties” window will pop out where you can find various options such as resource management, general menu, driver, and more. Navigate to the “Driver” tab.
- Here, you can find the “Roll Back Driver” button; click on it to roll back recent driver updates. The button will be disabled if there is no recent update to the driver.
Rolling back updates helps you out of the buggy and unstable releases that can cause you issues like Windows second monitoring not detecting.
Wrapping up: Second Monitor Not Detected on Windows
If you are unable to use the second monitor on your Windows PC, think in terms of hardware, software, and drivers. It is more likely that a hardware issue is causing the second monitor not to detect on Windows issue; however, it is not necessarily. You can also find software issues, such as with the software/driver that comes along or the display settings overall.