Want to view or clear your Mac clipboard history? Don’t remember what text or image you copied earlier? This guide is all about helping you out with your Mac clipboard, so stick with me till the end and learn a few secret tricks.
Often while we are working or hustling hard on our computers or smartphones, we use the copy-and-paste feature when we have to move a text/image or copy it from one place to another. That saves a lot of time, and you don’t need to rewrite or do the entire document action again. And the copy-paste feature is not something new and has been over for decades, helping a lot of users, especially coders looking up the stack overflow.
But with Mac, there is a small problem that no one talks about when it comes to the Clipboard history. Mac can only copy and paste one item at a time. Meaning it has a single buffer.
So, if you copy a text “A” and forget to paste it and instead copy another text “B,” you will no longer have the copy of “A.” This is a big downside, in my opinion, as most users who are constantly working on important projects can forget to paste the existing copy before copying a new item.
However, what if you want to know what was the last text that you copied? Of course, one way is to paste the item and know what it was, and the second way is to view the Mac clipboard history.
But how exactly? And did you know about the second clipboard on your Mac? Let me tell you more about it.
Also read: 9 Productivity Apps for MacBook That Are a Must Have
How to View Mac Clipboard History | Clear Clipboard and Use the Secondary Clipboard
Like most operating systems, you can copy and paste using keyboard shortcuts on Mac. However, an alternate way is to use the toolbar menu and use the copy-and-paste function to do the same. I am pretty much the keyboard shortcuts user as it saves a lot of time for me.
To copy and paste using the keyboard shortcuts, you can use “Cmd+C” to copy and “Cmd+V” to paste the item. In addition, you can also use the “Cmd+X” to move the item and paste it to a new location.
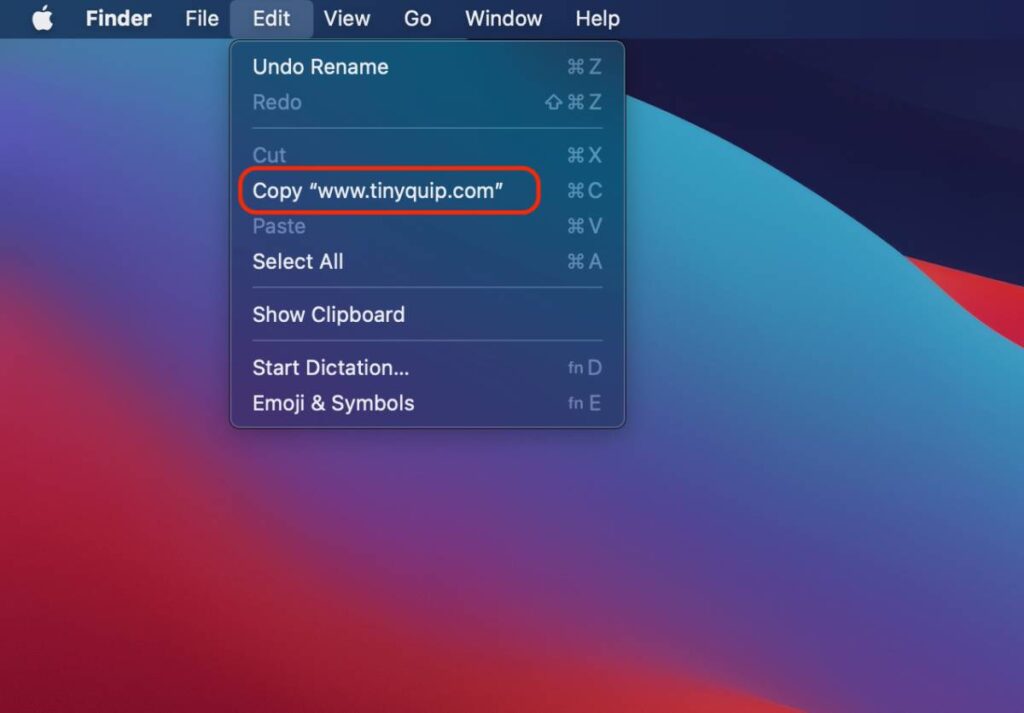
Using the toolbar menu, you can head to the “Edit” option and find the “Cut,” “Copy,” and “Paste” functions when you have an item selected on your screen.
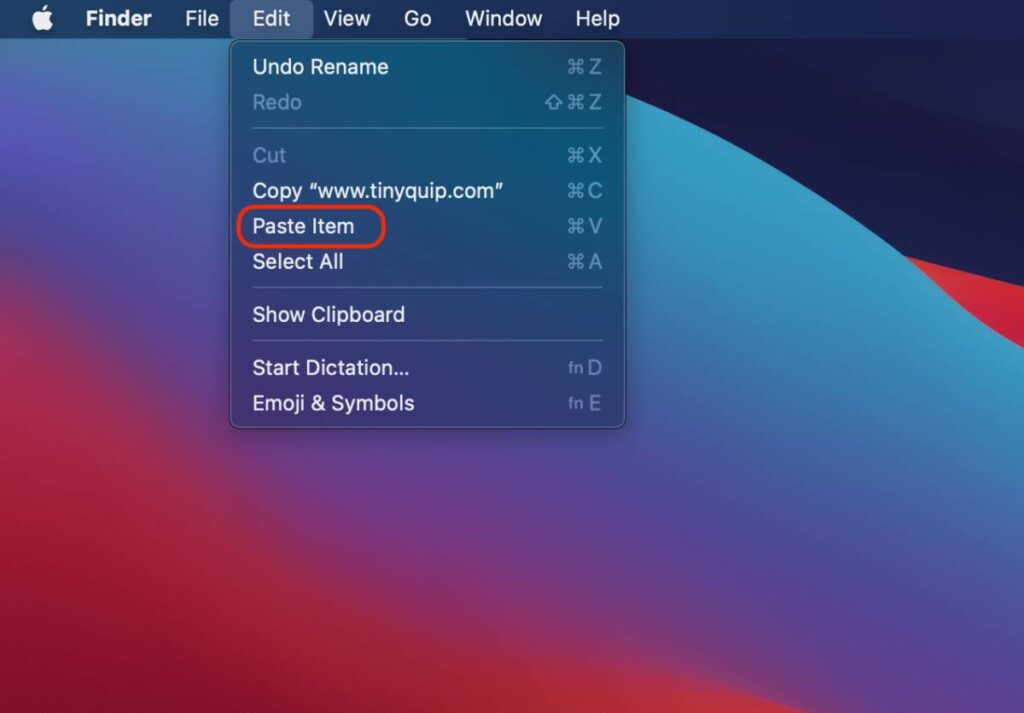
That’s pretty much about how to copy and paste items on Mac, but what if you want to view what was copied without pasting it?
Here comes the Mac clipboard history; by using the clipboard, you can instantly know what was the last thing that you copied on your Mac.
Also read: 9 Tips to Fix Pink Screen on MacBook Pro
1. How to View the Mac Clipboard History?
To view the Mac clipboard history, head to the toolbar on your macOS and tap on the “Edit” option from it. Here, you can find the “Show Clipboard” option; tap on it.
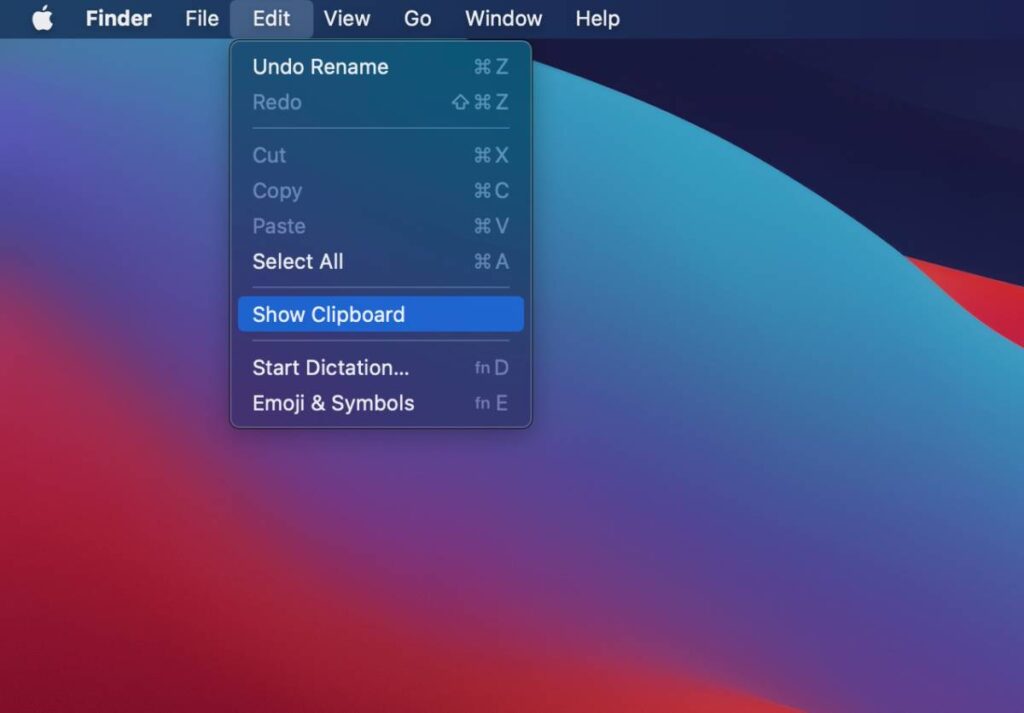
Now, you can find what was the last thing you copied on your Mac, and this works for both text and images. So, if you have copied a text, you can see what text was copied, and if it is an image or file/folder, you can see its name.
This also works with the universal clipboard between Apple devices. A universal clipboard allows you to copy and paste between the Apple ecosystem, which is kind of a life hack in your daily life. But the clipboard feature does not work with the secondary clipboard, which is pretty much sad.
Also read: 7 Tips to Fix Screenshot on Mac is Not Working
2. The Secondary Clipboard on Mac That No One Talks About
Your MacBook also has a secondary clipboard that possibly no one told you about. You can use this clipboard by using the Ctrl+K option, which basically allows you to cut the item, and by using the Ctrl+Y option, you can paste it on a new location.
One of the best things is since Mac has a single buffer with the copy-paste command, you can use the Ctrl+K as an additional buffer or when you have to move items. So, even if you have a text or image copied with the basic Cmd+C, you can still use the Ctrl+K, and the item won’t be overridden.
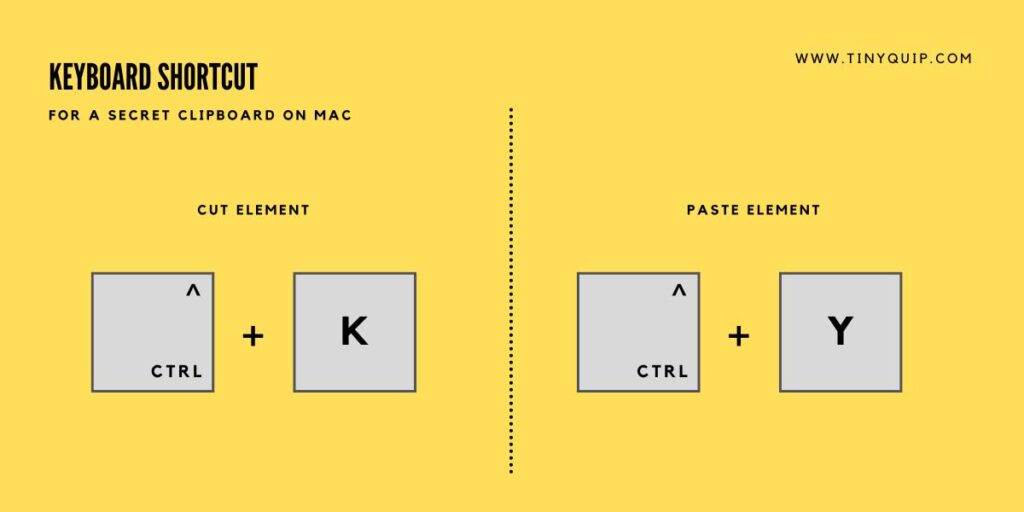
I find the Ctrl+K and Ctrl+Y options pretty helpful while doing intensive tasks of moving files or texts while editing my articles. So I am not losing out on the text I copied while I have to cut another item from my screen.
Also read: How to Delete Screenshots on a Mac | All You Need to Know
3. The Universal Clipboard on your Mac
When it comes to productivity, Apple has just been doing fine, allowing you to interact between your devices using a single device. For instance, you can pick up your calls on your iPhone from your Mac or Apple watch itself; or you can seamlessly transfer files using AirDrop, and there is so much more in the Apple ecosystem. One such feature is the universal clipboard.
With Apple’s universal clipboard, you can copy the text on your iPhone and paste it down on your Mac or iPad using the same iCloud ID. And vice versa.
Also read: 10 Best Microphones for Podcasting | Factors, Budget & More
Clipboard Managers to the Rescue
No matter how hard you try, there are always instances when we copy an item and forget to paste it, and eventually lose it. In the worst case, we cut the item or the text and forget to paste it, and it’s gone forever when a new text or item is copied.
All this sadness and grief because Apple only has a single buffer for the clipboard and two buffers if you are effectively using the secondary clipboard.
To tackle this, you can install a couple of the best clipboard managers on your Mac and let them remember an entire long history. Basically, the clipboard managers on your Mac keep a history of everything that has been copied or cut, so you don’t have to go back each time to make a new copy. Just open the clipboard manager, retrieve the text, and paste it on a new location.
In cases you override the copy, you can still see it in the clipboard manager history and retrieve it from there.
Also read: Dell U2723QE Ultrasharp 4K KVM Monitor Review
Frequently Asked Questions [FAQs]
To view the Mac clipboard, tap on the “Edit” option from the toolbar and then choose the “Show Clipboard” option. You should now be able to view the last thing you have copied.
There is a secondary clipboard on your Apple Mac that can cut and paste items using Ctrl+K to cut and Ctrl+Y to paste. This does not override the last thing you have copied using the Cmd+C option.
To copy a text or item, select it and use the Cmd+C buttons to copy the selection and Cmd+V to paste the selection on a new location. To move an item, you can use the Cmd+K and Cmd+Y or Cmd+X and Cmd V to move your selection to a new location.
Before You Leave
Get Our Prime Content Delivered to your Inbox for Free!! Join the Ever-Growing Community… Right Now.
Give this article a quick share,
You may also like to read,
- How to Install youtube-dl on Mac | MacPorts, Homebrew, & More
- Mac Keyboard Not Working or Unresponsive? Here is How to Fix it.
- How to Boot Your Mac in Safe Mode | Intel & Silicon
Wrapping up: The Mac Clipboard History Needs More Buffer
One of the saddening things about Apple is how well they design the software for their machines, such as macOS or iOS, and yet they are so limited in certain cases. For instance, in this case, there is only a single buffer for your Mac, and if you accidentally override it, there is no way you gonna know what was the last thing you copied. Though you still have the secondary clipboard to save you, it’s not efficient enough.
I guess clipboard managers come in pretty handy as they help you with a long history of what you have copied and retrieve the data from there. You can find some of the best and free picks on clipboard managers for your Mac on the App Store.
I hope to have helped you with how to view the macOS clipboard history and a few shortcuts here and there. If you know some additional tricks or secret macOS clipboard shortcuts, do let me know in the comment section. If you like this article, do give this a quick share on your social media handles and do tag us. Also, join our Telegram channel, Facebook page, and Twitter to never miss a quick update.







