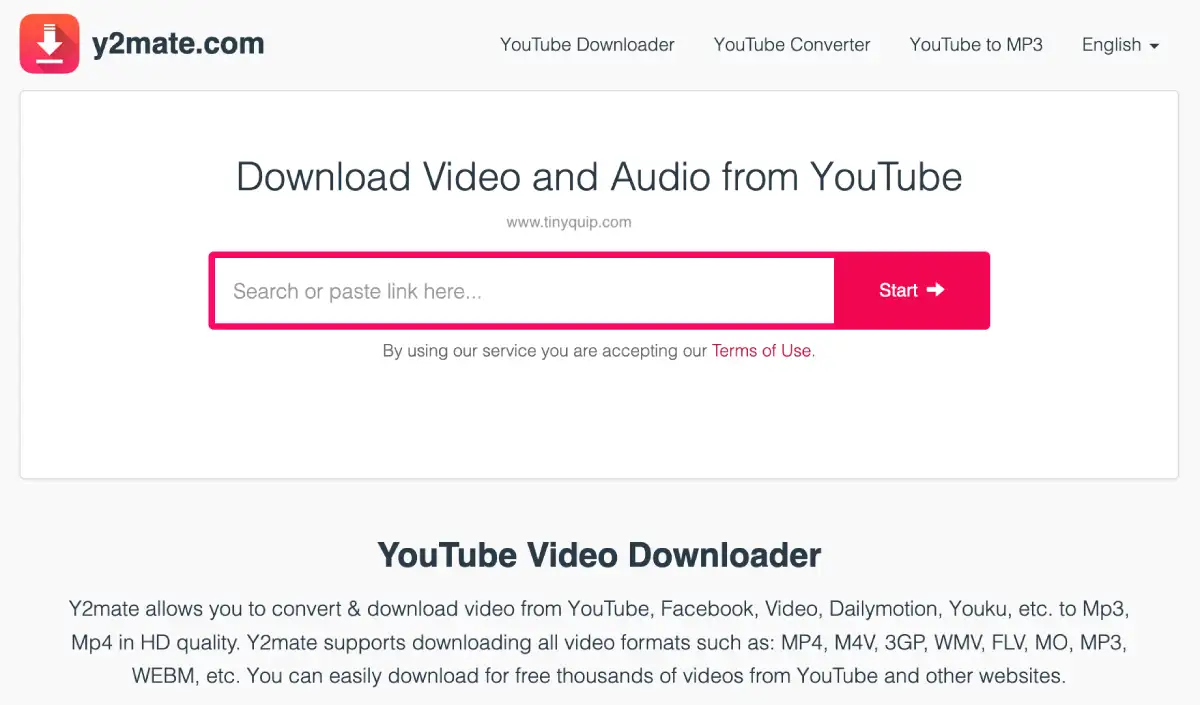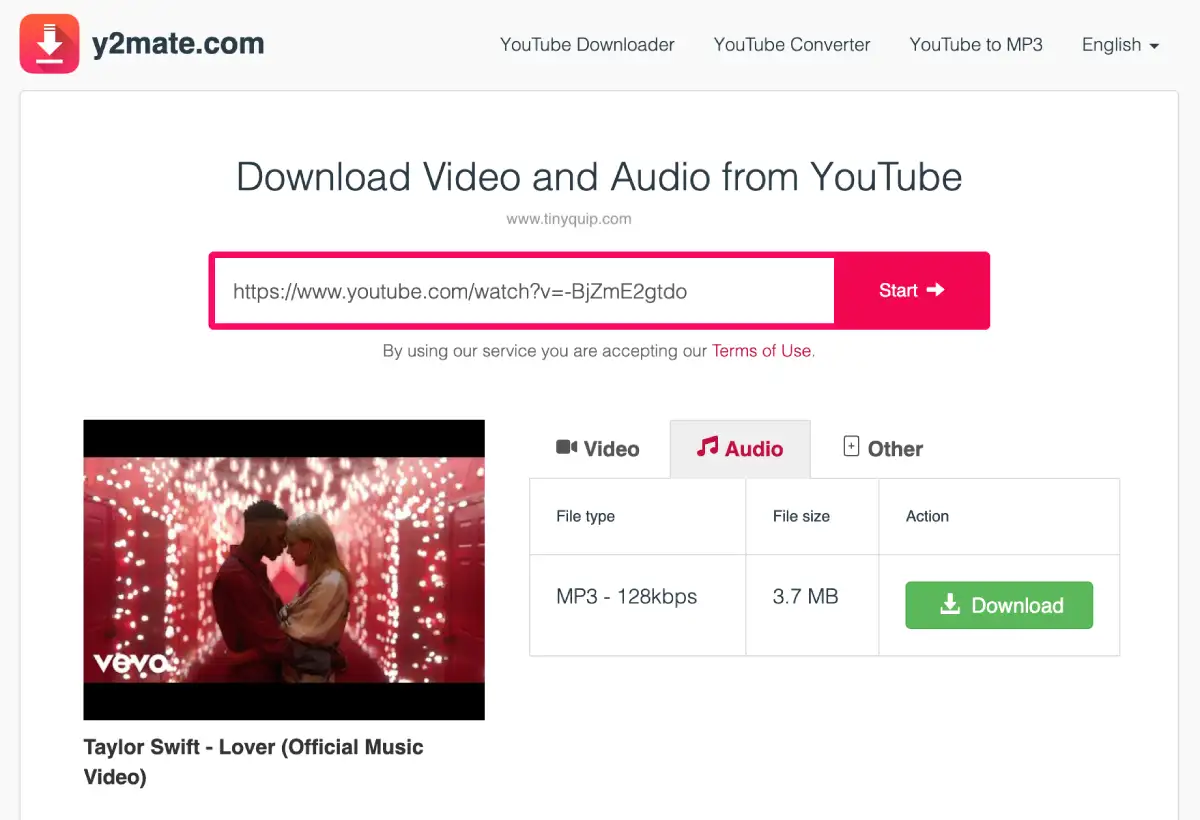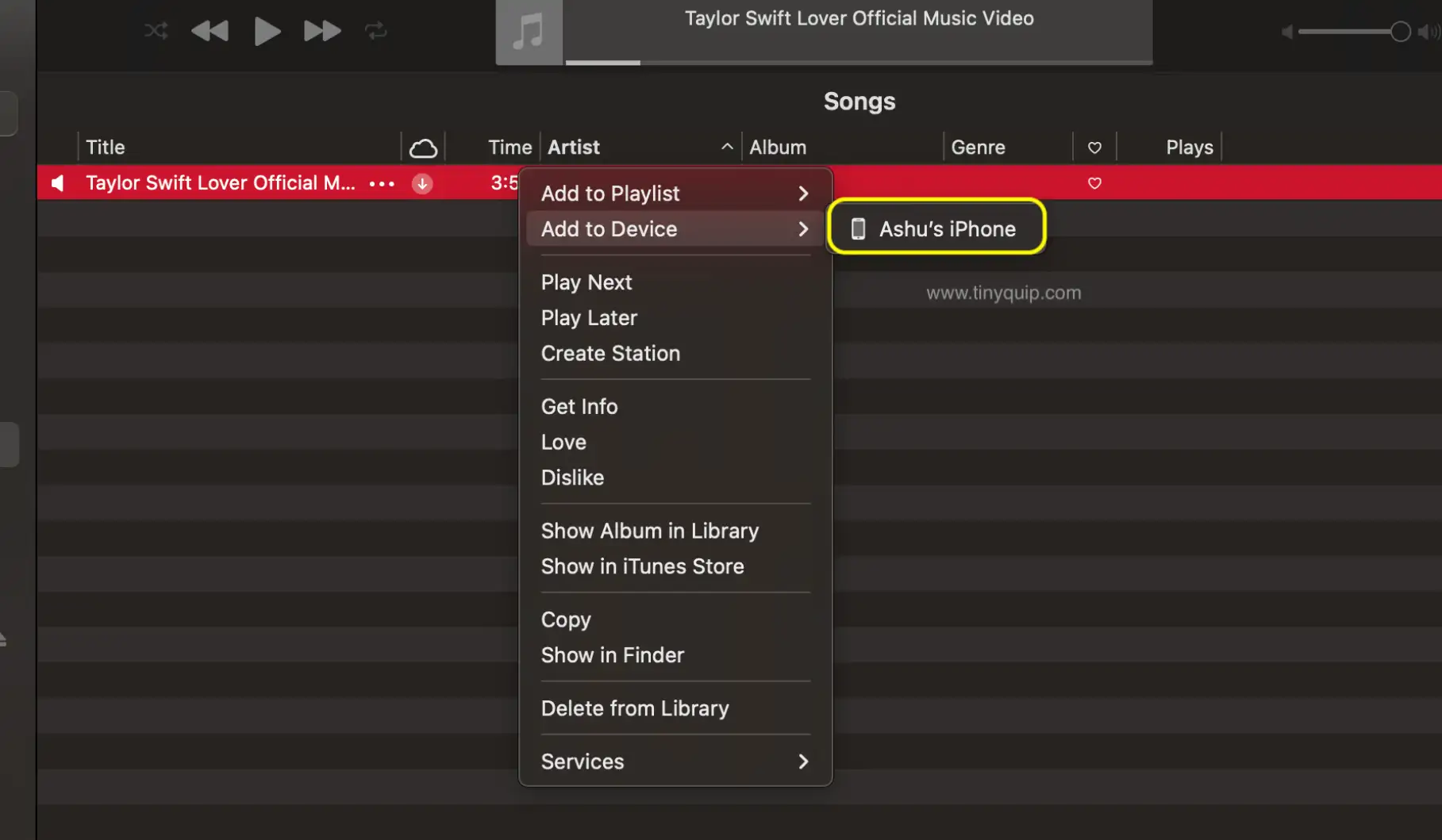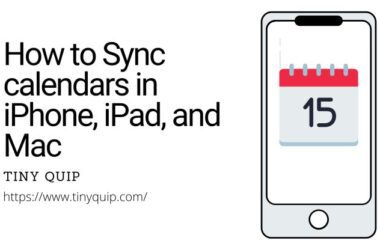Want to save or transfer MP3 on your iPhone using a Mac? This is the simplest guide no one told you about.
For iPhone users, one of the biggest troubles has been not being able to download MP3 audio or basically anything from the internet. While Spotify is one of the best options for offline downloads and listening to music on the go, it still requires a monthly premium subscription, and if you are turning in to an iPhone from an Android device, you must be feeling the pain of not being able to download MP3 music to your Music app.
If you are reading this guide, then half of your problem is solved, as I am going to help you with how to save MP3 on your iPhone using a Mac. And I have been doing this to store some really good grooving music on my iPhone for quite a time now.
Before we head to how to save MP3 music on your iPhone using a Mac, I want to share an interesting guide I previously published on Tiny Quip – How to Set Any Music as your iPhone Ringtone. Now, in this guide, you don’t have to pay to download ringtones or use a paid app to do it, and it has been one of the loved guides for iPhone users on Tiny Quip. I hope you check it out.
Coming back to saving MP3 audio or music on your iPhone using your Mac, you will only require an internet connection and a USB data transfer cable to do this. You can use your iPhone cable or get one from Anker, which makes one of the best long-lasting USB cables for your iPhone and Mac.
Also Read: How to Disconnect an iPhone from your Mac | 11 Things to Do
Let’s jump to the details.
How to Save MP3 on iPhone using Mac – The Simplest Guide
The process of saving MP3 on an iPhone using a Mac is split into two parts. In the first part, we need to download MP3 audio to our Mac so we can then transfer to the Music app on our iPhone.
Now, there are a couple of ways you can download MP3 on your Mac; the first is to convert a YouTube music video into MP3 with an online converter such as Y2Mate and then download the MP3 file on your Mac. The second way can be to download the MP3 music through websites that host them for downloading. Be careful; such websites can also often be hoaxes, full of Adware and scam traps. I still prefer the first method.
Step 1: How to Convert YouTube Music Video into an MP3 File
For this guide, I am using “Y2Mate,” a free YouTube video downloader website that allows you to download YouTube music or videos to your mobile or PC/Mac. Of course, there are a lot of Ads in the entire process that cannot be tackled, even after using a powerful ad-blocker from BitDefender, but you should be able to download the MP3 file anyway.
Here is how you can convert YouTube music to MP3 files and download them on your Mac,
- Using your Mac, navigate to the YouTube website and look for the music you wish to download on your Mac
- From the top URL bar, copy the link to this particular video. Ensure you copy the link after you skip the Ad
- Using your web browser, open another tab and look for the Y2Mate website; usually, the first link on your Google search
- Now paste the YouTube link in the Y2Mate search bar and click on the “Start” button
- You should now see options to download the YouTube video into MP4 or MP3 audio files; we will choose MP3 in this case and then tap on the “Download” button. Hold your seat belts tight; you will have to dodge a few ads before the actual download begins
You can also use other websites, online tools, or converters to download MP3 audio files on your Mac. You can also have music from external devices copied on your Mac and then transfer them to your iPhone.
Once you have the audio, we can transfer this MP3 file to your iPhone using a Mac and USB cable.
Also Read: How to Download YouTube Videos to iPhone Camera Roll
Step 2: How to Transfer MP3 Files to iPhone using MacOS
Transferring MP3 files to an iPhone is a simple and straightforward process, and it only requires a USB cable and a MacBook or an iMac. It is best that you rename the audio files before transferring them to something you would want to see on the music app on your iPhone, as you cannot change the audio file names later.
Here are the quick steps you can use to send MP3 files to your iPhone using the Music app on your Mac,
- Connect your iPhone to your Mac using a USB cable. If you are using a cable that still uses the regular USB connector, you can use a USB hub or dock to establish a connection. You can find some of the best options in our early guide – Best accessories for your MacBook.
- You will need to verify your device on your Mac by opting for the “Trust” option on your iPhone and Mac, and soon, the iTunes window should be available on your screen.
- We have nothing to do with iTunes currently, so we will close the iTunes window, and it is an important step. Ensure your iPhone is not backing up as of now.
- In the next step, we will open the Music app on Mac, which comes pre-installed.
- On the left sidebar of the Music app, your iPhone should be visible. It means your iPhone is currently connected to your Mac, and we can proceed further. If you cannot see your iPhone in the sidebar, eject your iPhone and connect it again with the screen unlocked.
- Now, look for the “Songs” library, and here you can find all the songs available in the downloads folder. If you cannot find the song, play it once by double-clicking on it and playing with the Music app and not the Quick Time Player.
- Once you have the MP3 song in the “Songs” library, right-click on it, and you should see an option to send the song to your iPhone. Tap on it.
In a few moments, you can check your iPhone’s Music app, and you will find the MP3 audio there. It is that simple to send or save MP3 on an iPhone using the Music app on the Mac. There is no limit on how many MP3 files you can send to your iPhone using this method, and you can listen to them offline, even without your internet connection or subscription. In this method, the MP3 files are stored on your local storage and can be accessed through the official Apple Music app.
You can also select multiple MP3s and use the “Send to your iPhone” for quick transferring. Later, you can sort them into playlists on your iPhone to listen as per your mood and interest.
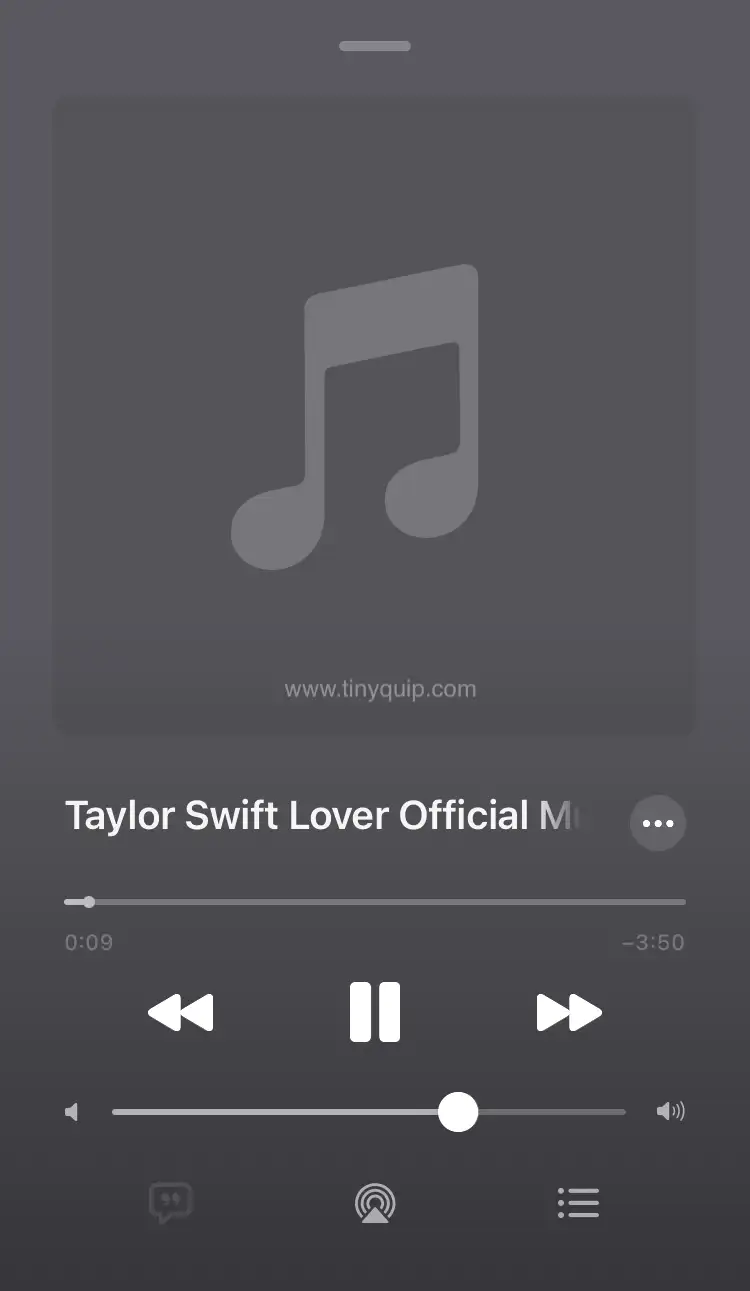
That’s it; you can now stream the MP3 on your iPhone peacefully.
Also Read: How to Change iPhone Keyboard Colour or Add Background Image
Frequently Asked Questions [FAQs]
Unfortunately, downloading MP3s directly to your iPhone without a Mac is a bit tricky. It’s easier to download MP3s on a computer and then transfer them to your iPhone using a Mac. However, you can explore some apps on the App Store that might allow direct downloads, but they can be limited in functionality.
Not necessarily. You can use the standard USB cable that comes with your iPhone to connect it to your Mac. However, if you want a durable and high-quality cable, you can consider options from brands like Anker.
It’s best to rename the audio files on your Mac before transferring them to your iPhone. Once they are on your iPhone, changing the file names can be a bit complicated, so it’s more convenient to do it on your computer before the transfer.
There is no set limit to the number of MP3 files you can transfer to your iPhone using the method described. You can transfer as many MP3s as your device’s storage can accommodate.
Yes, after transferring your MP3 files to your iPhone, you can create playlists using the Music app on your device. This allows you to organize and listen to your music based on your preferences.
Yes, you can download MP3s from various websites and sources on the internet. Be cautious, though, as some websites may contain ads and potentially harmful content. It’s important to choose reliable sources for downloading MP3s.
Before you leave
Get Our Prime Content Delivered to your Inbox for Free!! Join the Ever-Growing Community… Right Now.
Quickly Share this Article on,
Wrapping up: How to Save MP3 on iPhone using Mac
This pretty much winds up my small and simple guide on how to save MP3 on iPhone using your Mac. One of the advantages of using this method is you can readily access all the MP3s through the Music app itself rather than looking for them in the “Files” app and individually playing them.
Downloading the MP3 file to your Mac is no big challenge as MP3 files are readily available on the internet through hundreds of music websites. You can also use other online tools and converters that can help you with downloading your favorite music that you wish to listen to on your iPhone.
You may also like to read,
- 9 Productivity Apps for MacBook That Are a Must-Have
- 7 Tips to Fix Screenshot on Mac is Not Working
- Mac Clipboard History: Here is How You Can View Last Copied
- 9 Tips to Fix Pink Screen on MacBook Pro
I hope to have helped you with how to save MP3 on your iPhone using your Mac. For any issues, queries, or alternate methods, you can let us know through the comment section. If you like this article, do give this a quick share on your social media handles and do tag us. Also, join our Telegram channel, Facebook page, and Twitter to never miss a quick update.