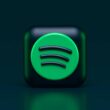Your digital devices are eating your life as you are now much closer to your screen; you are immersed in apps and all those games. And most definitely, you are reading this guide on your iPhone, iPad, or other Android devices.
To tackle most problems with screens, phones and apps are coming up with advanced features like Parental control, screen time, app limits, and much more. So, you are using your devices in control.
With iOS 17, Apple adds an additional factor, and this is related to your vision. Most commonly seen, users keep their devices too close to their eyes when operating them, which isn’t really good even when you have night vision, dark mode, or low brightness on your phone. To tackle this, you can enable the “Screen Distance” feature on your iPhone with iOS 17.0 and later.
Also Read: How to Add a Second Face ID on iPhone
What is the Screen Distance Feature on iOS 17 and Later?
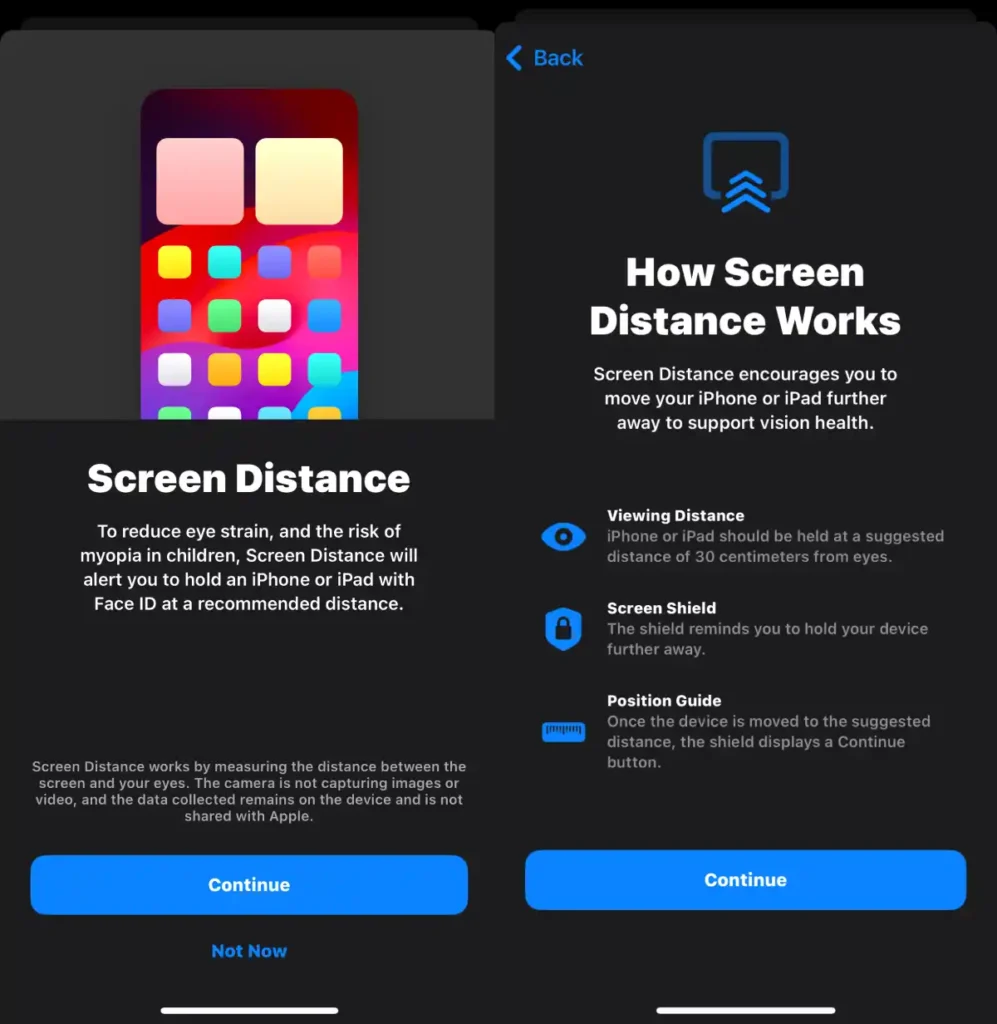
Screen distance blocks your screen with an “iPhone is Too Close” message when you are using your iPhone closer to your eyes. If we have to talk in numbers, if your iPhone is 12 inches closer to your eyes, your screen blocks, and when you have it at a distance from your eyes, you can unblock it again.
Once it is at a distance, you can see a checkmark on your screen and tap on the “Continue” button to unblock your screen. I have enabled this feature on my iPhone, and I have been using it for the past couple of months and noticed it works 95% of the time when the iPhone is closer.
The other 5% is when I am not looking at the “Face ID” on the top and essentially ignoring the top of the screen. This is because the whole screen distance feature works using the Face ID’s true depth camera, measuring the focal distance between the eyes and the screen.
Also Read: How to Save MP3 on your iPhone & iPad using a Mac [Hidden Trick]
I Played with the Screen Distance Feature
To test out how efficiently it works, I played with the Screen Distance feature and was amazed by this piece of tech. Distancing the iPhone and completing the check process takes only a few minor seconds, but doing it every often seems tedious.
So, I tested by facing the iPhone upright or downside to see if the screen unblocks. And it didn’t.
The other workaround I tried was to give my phone to a friend with a screen block and see if he could unblock the screen with a distance on my iPhone. And it did work. So, it doesn’t scan your Face ID credentials to unblock the screen, only the distance from the viewer’s eye. So, it worked well.
Does this feature work when you are on a video call, playing games, or watching YouTube? Yes, it does work. So, it is not an app-restrictive feature.
How Do You Enable the Screen Distance Feature on your iPhone?
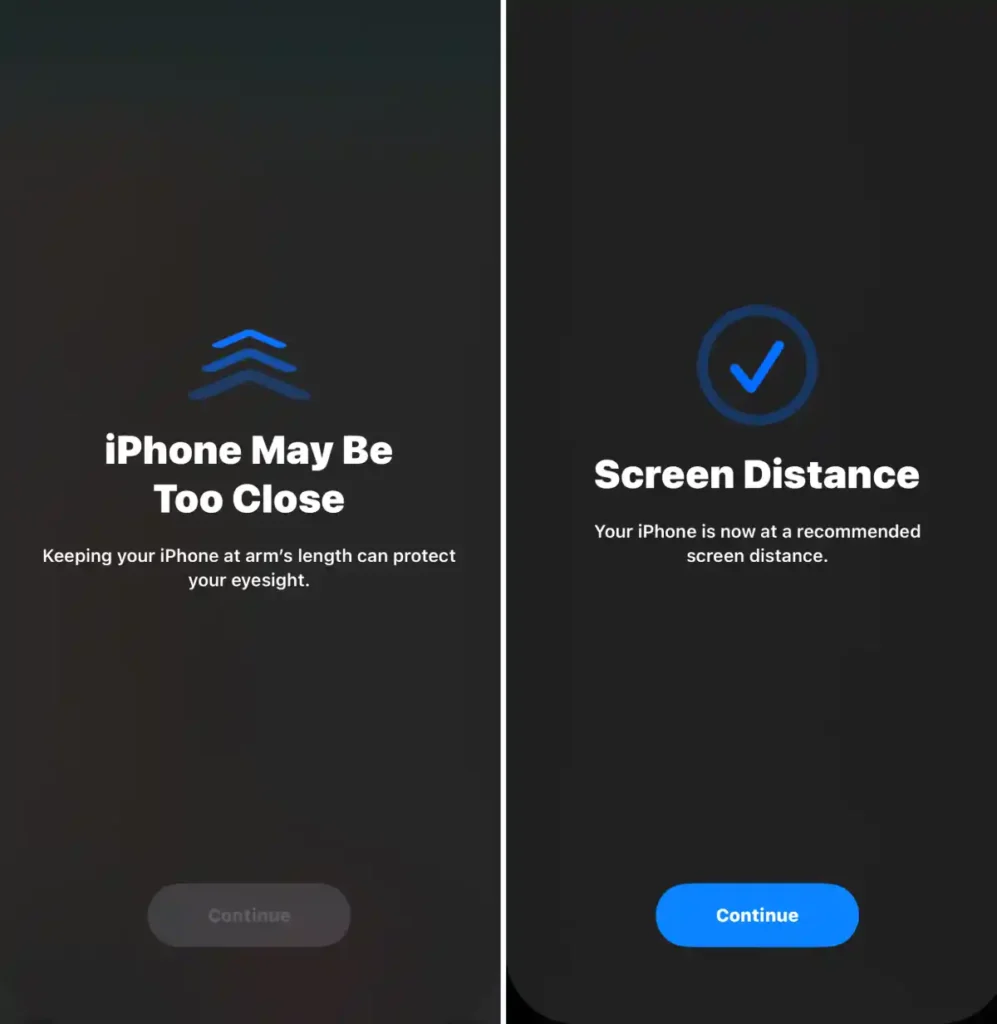
There are a few requirements to enable the screen distance feature on your iPhone. The first and foremost requirement is to have an iPhone with a Face ID. So, if you are using older iPhones, like the iPhone 7 or iPhone 8, you won’t be able to use this feature.
The second requirement is to have iOS 17 on your iPhone. This feature is made available from iOS 17 and will be available with future iOS versions.
Your iPhone will use the Face ID’s in-depth camera, so it is important to have a working condition of front camera on your iPhone. If there are issues with Face ID or true-depth camera on your iPhone, the feature is likely not to work.
Screen Distance is not enabled by default, and you will have to manually enable it. To enable Screen Distance on your iPhone,
- Open the “Settings” App on your iPhone and look for the “Screen Time” option.
- You can find the “Screen Distance” option here; tap on it.
- There aren’t many things you can customize with this feature and only enable or disable it. We will toggle the switch to enable it.
That’s it. The screen distance feature is now enabled on your iPhone, and each time your iPhone is closer to your eyes, you will see the message “iPhone May Be Too Close – Keeping your iPhone at arm’s length can protect your eyesight.”
To disable this feature, you can toggle the switch again and turn it off.
Also Read: The Best Wireless Charger for iPhone: Cut the Cord
Will This Feature Ever Come to Android?
In 2016, Samsung created an app that forces users to keep their devices at a recommended eye distance. There are several other apps on the Play Store that do the same but, of course, are not as efficient as Apple’s.
I would really want to see this feature come to an Android device, not through a third-party app but as a default settings option. In my opinion, Nothing Phone, OnePlus, or Samsung will be one of the first few Android phones that might come with this feature as a default option.
Did I miss an Android phone that already offers this feature? Let me know in the comment section at the end of this article.
Before you leave
Get Our Prime Content Delivered to your Inbox for Free!! Join the Ever-Growing Community… Right Now.
Quickly Share this Article on,
Wrapping Up: iPhone May Be Too Close | Screen Distance on your iPhone
This pretty much winds up my guide on the Screen Distance feature on the iPhone. I recommend enabling this feature to reduce eye strain and protect your vision in the long run. Enabling this feature also builds up your habit of keeping your iPhone at a distance, and eventually, you will also see lesser pain in your elbow due to the extended movements.
Reducing screen time is one of the biggest dos of this digital century for better mental health and eyesight. Screen Distance acts as a beneficial aid in doing so, along with parental control and screen time features. If you like this article, do give this a quick share on your social media handles, and do tag us. Also, join our Telegram channel, Facebook page, and Twitter to never miss a quick update.