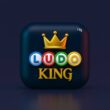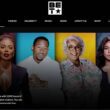Whether you’re a long-time fan or a newcomer to the sleek and intuitive world of macOS, managing your files effectively is key to a smooth computing experience. Today, we’re diving deep into the basic yet most important guide on how to move files on Mac and all the methods to do so.
By the end of this guide, you’ll be a file-moving ninja, capable of organizing your digital life with ease and precision. So, let’s get started, shall we?
Also Read: 9 Productivity Apps for MacBook That Are a Must Have
Moving Files on Mac
Before we jump into the specifics, let’s cover some groundwork. Your Mac is more than just a piece of technology; it’s your workspace, your entertainment center, and maybe even your digital canvas. Keeping your files well-organized is crucial for productivity and peace of mind.
Thankfully, macOS is designed with user-friendly file management in mind. You can find some of the great shortcuts for doing things like copying files, organizing them, or even moving them between folders. While there is a lot to cover, in this guide, we are specifically looking at how to move files on your Mac in the most efficient ways.
1. Using Finder – The Most Easiest Way to Move Files
Finder is the default file app on your macOS, something like “Folders” on Windows, and you can create, move, copy, delete, and do a lot of file operations from here.
The finder app is great for moving your macOS files faster; just drag and drop them between different folders. To enhance it more, you can open two “Finder” windows side-by-side and drag a file/folder from one window into the other window. This helps you move files easily when the PATH to the destination folder is too long.
Here are some quick steps to use the drag-and-drop feature to move files on your Mac,
- Tap on the “Finder” icon from the Dock or use the menu drawer, find the “Finder” icon, and then tap on it. Alternatively, there is also a third way to do it, which is basically faster than all the options, which is to use the keyboard shortcut, “Cmd+N,” to open a new Finder window.
- Look for the file or folder that you wish to move. With the sidebar, you have quick access to various locations, and if you are using “Tags” to organize your files, you can also filter them out to find your file.
- Select the file(s) that you wish to move. You can always move multiple files on your Mac, and there is no limit to how many files you can move in one go. However, to make the operation efficient, smaller chunks of files are the best way to move multiple files on your macOS. To select multiple files, you can either drag and select multiple files or hold the command button and tap on files.
- Click and hold the selected file(s), then drag them to the new location in the sidebar, another Finder window, or onto a folder on your desktop.
2. Moving Files with Cut and Paste
Unlike Windows, Mac only supports cmd+c and cmd+v for copying files. Meaning there is only the option to copy files and then paste them. While this is an effective solution, every time you copy and paste a file, you will have to go back to the origin folder and delete the files to complete the move operation.
If you decide to leave the files untouched in the original folder and also have them in the destination folder, you will be clogging up the storage space, which is, again, not a good idea in most cases.
However, did you know that macOS has a secret keyboard shortcut to paste the items in the destination folder, just as you would do with the Windows Cut-Paste?
Let me show you how to do it,
- Select the file(s) you want to move, then press ‘Command + C’ to copy.
- Open the destination folder where you want to move the file(s).
- Press ‘Option + Command + V.’ This special paste command moves the copied file(s) to the new location, effectively “cutting” them from the original place.
Also Read: 9 Tips to Fix Pink Screen on MacBook Pro
3. Using the Terminal for Power Users
There is also a third way to move files on macOS, and it is something you may want to skip as a normal user. So, if you are a student, teen, or anyone else who doesn’t use Terminal or isn’t familiar with command-line communication, the whole moving process can be a little slower and more complicated for you.
For those comfortable with the command line, the Terminal offers a powerful way to move files.
Here are the quick steps to move files using the command-line terminal,
- Open the terminal window using the app menu drawer or using the Spotlight with the keyboard shortcut “cmd+space.”
- Type ‘mv,’ followed by the path to the file you want to move, a space, and then the path to the destination. For example: ‘mv ~/Desktop/file.txt ~/Documents/.’
That’s it. The terminal window can be intimidating, but unless you are doing something at the core level, it shouldn’t be a big deal. Also, cmd+z, which is essentially the keyboard shortcut to undo moving files from one folder to another, doesn’t work with this method.
Tips for Successful File Management
- Keep Your Desktop Clean: Use your desktop for temporary file storage only. Regularly moving files from your desktop to appropriate folders helps keep your workspace uncluttered.
- Organize with Folders: Create folders for different projects, categories, or file types. It’s easier to move and find files within a well-organized structure.
- Use Spotlight for Quick Searches: Can’t find a file? Use Spotlight (Command + Space) to quickly locate it.
You may also like to read,
- How to Save MP3 on your iPhone & iPad using a Mac [Hidden Trick]
- Best Clipboard Managers for Mac | Cut-Copy-Paste Smartly
- MacBook Battery is Not Charging? Try These Solutions
Frequently Asked Questions
Yes, immediately after moving a file, you can press `Command + Z` to undo the action.
Connect the drive to your Mac, and it should appear on the desktop or in Finder’s sidebar. Then, simply drag and drop files into the drive’s folder.
Use the Shared folder located in `/Users/Shared.` Place the files there from one account, and then log into the other account to move them to a personal location.
To move multiple files, click on one file and then hold down the Command key while clicking on additional files you wish to select. You can then drag them all to the new location together. If the files are listed consecutively, click the first file, then hold down the Shift key and click the last file to select the entire range.
If you realize the mistake immediately, you can press Command + Z to undo the last action, which would move the file(s) back to its original location. If you don’t catch it right away, you’ll need to manually move the file(s) back to the desired location.
First, ensure you’re connected to the network drive or shared folder. It should appear in Finder under the Shared section. You can then drag and drop files into this location just as you would with a local folder on your Mac.
Before you leave
Get Our Prime Content Delivered to your Inbox for Free!! Join the Ever-Growing Community… Right Now.
Quickly Share this Article on,
Wrapping up: How to Move Files on Mac
With the steps outlined in this guide, you’re well-equipped to organize your files more efficiently, ensuring that your digital workspace is as neat and accessible as your physical one. Surely, macOS has its own ways of doing things, and if you come from Windows or other operating systems, you might initially face some difficulty. However, it’s just a matter of time, and the convenience of macOS makes it much better.
I hope to have helped you with how to move files efficiently on Mac using keyboard shortcuts, terminal, and the classic drag and drop. If you have more ways other than installing third-party apps, do let us know in the comment section so we can include them, too. If you like this article, quickly share it on your social media handles and tag us. Also, join our Telegram channel, Facebook page, and Twitter to never miss a quick update.