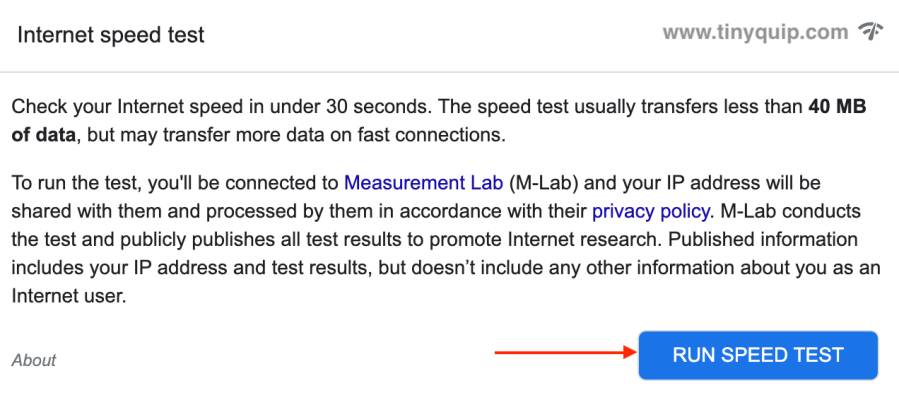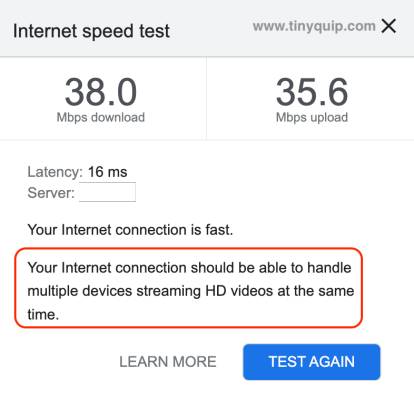Are you having trouble accessing Netflix titles? Here are a few solutions for you.
Have you ever settled in for a relaxing evening, ready to binge-watch your favorite show on Netflix, only to find that titles aren’t loading? It’s frustrating, isn’t it? We’ve all been there. Whether you’re experiencing endless buffering, error messages, or just a blank screen, these issues can ruin your viewing experience.
But don’t worry; you’re not alone. Many Netflix users face these problems, and the good news is that there are simple solutions to get your streaming back on track. In this blog, we’ll walk you through the most common reasons why Netflix might not be loading titles and how you can fix them quickly and easily.
From checking your internet connection to updating your device, we’ve got you covered. So, grab a cup of coffee, relax, and read on to discover how to enjoy your Netflix shows without interruptions. Your perfect binge-watch session is just a few clicks away.
Also Read: How to Watch Netflix with Friends: Free Watch Party Tools
Let’s Fix Netflix We’re Having Trouble Accessing These Titles for You Issue
Here are some of the common solutions and actionable approaches to help you solve Netflix’s “we’re having trouble accessing these titles for you” issue. Hopefully, you will find the right fit to resolve the problem.
1. Internet Connectivity Issues
One of the most common reasons Netflix does not load titles is internet connectivity issues. A slow or unstable connection can prevent the app from streaming your favorite shows and movies smoothly.
First, check your internet speed. Netflix recommends a minimum speed of 3 Mbps for standard streaming and 5 Mbps for HD. You can use free tools like Speedtest to measure your connection.
Here is how to check the internet connection speed using your browser,
- Using “Google Search” on your browser, look for the “internet speed test” query.
- On the result screen, you can find the “Speed Test” snippet; tap on the “Run Speed Test” button from the bottom of the snippet window.
- In the result window, you can find the upload speed and download speed that your router is receiving.
If you are receiving a poor internet connection, start by resetting your WiFi router and contacting your ISP. It is also best to upgrade your internet plan to ensure there is a better speed for smooth streaming.
On the other hand, you can replace the ethernet cable with a cat-8 cable and use a WiFi speed booster and extender to boost the speed and range of your connection.
Also Read: 9 Best Torrent Clients for Mac: Easy File Sharing
2. Netflix Server Issues
Sometimes, the problem isn’t on your end at all. Netflix servers can go down due to maintenance or unexpected issues affecting streaming services globally. If you’re experiencing trouble with Netflix, it’s worth checking if the issue is widespread.
How to Check if Netflix is Down:
- Open the “Down Detector” website on your browser.
- Now, enter the URL of “Netflix” in the search bar.
- After a few seconds, you can see a detailed report regarding Netflix server uptime status, and you can even report if servers are down from your end.
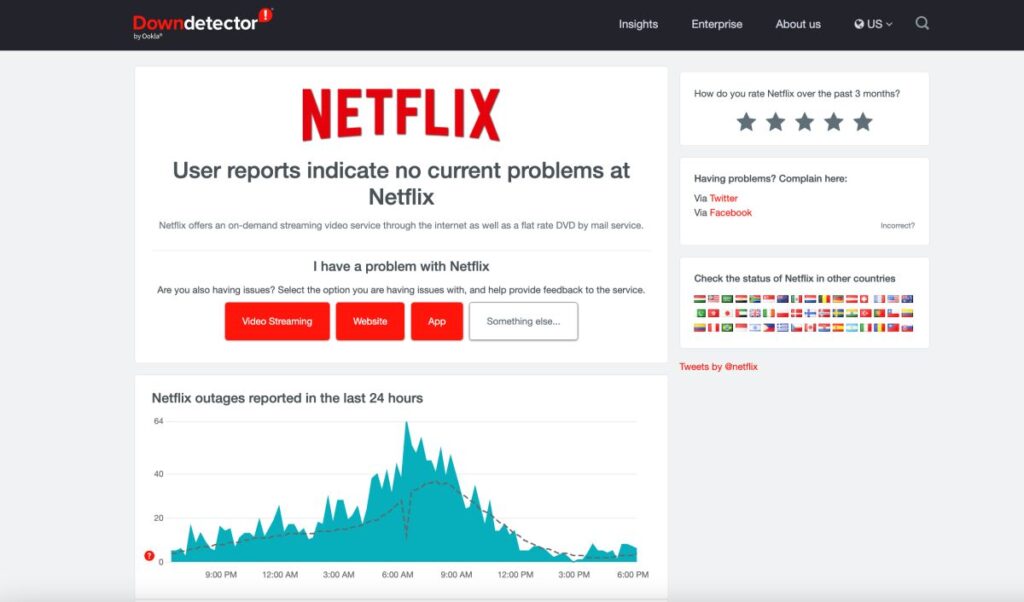
Additionally, you can also check the official Netflix website for server status and know if there is an issue. Another way is to check the regional Netflix twitter handle to see if there is any news regarding the server down issues.
If Netflix servers are down, there’s not much you can do but wait for them to resolve the issue. Meanwhile, you can keep an eye on updates from Netflix’s support team. Rest assured, server issues are typically resolved quickly, and you’ll be back to streaming in no time.
Also Read: How to Get Netflix on DirecTV / AT&T Set-top Box
3. Check if Your Network Supports Streaming Netflix
Most public networks, such as ones in libraries, cafes, or other free WiFi connections, do not support streaming as they are limited.
If you have paused your favorite movie and show for some other time and resumed it after connecting to such public WiFi networks, it is likely to face such errors. To resolve this, check with the authorities to know if the network disbars such streaming. If that is the case, you can switch to mobile data and check if you are still facing the error.
4. Device Issues
Sometimes, your device can be the reason why Netflix isn’t loading. Whether you’re using a smart TV, smartphone, tablet, or computer, device problems can mess up your streaming.
Here’s how to fix common device issues:
Restart Your Device:
- Simply turn your device off and on again. This can clear temporary glitches or bugs that might be affecting Netflix.
Update the Netflix App and Device Firmware:
- Make sure your Netflix app is up to date. Go to your app store, find Netflix, and check for updates.
- Update your device’s firmware, too. For smart TVs, go to the settings menu and look for firmware updates.
Also Read: How to Cancel Your Netflix Subscription
5. Sign Out of Netflix from all Devices
If you leave your Netflix screen unattended for a long time, you might get logged out, but it doesn’t show on your device. A simple fix is to sign out of Netflix from all your accounts and then log back in.
To sign out of Netflix from all your devices:
- Move the cursor to the top-right of your Netflix screen and tap on the “Profile” icon.
- From the profile menu, click on the “Sign out” option and wait until the account is signed out.
After that, sign out of Netflix from your active devices and sign in again. This should help fix any temporary errors and solve the “Trouble Accessing These Titles” issue.
6. Clear Browser Cache Data on Netflix
Browsers create temporary files called cache to make websites load faster. This is great when you visit sites often, but if the cache gets corrupt, it can cause problems.
The same thing can happen when you stream Netflix on a browser, especially if you’re binge-watching a TV series with many seasons and episodes. Sometimes, the cache doesn’t update correctly, leading to issues. Clear your browser cache to get rid of any corrupt files. This can solve the problem and help you access Netflix titles without any issues.
To solve this error, here are some of the steps you can follow.
For Android and iPhone devices,
- How to Clear Cache on Android Device: The Right Way
- How to Clear Cache on iPhone and iPad | It is This Simple
How to Clear Cache on Google Chrome Browser
- Open the “Google Chrome” browser and click on the three-dot menu.
- Tap on the “Settings” option and go to “Privacy and Security” from the left-pane menu.
- Select the “Clear browsing data” option and choose all the cache options.
- Log in to your Netflix account again and check if you can play the Netflix title you want to watch.
How to Clear Netflix Cache on Safari Mac
- Open the “Safari” browser on your Mac computer or MacBook.
- Go to the “Preferences” option by hovering your mouse over “Safari” in the top toolbar and then selecting “Preferences.”
- Head to the “Privacy” tab and click on the “Manage website data” option.
- Select “Netflix” from the list and click on the “Remove” button to delete all the cache, cookies, local storage, and other stored data.
- Try playing your desired Netflix title and see if the error is resolved.
7. Clear Netflix Account Cache
Account cache data is usually not a big issue because modern platforms handle it well. However, sometimes, platforms like Netflix can still have problems if there is corrupt account cache data.
This issue often happens when you change account credentials, like your password, on one device, but the change doesn’t show on other devices. This can be a problem when you use a VPN, upgrade your subscription, or make major account changes. It might take longer for these changes to appear.
During this time, your device uses temporary account data to log in. Sometimes, this data isn’t updated with the new changes and doesn’t recognize you as a subscribed user.
To fix this problem:
- Simply log out and log back into your account.
This should help solve the Netflix error if it’s caused by account cache issues.
Also Read: 13 Steps to Fix the NSES-500 Error Code on Netflix | NSES-UHX
8. Poor VPN Connections
If you use a VPN to stream shows and movies, you might face some issues. If you leave your Netflix screen unattended for a while, your VPN might turn off or lose connection. You might also run out of VPN bandwidth.
There are many VPN services that claim to be the best for streaming, gaming, security, and more. However, many of these don’t work well and cause internet issues. If you’re using a poor or free VPN to stream Netflix, it might be using your network for other users and consuming all your bandwidth.
Free VPNs aren’t really free; they often steal your data and sell it to third parties, have no security protocols, and use up all your bandwidth. But not all VPNs are bad. Two of the best VPNs are NORDVPN and EXPRESSVPN.
NordVPN
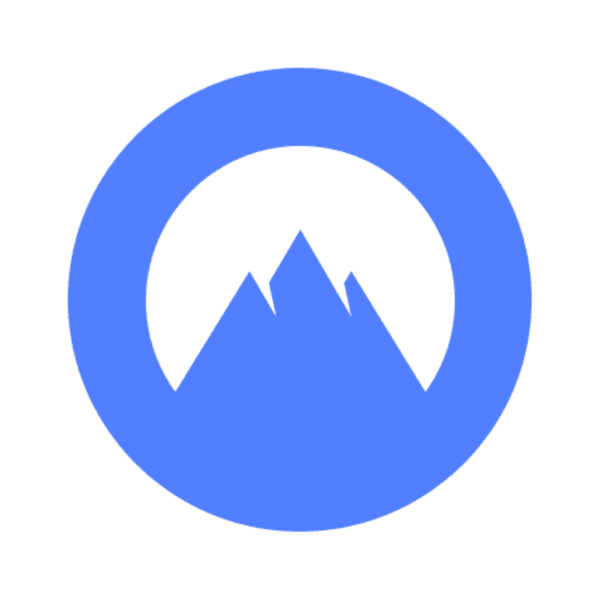
- Secure Internet
- Strict No-Logs Policy
- Use with ease
- Multiple devices
- Ultra-fast connection
- Worldwide access
- VPN servers everywhere
- P2P Servers
ExpressVPN
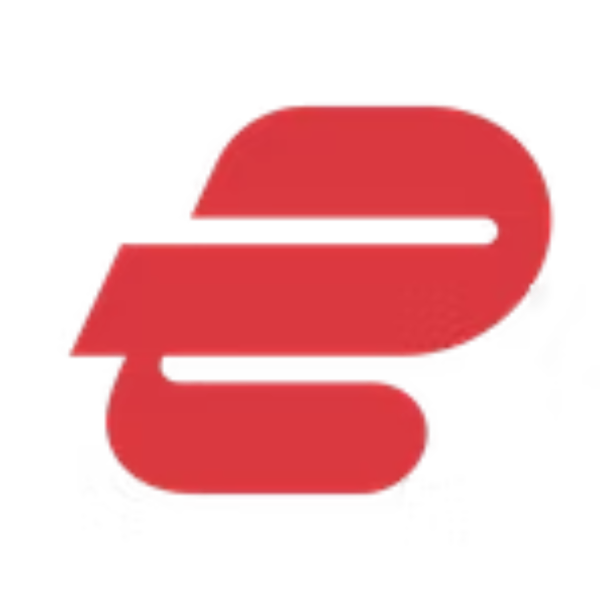
- 160 VPN Locations
- Split tunneling
- Kill Switch
- Best-in-class encryption
- Private DNS on each server
- Unblock Streaming websites
- Hide IP address
- No-log Policy
For more information, you can check out our detailed review guides:
- ExpressVPN vs. Surfshark VPN: Which is the Best Overall?
- NordVPN vs. Surfshark: Which is the Best VPN Overall?
- NordVPN vs. ExpressVPN: Which is the Best Overall?
Using a better VPN service like NORDVPN or EXPRESSVPN helps you stream content without any geo-restrictions, buffering, or screen freezing. I recommend checking out both VPN services for better streaming, privacy, and fast, secure connections worldwide at the lowest rates.
9. Disable Browser Extensions
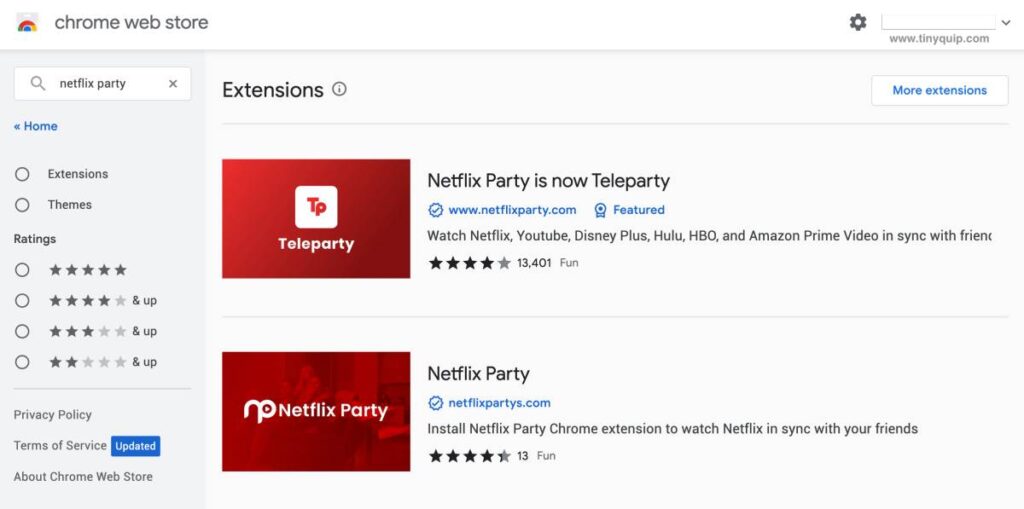
Browser extensions can sometimes cause problems with streaming Netflix. Conflicting or malfunctioning extensions can lead to different Netflix errors.
To fix this, try disabling the extensions on your browser:
How to disable browser extensions on Google Chrome:
- Open the Chrome web browser and tap on the three-dot menu at the top right.
- Under the “More Tools” option, find and tap on “Extensions.”
- You’ll see all the extensions installed on your browser. Click the “toggle” beside each extension to enable or disable it.
How to disable browser extensions on Safari:
- Open the “Safari” browser on your Mac.
- Tap on the “Safari” menu from the top bar of your browser.
- Select the “Settings” option and choose the “Extensions” tab from the new window.
- Uncheck the extensions from the left pane to disable them and confirm the action by entering your Mac password or using Touch ID.
Disabling extensions like “Netflix watch party,” “VPNs,” “antimalware,” and “streaming extensions” should help solve the Netflix errors. Check if the issue is resolved after disabling the extensions. If not, move on to the next solution.
Also Read: How to Delete Netflix Watch History | Android, IOS, PC
10. Try Different Browsers
Using outdated or unsupported browsers can cause issues with streaming on platforms like Netflix. While Netflix supports many devices and browsers, it might not work well with some lesser-known browsers.
Even if you’re using a supported browser, outdated versions can create conflicts with certain websites, including Netflix.
To solve this issue:
- Update your browser to the latest version.
- Switch to a different supported browser, like Safari, Google Chrome, or Mozilla Firefox.
To update the Google Chrome browser:
- Open the “Google Chrome” browser on your Mac, Linux, or Windows computer.
- Tap on the three-dot menu at the top right corner of your browser screen.
- Select “Settings” from the menu list and go to the “About Chrome” option from the left-pane menu.
- Here, you can find updates and version information about your Google Chrome browser.
If updating the browser doesn’t work and you still face an error on Netflix, try switching to another reputable browser. Some of the best options are Safari (for Mac) and Mozilla Firefox.
Also Read: How to Check Google Nest Compatibility | Simplest Guide
11. Flush DNS Cache
Just like browsers and apps, networks store cache information too. Sometimes, this network cache gets corrupted due to junk files from all your devices. One way to fix this is to flush the DNS cache where all the network cache is stored.
How to Flush the DNS Cache on macOS:
- Open the “Terminal” app on your macOS using Spotlight or the Mac app drawer.
- Type the following command:
sudo dscacheutil -flushcache;sudo killall -HUP mDNSResponder - Enter your Mac password to run the command.
- In less than a second, the DNS cache will be flushed on your Mac.
How to Flush the DNS Cache on a Windows Computer:
- Open the Windows command prompt using the Windows search.
- Type the following command:
ipconfig/flushdns - Hit enter, and you will see a message that the DNS cache has been successfully flushed.
Flushing the DNS cache is good practice when your internet speed slows down or when you have other internet-related problems. DNS cache issues can also affect streaming services, gaming, and other online entertainment.
12. Run a Power Cycle
When we start a program, app, or device connected to the computer, the processor logs it as a process and runs it in the background. This allows you to run several programs at once without delay or lag.
However, if a process gets stuck or abruptly stops, related programs can malfunction. If this happens while your Netflix screen is left unattended, you might face errors. A simple power cycle can solve this.
To run a power cycle on your devices:
- Power off all the devices on which you are streaming Netflix.
- Turn off internet connections like routers, modems, mobile data, WiFi boosters, and extenders.
- Unplug your devices from the power source.
- Wait a few minutes until the devices are completely off, then restart them all together.
Running a power cycle should help resolve the problem on Netflix. If you still face the error, the last resort is to report it to Netflix, as it may be a device or account-specific issue.
Also Read: How to Get and Watch VidAngel on Your Roku TV
13. Report the Problem to Netflix
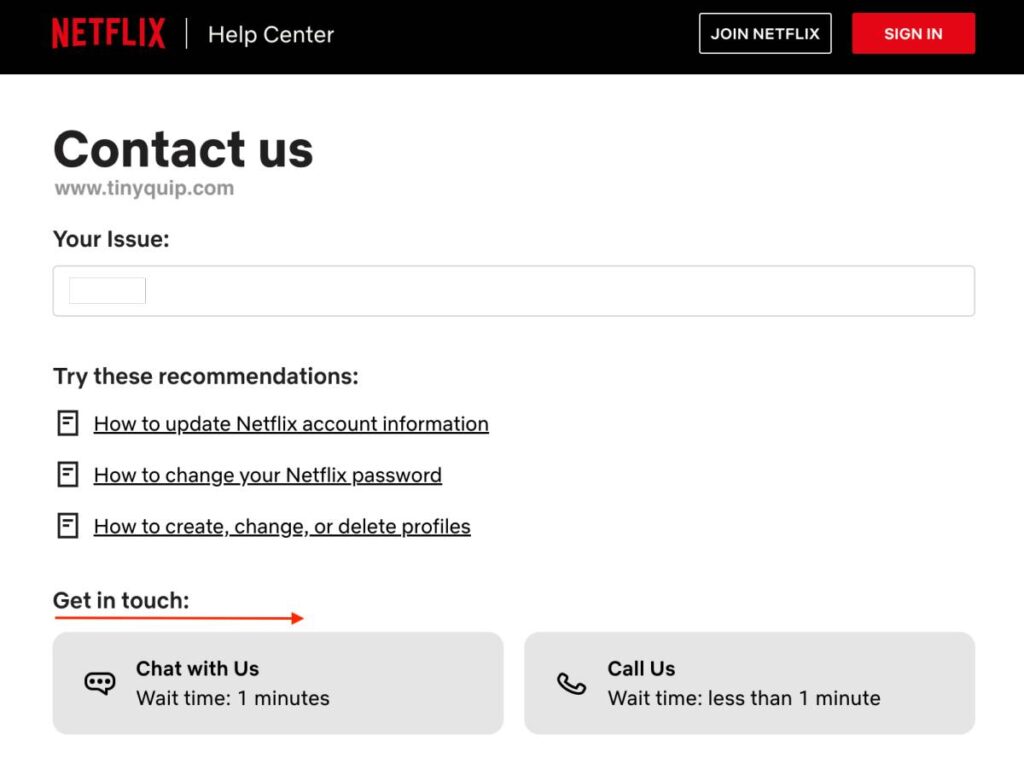
When you report a problem to Netflix, they request access to a special log file, which can be debugged by them to know what exactly is causing the error. If there is a device-specific or account-related issue, it can be quickly solved by them by looking through the log file.
You can directly get in touch with the Netflix support team by either chatting with them or getting in touch through a call.
FAQs: Netflix “We’re Having Trouble Accessing Titles” Issues
This message usually appears when there’s a problem with your internet connection, Netflix’s servers, device compatibility, or account issues. Sometimes, it can also be due to changes in content licensing.
Many access issues can be resolved by following troubleshooting steps like checking your internet connection, restarting your device, signing out and back into your account, or updating your browser and app. If these don’t work, contacting Netflix support might be necessary.
Not necessarily. While licensing changes can affect title availability, this error message often relates to temporary access issues rather than permanent removal.
A stable and fast internet connection can reduce the likelihood of encountering this error, but it’s not a guaranteed fix if the issue lies elsewhere, such as with Netflix’s servers or your device settings.
You can visit Netflix’s official status page or use third-party sites like Downdetector to check for server outages. Additionally, checking Netflix’s social media channels for any announcements regarding server issues can be helpful.
If the issue persists after trying all troubleshooting steps, it’s best to contact Netflix support. They can access a special log file to debug and find the exact cause of the error. You can reach out to them via chat or phone.
Before you leave
Get Our Prime Content Delivered to your Inbox for Free!! Join the Ever-Growing Community… Right Now.
Give this article a quick share,
Wrapping up: No More Issues or Trouble Accessing Netflix Titles
Encountering the “We’re having trouble accessing these titles for you” message can be a minor hiccup in your streaming experience. By understanding the potential causes and knowing how to troubleshoot effectively, you can minimize disruptions and enjoy your favorite Netflix content without interruption.
If you’ve tried all the steps mentioned but are still facing issues, remember that Netflix support is just a click away. They can help you resolve any device-specific or account-related problems.
This pretty much wraps up our blog, and hopefully, you found it useful. If you like this article, quickly share it on your social media handles and tag us. Also, join our Telegram channel, Facebook page, and Twitter to never miss a quick update.