Signatures are one of the oldest features on Gmail that lets the recipient know who has sent them mail. You might have noticed emails with signatures and photos such as “outreach specialist” or Manager at XYZ company if you are working corporate. Earlier, Gmail allowed only a single signature, but Gmail now allows you to add new multiple signatures in Gmail in a recent update. Here is how to add multiple signatures with photos to your Gmail account.
Also read: 10 Ways to Fix Email Stuck in the Outbox of Gmail
How to Add New Signatures in Gmail?
Adding a signature to your Gmail account is simple and can be done only using your PC. We hope Gmail releases this feature soon on Android and IOS devices. Here is the step-by-step guide –
- Open your Gmail account on PC.
- Click on the “Settings” from the right-top and select “See all settings” to navigate to the advanced settings menu.
- In the General tab, scroll down to find the “Signature” option.
- Click on “Create New Signature“.
- Add your signature body such as your occupation, Workplace, or any other information.
- Now, choose where you would want your signature to appear by default; The two options are “New Emails” and the second option is to use for “Reply/Forwards“. You can use the signature as default for both the option.
- Scroll down and click on “Save changes” to reflect it on your Emails.
You can add multiple signatures to your email account and use them accordingly based on the email type.
But how do you add a signature among multiple signatures that we have created?
You may also like,
- How to Download YouTube Videos on Android and iPhone
- How To Filter Emails Using Gmail Filters [Descriptive Guide]
- 25 Best MacBook Pro and Air Accessories
How to use a new signature in your Email?
Now that you have added a new signature to your Gmail account, here are the steps to use custom signatures on different kinds of Emails.
- Open “Gmail” on your PC.
- Click on the “Compose” button from the left top.
- You can now find a new message window; click on the “Signature” pen tool from the bottom tab of the message window.
- Now, you can choose your signature for particular kinds of Emails, depending upon whom you are sending it.
- Fill in your message box and hit send; your message is now sent with a custom new signature you added on your Gmail Window.
You may also like,
- Here is what Google will do to your data from June 2021.
- How to Change Display Name on Gmail?
- How to Sync Outlook 365 Calendars on iPhone and iPad?
Final Words
Adding signatures is not limited to one or two signatures; you can add as many signatures as you wish and name them so you can identify them easily. Be sure of adding the right signature before sending your Email, and you are good to go. Let me know in the comments what different and unique kinds of signatures you have received?



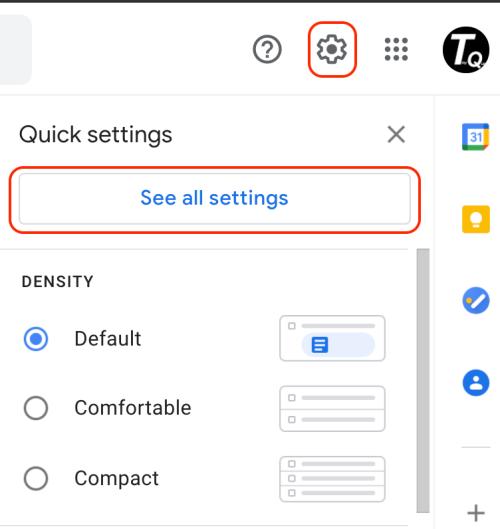
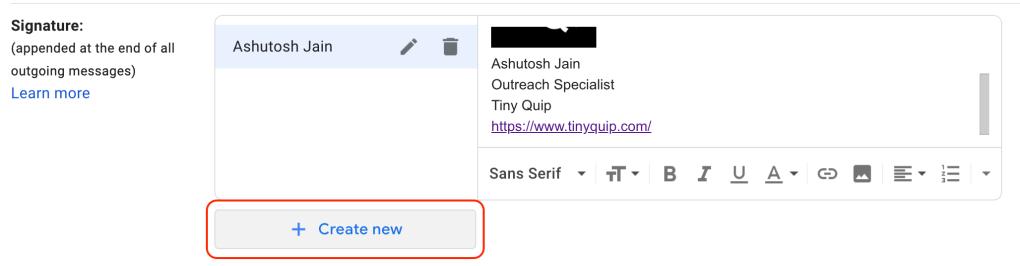
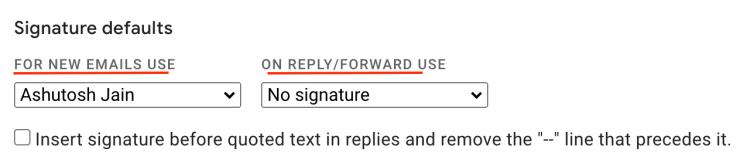
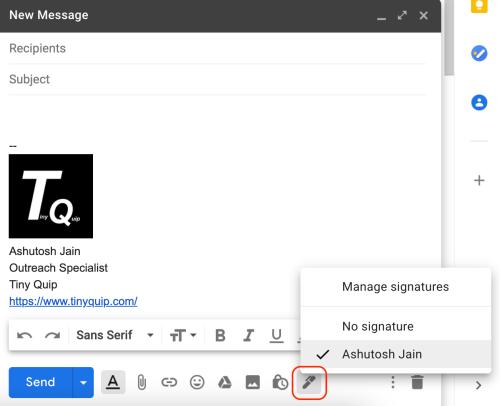

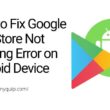



Thank you!!1