Adobe Express vs Canva: This review discusses a tough battle between two of the most popular creative tools.
Making posters, ads, or social banners in this digital epoch is not limited to professional designers. Any person with a great idea can create a great design, and this is made possible with the help of easy to use designing tools. These allow you to create professionally graded designs with mere knowledge of designing. All it takes is creativity and a terrific sentiment.
Adobe Express and Canva are two popular designing tools that have made creating graphics a child’s work. With notable features and ready-to-use templates, you can make graphics and posts for your social media, small to large scale business, and even for your university projects.
But which is the best design tool overall? Adobe Express or Canva? Let’s compare these tools in detail and pick the best choice.
adobe Express
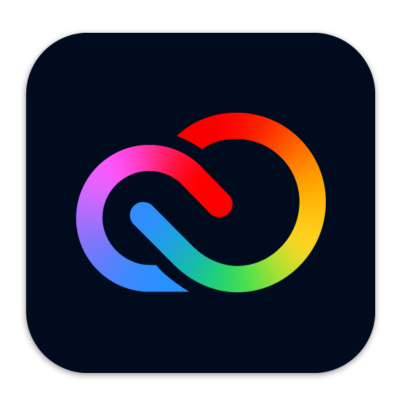
Features
- Easy to use
- Premium templates and design assets
- Design from various categories such as social media, flyers, advertisements, web banners, invitations, and many more
- Comes with a powerful content scheduler
- 100 GB of cloud space to store your designs
- Quick design share on platforms such as Instagram, Facebook, Twitter, Microsoft teams, and more
- Additional tools such as background remover, PDF editor, and video creator
- Premium features such as refine cutout, resize, and graphic groups
- Create hundreds of brand kits for quick designing
- 160 million royalty-free Adobe Stock collection* photos
- Edit on the go with mobile apps
- Extensive help, support, and pricing
Canva

Features
- Design for various fields such as marketing, social media, restaurant menus, and many more
- Background remover tool
- Premium templates and design assets
- A quick share on social media platforms such as Facebook, Instagram, Twitter, LinkedIn, and more
- Add graphics, groups, and animations to enhance your design
- 100GB of Cloud Storage to store your designs, unlimited with the team plan
- Content planner for early scheduling on social media
- 100 million+ royalty stock assets
- Create hundreds of brand kits for quick designing
- Integrates tools such as Mailchimp, AdAlong, iconduck, wideo, Powtoon, Hubspot, and many more
- Edit on the go with mobile apps
- Extensive help, support, and pricing
Who Should Use Adobe Express and Canva Designing Tools?
Designing is no more unique or used only in sky-high businesses; these days, you need to create posters, ads, creative posts, offers, and graphics, which can be made with easy-to-use tools, and Adobe Express and Canva prove to be more common names among them. Whether you are a huge business or running a local shop, social presence has shifted how you can engage users with creative visuals.
Creative tools such as Adobe Express and Canva have created a bridge to professional-like creative visuals without learning extensive design courses. Moreover, you can trust these tools as both of these are very well known among social users. Adobe holds the topmost historical preference for creating or editing creative visuals; Adobe Photoshop, Premiere Pro, Illustrator, and Abstract are a few examples and still prove to be some of the best choices.
Not being limited to static posts, you can also use Adobe Express and Canva on social media or business to create short videos. This is one of the great options to look out for if you are a social butterfly who needs a video editor alongside a graphics tool.
Also read: NordVPN vs Surfshark: Which is the Best VPN Overall?
Setting up Accounts on Adobe Express and Canva
Both Adobe Express and Canva are pretty simple to use, and you can find all your desired options in the exact place. However, when it comes to UI and UX, we think Adobe Express does a great job, and it very well knows where exactly to place the tools and when a user will look for them.
But setting up Adobe Express and Canva is pretty much different from the traditional graphic software we use. You don’t have to download bulky software and set up the environment. All you need to have is an internet connection, a compatible device, and a valid account to use these design tools.
But in comparison, we have found Adobe Express to offer more options when it comes to signing up or creating an account. Moreover, it first understands the user’s needs and optimizes features such as pre-made templates. While Canva does the same, in our opinion, they can play around and make better optimizations to match the user needs which Adobe Express does perfectly.
How to Create an Account on Adobe Express?
Creating an account is made super easy on Adobe Express; you can sign up using various social services. Here, we would like to bring a major advantage of Adobe Express in comparison to Canva when creating your account. On Canva, you get only three options: Sign up using Email, Google, and Facebook. On the other hand, Adobe Express gives you more options such as Apple ID, Adobe ID, and Teacher or Student account for educators and universities.
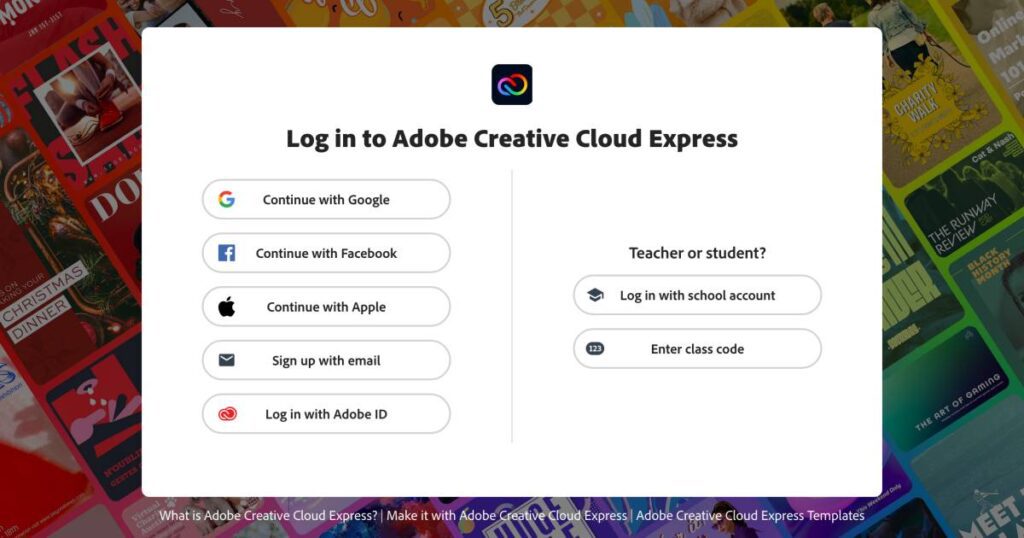
Once you choose the medium to sign up for, you can find options to optimize your account for small and large businesses, presentations, personal projects, university, and social pages. The best thing is you can select all the options and optimize the account overall.
Your account will then be ready to use, and you can find all the features on your dashboard.
How to Create an Account on Canva?
Creating an account on Canva is similar, but we wished they could have more sign-up options like Adobe Express. Some conscious privacy users who don’t use services such as Facebook or Google might want to use other email accounts such as Apple ID. Moreover, there are no specific sign-up accounts for teachers and students, and you need to upgrade them later on your current subscription.
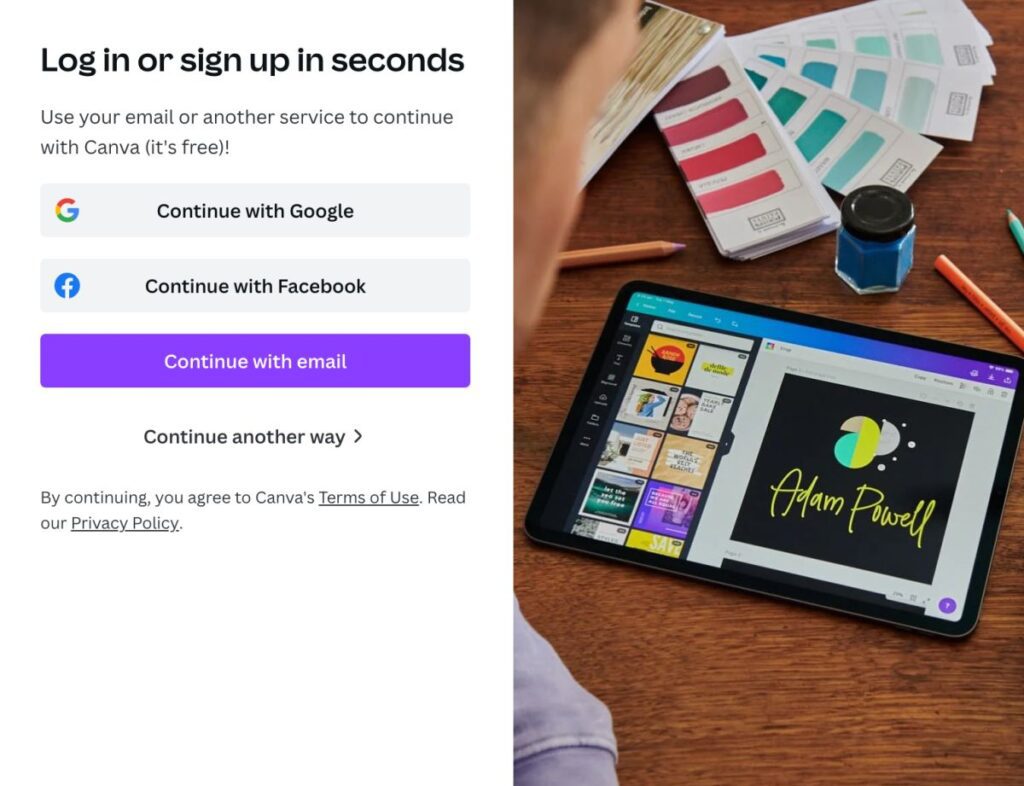
Once you choose the sign-up email or social service, you need to select the option that best fits the purpose of using Canva. Here, you can select only one option among personal, student, large and small scale companies, and non-profit charities. Based on this choice, your account is optimized for that purpose.
Also read: Bark vs Qustodio: Which is the Best Parental Control App?
Feature Breakdown: Adobe Express vs Canva
Adobe Express and Canva are both advanced freemium designing tools with loads of features. These features distinguish how efficiently you can design graphics and social media posts and what additional features users get along with the regular ones.
In the following sections, let’s evaluate each tool’s designing features. Moreover, we will review and see how to use the features at the granular level and check if one outsmarts the other.
1. Ease of Use – Adobe Express Does the Perfect Job
When it comes to design tools made for a novice, it becomes crucial to ensure the users find it easy and comfortable to use it. Designing on Adobe Illustrator or Photoshop software requires extensive knowledge. Adobe Express has made things easier.
Adobe Express vs Canva: Both of these design tools are easy to use with features right in front of you. You can find the templates on the dashboard with commonly used size ratios and create custom sizes with one click. Additionally, you can find stock images, shapes, text boxes, carousel options in the editor window, and more.
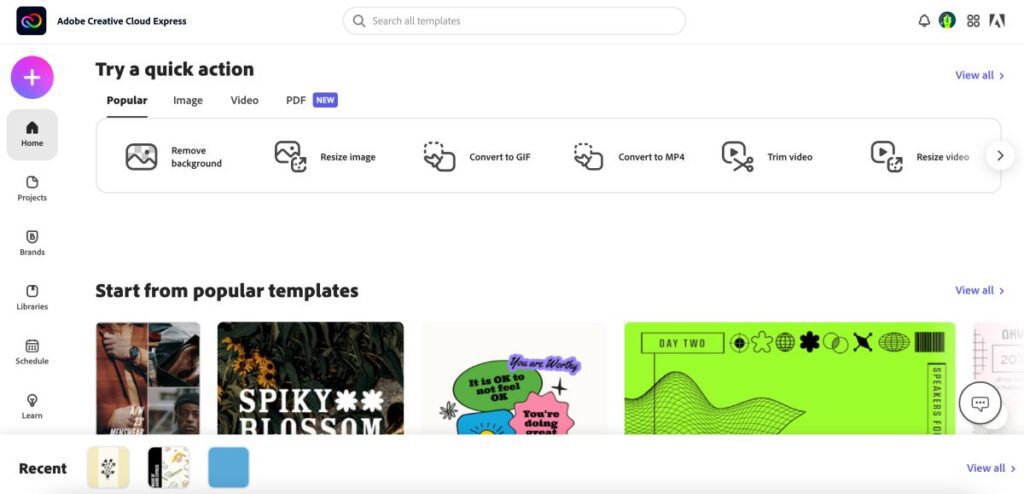
In comparison between Adobe Express and Canva, we honestly like Adobe Express’ UI and easy-to-use tools. There are plenty of additional features that popular Canva also misses out on; a few examples of such features are PDF Converter, converting video to MP4 format, and more.
Inside the editor window, you can find elements such as shapes, graphics, stock images, upload images, audio, and more on the screen while using Adobe Express. However, though Canva has all these features, you will have to use the search button on repeat to find them. The best instance of this is the “shapes” element; this commonly used element can be found instantly on the screen on Adobe Express, while on Canva, you need to find “Shapes” under the “elements” section.
2. Social Integrations
Most times, we use design tools to create innovative and engaging visuals for social media. So, we start with designing them on a compatible device, and once it is ready, we need to download them and then transfer them to our Android or iOS device to upload them on social platforms. That’s quite a work, especially when running a small business or frequently creating social posts.
This is where Adobe Express and Canva have made things easier by integrating popular social platforms such as Instagram, Twitter, and Facebook.
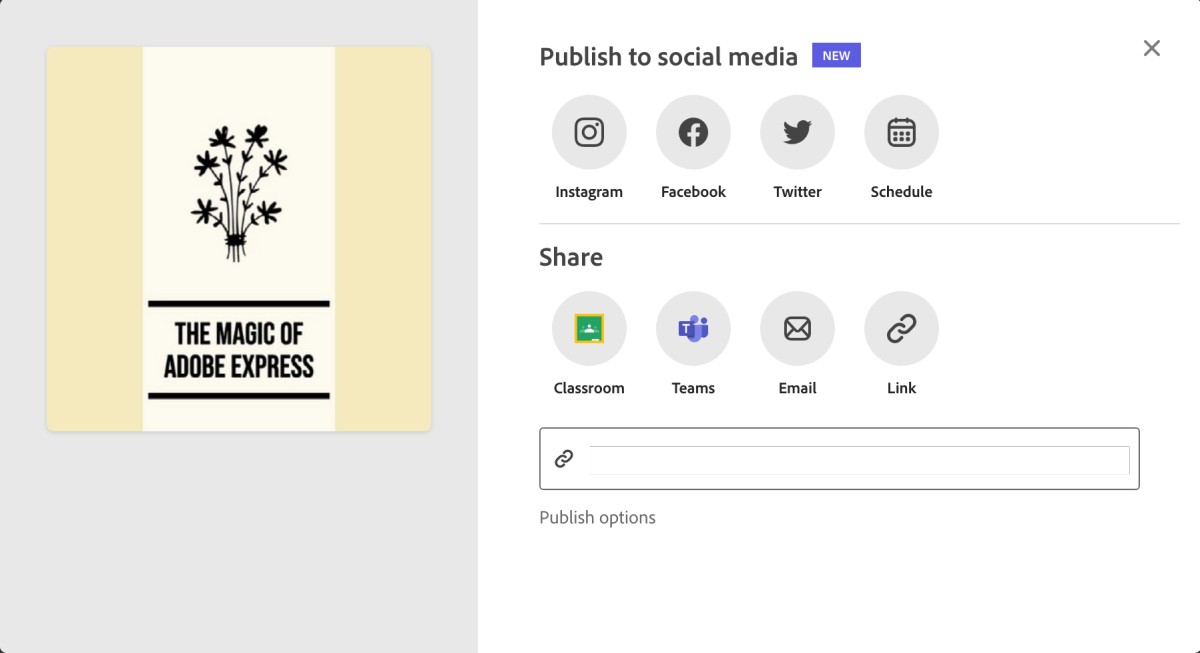
Social Integrations by Canva
- Tumblr
Social Integrations On Adobe Express
- Google Classroom
- Microsoft Teams
There isn’t much difference in the number of social share options we get on Adobe Express and Canva. You can find them to be sufficiently fulfilling the needs of the users. On Adobe Express, we liked how you can even present the design, especially on Google Classroom and Microsoft Teams. Moreover, with Adobe Express’s new Content Scheduler, you can programmatically schedule your social media graphics and forget about missing out on timely uploads.
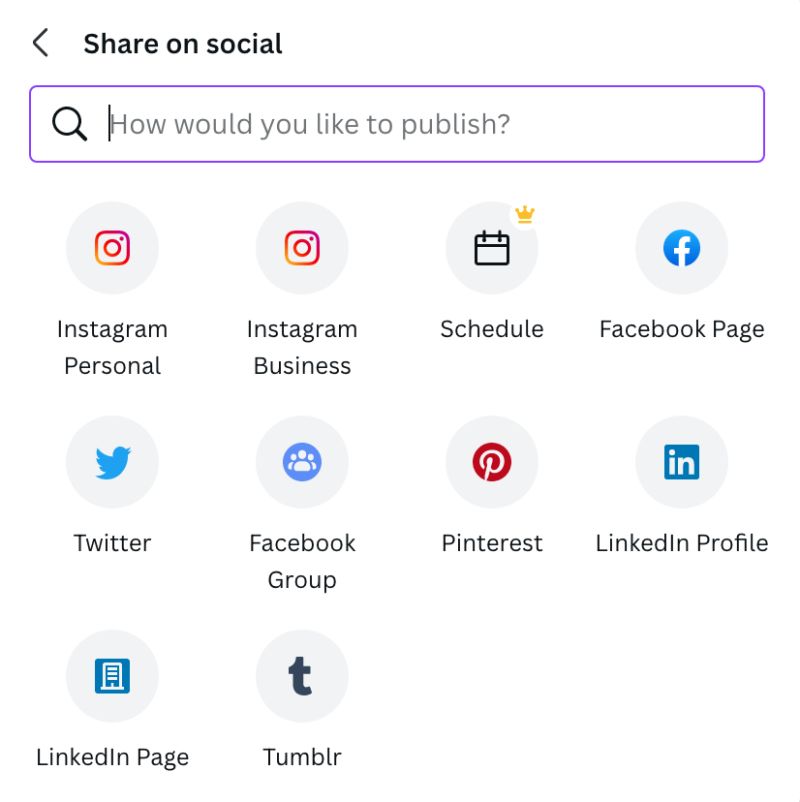
But Canva disappoints us a little when scheduling posts for social platforms. You can’t schedule posts more comfortably and freely. In our opinion, Canva could have a better content planner. Moreover, there is no direct option to convert the design into a template for later use. Either you have to duplicate the post or share the design as a template link.
On the other hand, Adobe Express misses out on embedding and presenting on more social and team platforms. While Canva gives you boundless sharing options from marketing to business, we are pretty sure Adobe Express plans to bring more to their social integrations in the near future. Just like the recent partnership between Meta and Adobe Express, which gives businesses -big and small- the opportunity to take their social media presence to a whole different level.
Also read: Facebook Not Loading? Here are the 9 Ways to Fix this Error
3. Ready to Use Templates
Let’s address one of the essential things for intelligent and fast designers; the pre-made templates. Whether you are a newbie or an experienced designer, the ready-to-use templates always serve as a big help from inspiration to fast designing. Moreover, these come in handy when you are short of time and need to create a design for social media exploding trends quickly.
When there is a battle between popular design tools such as Adobe Express vs Canva, it becomes pretty challenging to pick one among them.
But when you look closely, there is a margin through which Adobe Express meets the user needs.
Let’s see how.
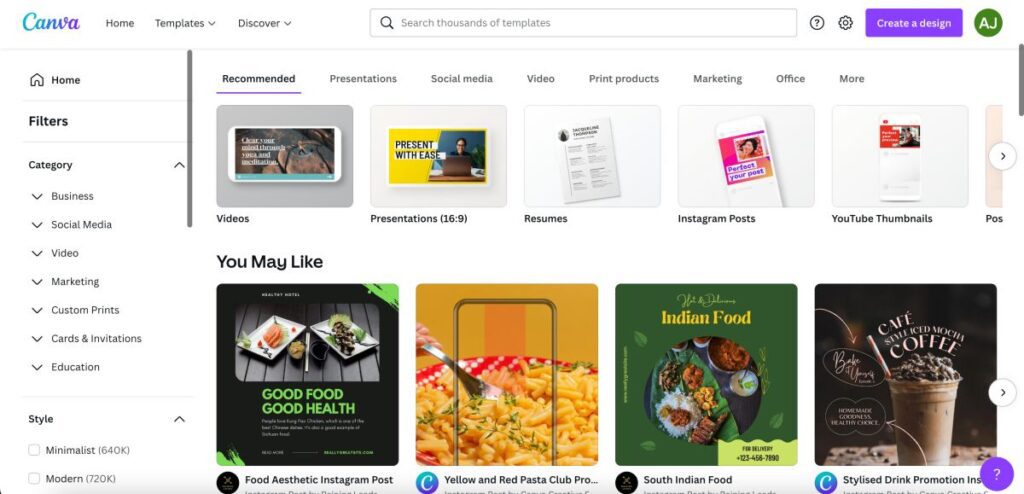
Both Adobe Express and Canva have the most appealing and engaging design templates for users. However, most of these ready-to-use templates on Canva are paid, and copying those templates by manually placing elements is tedious. Templates such as Bingo, Resumes, Party Menus, Invitations, and more are “pay to use” on Canva, while on the other hand, Adobe Express has most of these templates available for free to its users.
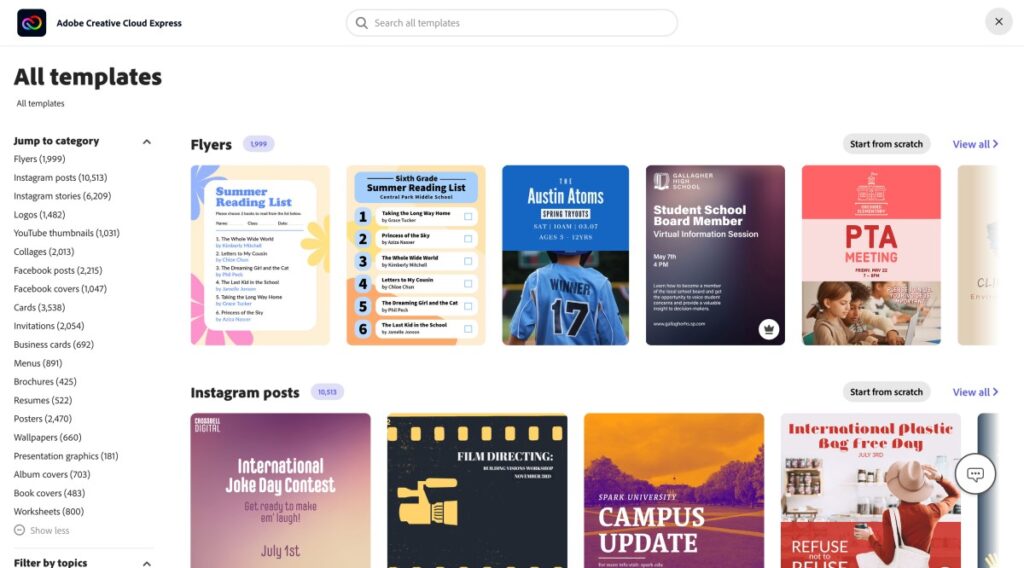
Besides, there are many free and paid templates on Adobe Express compared to Canva, and also, there are better filtering options just meeting the user’s needs.
4. The Background Options
Backgrounds and animations make your designs more presentable and engaging. Gone are the days when you could only share static posts or an entire video; a simple animation can create a huge difference in how appealing your post or the idea is. Moreover, a good background creates a visual contrast, one of the essential elements of a great design.
On Canva, you can place background images or even add solid colors to create the visual design contrast. Moreover, there are stock image options; you can drag and drop background images from your computer or device and adjust the size to fit your design needs. While most users don’t realize it, the “Style” element allows you to use the custom color and font pallets to beautify your design or match the trend needs.
On the other hand, Adobe Express has a quick action background remover tool which gives you much more freedom and control when using a photo in the forefront, while adding graphics and other design elements to the background. Of course, you can add background images either from your device or Adobe Stock images, but there is a little more than just adding the images when it comes to designing backgrounds on Adobe Express.
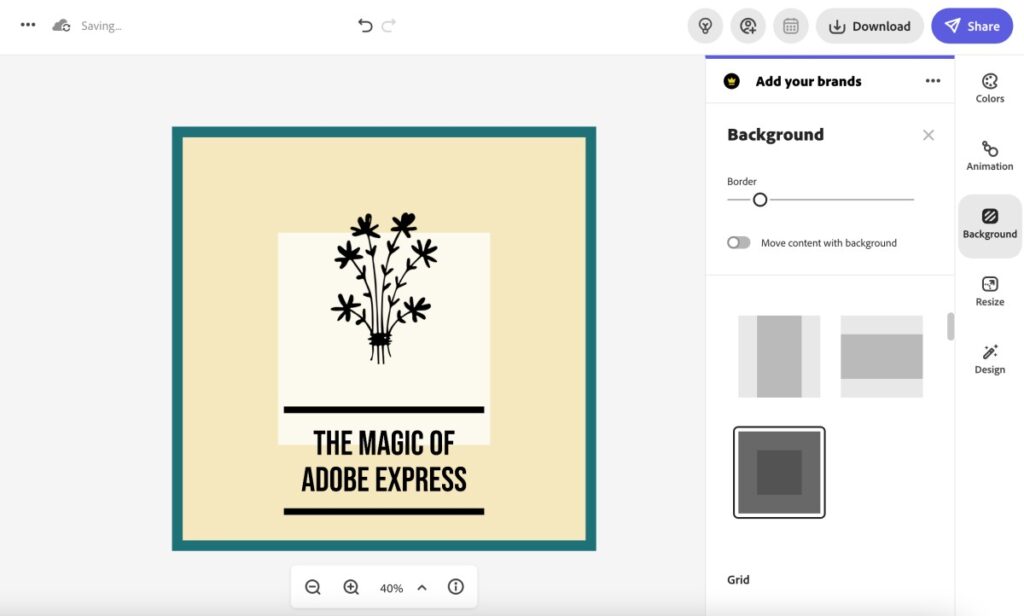
You can add a border to the background and divide the design into multiple grids or cells. The border element does not have many design options such as curvy or waves but does a great job in how beautiful the design looks. Moreover, the grids can go up to 9 cells in a single design, allowing you to create a more detailed and creative visual asset.
Overall, the grid control and design options give you a good hand for making creative visuals when working on the background.
5. Animations
Animations are the best way to create more stunning visuals for social platforms like Pinterest, Instagram, and Facebook. You can depict a creative idea by showing them as moving images or animation and using a smart marketing move.
The best thing about Canva is to animate each element in your design to a fixed number of animations, such as sliding in and out, basic, exaggerate, scaling, and photo movements. You can also decide to animate the entire design by grouping the elements or choosing only the background animation. That’s quite a control.
However, you will find the same animation options for every element. We think Canva can improvise and bring more animation options based on the type of elements.
On the other hand, Animations on Adobe Express are much different. Here, there are two categories of animations: Text and Photo animation. Each animation under these two categories is unique and makes your design more appealing. You can find a typewriter, flicker, and dynamic animations in text-based animation that animate every letter or word. There are also animations under the text, such as color shuffle, fade, slide and grow.
One of our favorite animations from the text animations is the color shuffle. It animates the entire design with color tones, making it a more dynamic design, and we hardly find this type of animation in any other design tool.
In addition to this, there are photo animations such as Zoom, Pan, Grey, Blur, Color, and Fade that animate how the design comes onto the screen.
6. Creating your Template and Saving it for Reuse
Templates are one of the most time-saving features of design tools, and this is not something new. If you are a professional designer who has earlier used tools such as Adobe Illustrator, you might have often saved the design file on your device for reuse in future projects.
Similarly, Adobe Express and Canva also allow the user to create a template so they can easily reuse it later. This saves you from adding extra effort to create the entire design from scratch.
Creating a template on Adobe Express is pretty straightforward; once you have created it, you can easily reuse it as many times as you wish or create new templates by customizing a standard template version.
How to Create a Template on Adobe Express,

- Once you are ready with your design, click on the “share” button from the right-top window of your screen.
- Here, you can find the “Make a template” option; click on it.
- Let’s name our template and assign a library where you wish to share.
- If you are working in teams, you can also add a note for the template describing how designers can make the best use of this template.
While Adobe Express does a great job with templates for personnel and teams, Canva also allows you to create templates, but there is a catch.
On Canva, you cannot directly create a template when you are in the editor window. To reuse a design, you need to create a copy of it whenever you wish to use it. Now, that’s quite a tedious task.
Moreover, this technique does not work in the design editor, and you need to find the design in your existing projects and then make a copy. This becomes a disadvantage when you need to find quite an old design that you might not have organized in the folder view.
How to Make a Copy of a Design on Canva,
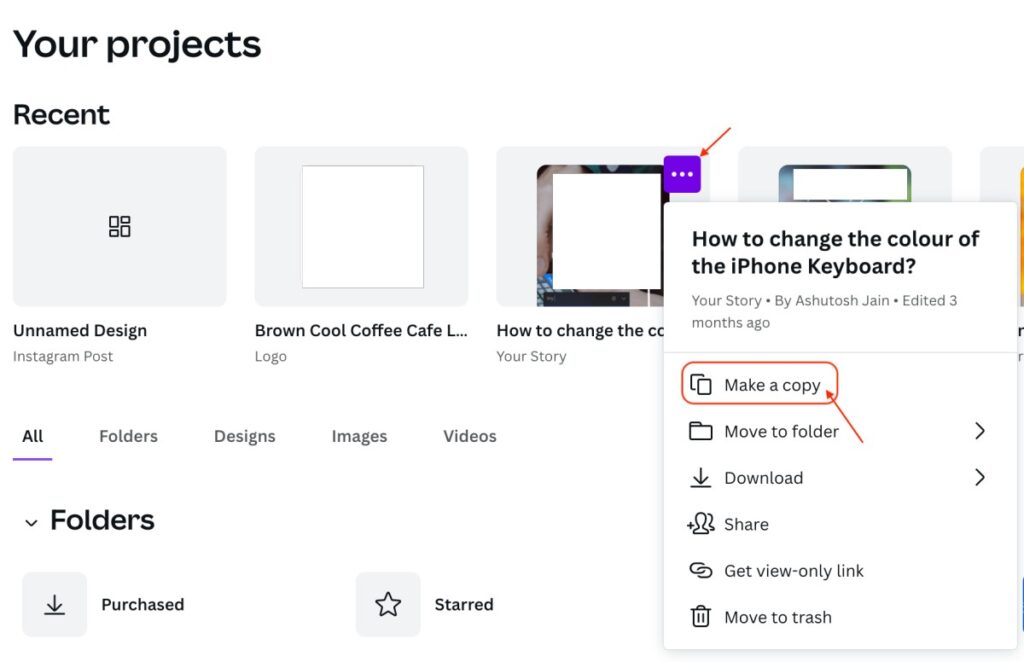
- Open the “Your projects” tab and look for the design you want to duplicate.
- You can find the “three-dot menu” on the right top of the design; click on it.
- Now, tap on the “Make a copy” option, and your duplicated design will be ready.
In our opinion, Canva can make a workaround on how to create a template much more conveniently and give designers more control over it. On the other hand, Adobe Express does an easy and excellent job when it comes to creating and reusing the templates.
7. Adding Text
Most times, a design is incomplete without a text in it. A text can help you convey a message or help you add certain important information to your social post or creative visual. Considering this, it is crucial that design tools offer you more control and options when it comes to adding text to your designs.
One of the advantages of using tools like Adobe Express and Canva is that you get pre-designed text elements with different fonts, styles, colors, and grouping, which enhances how you show the information.
We love the Canva font options; there are attractive and well-made, using multiple font styles and colors, and you can adjust their styling as per your need. It would have been best if it could have been more organized like Adobe Express, where you can find menus, lists, events, and more types of pre-made font elements categorized for easy to find and pick.
On Canva, you can also add text and later customize it with fonts and grouping, which gives you more freedom over the text. Moreover, the text options are made into the heading, subheadings, and paragraphs, which gives you a better selection of the text you are placing.
To Add a Text to a Design using Canva,
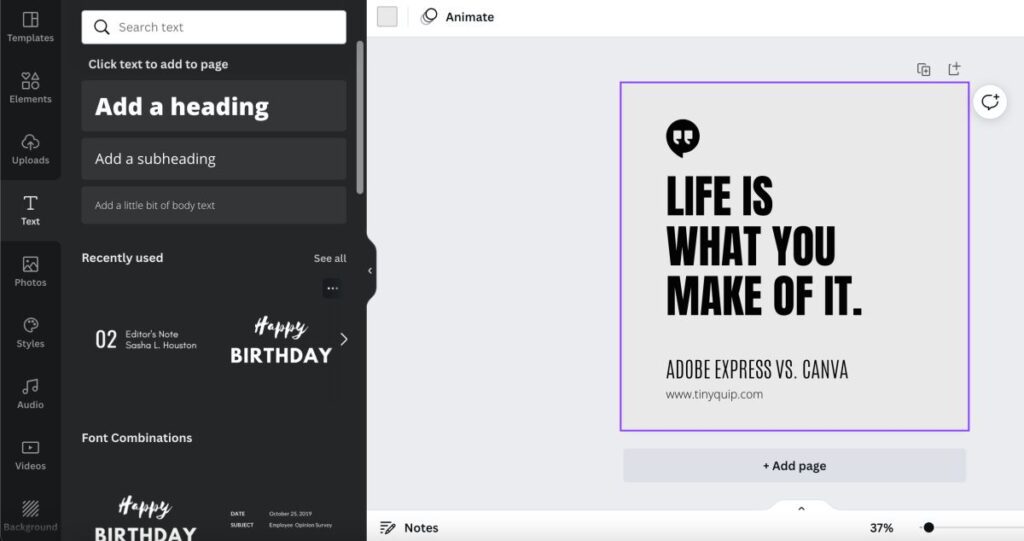
- On the design editor, at the left vertical menu, you can find the “Text” element; click on it.
- Now, in the pane menu, you can find all the pre-made text groups, click on any of those to add them. You can edit individual text from the group by first ungrouping them and then making the edits.
- To add a text from scratch, click on the type of text you want, like a heading. Using the cursor, you can place the text in the desired position and make the edits.
- There are several free font options that you can use to make your text match the design and catch your attention.
On the other hand, while adding text to a design on Adobe Express, we find more flexibility and ease in doing it. Moreover, we find Adobe Express to give more options in editing the text, and of course, it has well-organized pre-made text groups.
If you choose to add text from scratch, you can find options to edit the main style and the highlight; under these, there are options to choose the alignment of the text, font type, size, spacing between letters, and transparency. These are commonly used text editing options, but Adobe Express does have more to offer.
On Adobe Express, there are also editing options for the shape, shadow, and outline of the text, which more commonly is not that vivid on Canva. You can mask your text, change the shape using the pre-made shape options, and add a shadow to make your text bold and lively. That’s how you make the best designs with the least effort on Adobe Express.
If you are running out of font ideas, you can also use the font recommendations from Adobe Express or explore more to find the best fit for your design.
To Add the Text to the Design using Adobe Express,
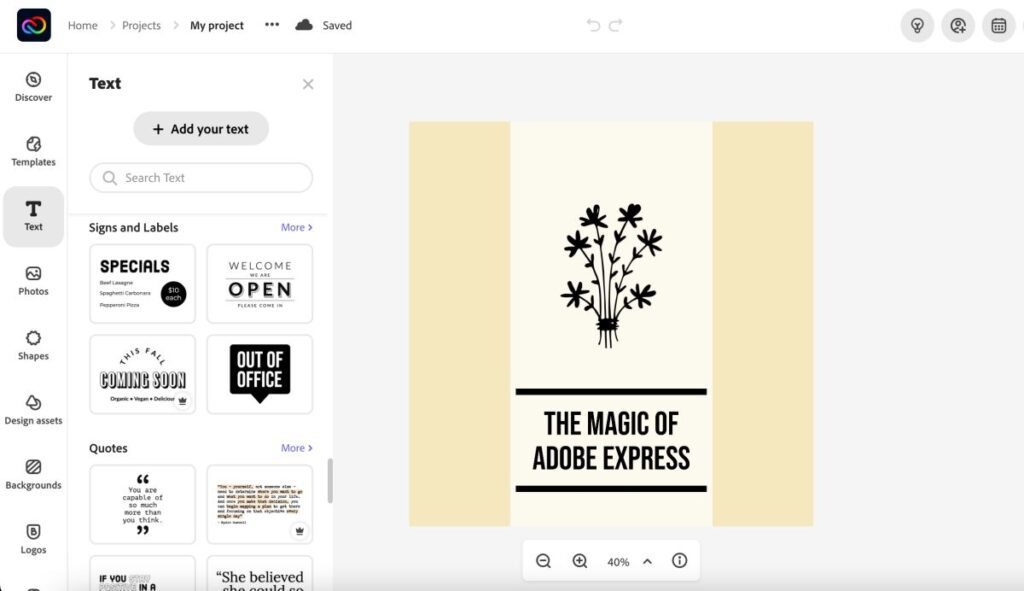
- Create a design and tap on the “Text” element from the left window.
- You will find well-organized pre-made text groupings, and you can click on any of those to add them directly to your design.
- If you choose to add a text from scratch, click on the “Add your text” button from the top.
- On the right of your screen, you can find several text editing options which can be used to meet the design requirements and overall enhance the design.
8. Adding Elements (Graphics, Shapes, and Animated Characters)
A perfect design is not all about adding images or text to it, especially when creating posts for social media. A great visual asset can have design elements such as graphics, shapes, and animated characters.
On Adobe Express, there is a versatile set of shapes and graphics that you can add to your creative visuals, which we haven’t found on any of the other designing tools on the web.
Let’s discuss these elements in more detail.
The design editor on Adobe Express offers two options to add shapes and other graphics; you can find these in the “Shapes” and “Design Assets” menus.
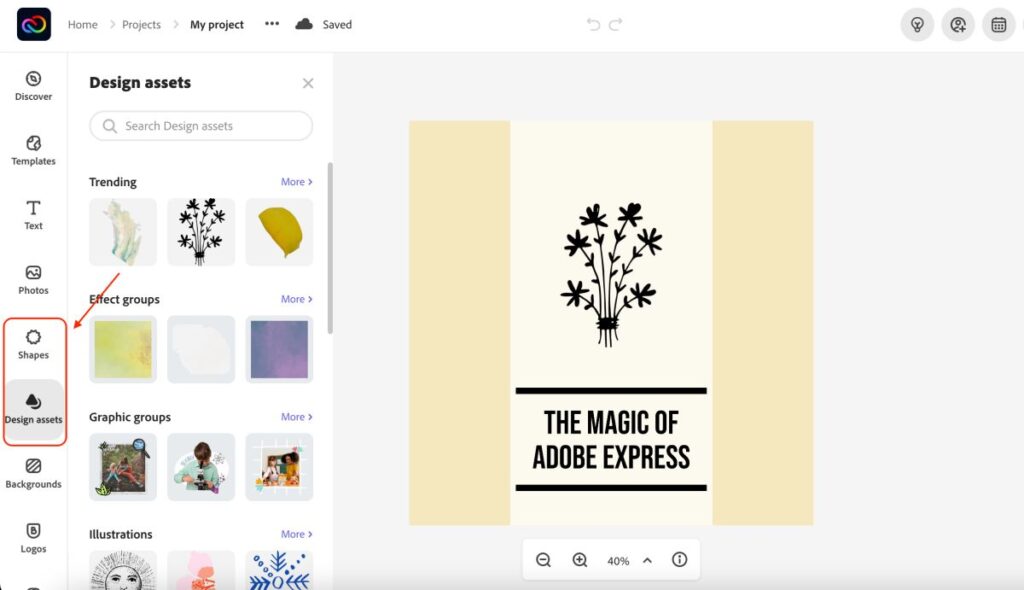
Under the shapes, you can find the most commonly used and unique solid and outline shapes for your designs. Placing shapes on your design is pretty simple; all you need to do is tap on the shape and then position it using the cursor. You can also resize the shapes or change the fill color and border color.
The rest of the elements, such as graphics, illustrations, frames, elements, textures, overlays, and effects groups, can be found in the design asset menu of the editor.
We find Adobe Express to do a great job with design assets and elements such as shapes. While there is a huge library of such assets, Adobe Express keeps adding more of them frequently, and if you have an asset on your device, you can place it as an image on your design.
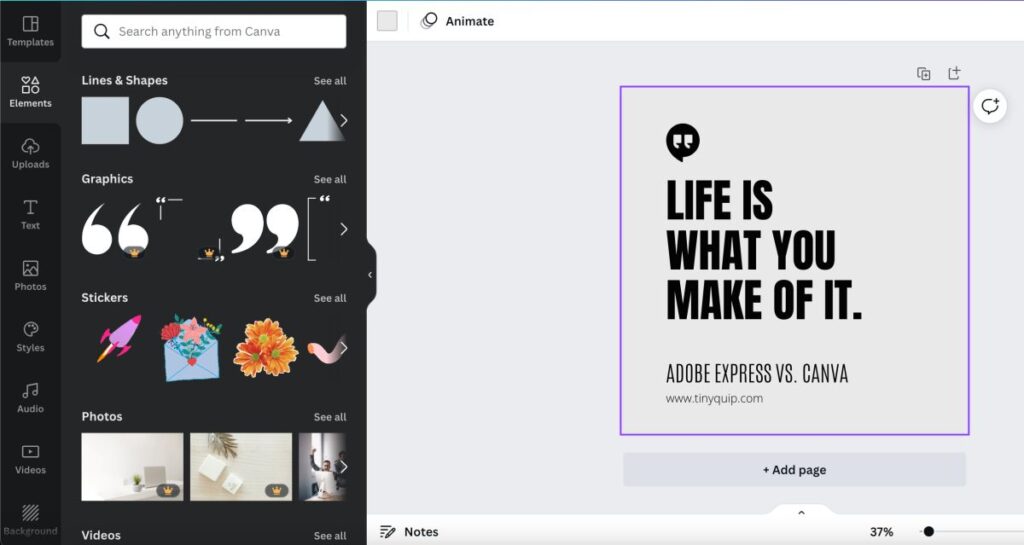
Similarly, on the Canva design tool, you can find shapes, graphics, and animated characters under the elements menu of the editor. Here, there are several options: lines and shapes, graphics, stickers, photos, audio, and video. Moreover, you can add charts, tables, and frames to customize your design for different purposes, such as education or office presentations.
In comparison, Adobe Express and Canva hold a wide range of graphic elements to create stunning social media, educational, and other personal and professional graphics.
Also read: 10 Best Free Logo Maker Apps for iPhone & iPad
9. Video Creating and Editing Tools
Graphics and visuals are a great way to express ideas, but what creates a great engagement is an intriguing video. While tools like Adobe Express and Canva give casual designers a great hand for creative visuals, they also have a few options for creating and editing videos.
On Canva, you can create videos for presentations, social media, and other platforms, but there are only a few video editing options. You can trim the video and crop the ratio, but there is no narrative option with fully-fledged video editing features, as we see in Adobe Express.
With features such as a video editing timeline, story layout, music, themes, and elements such as text and icons, Adobe Express is one of the great options for creating and editing videos for social platforms.
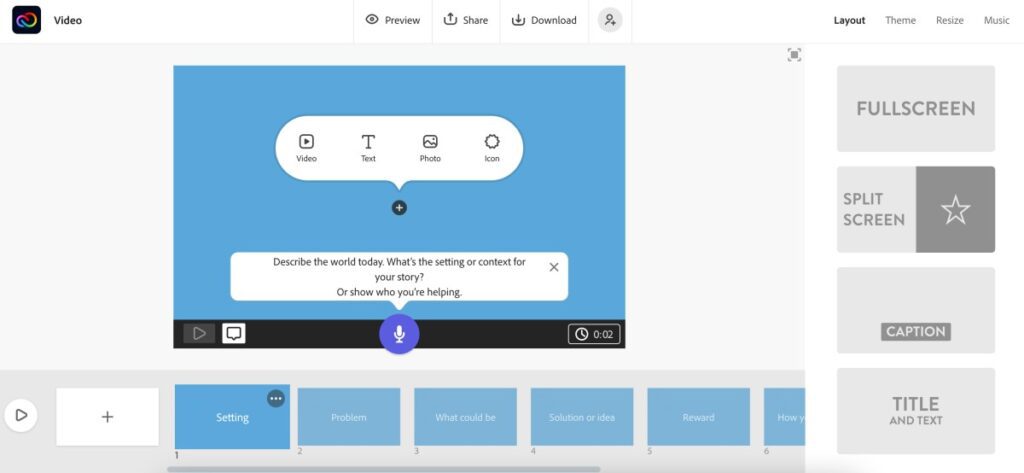
We like the most that, unlike Canva, the design and video editors are not the same. Instead, there is a dedicated video timeline space with all the video controls such as adding new frames, recording voice, time control for each frame, adding music, and resizing frames for widescreen and square social posts. So, you can make videos for either widescreen platforms such as YouTube or square platforms such as Instagram.
There are multiple themes and layouts to pick from when creating a video on Adobe Express; what fascinates us is a split-screen option that is rarely seen on prominent video editors.
Once your video is ready, you can directly download the video to your device or publish it directly using social integrations such as Instagram.
Overall, we think there is a huge opportunity for Canva to improve on video editing factors, just like Adobe Express.
Also read: How to Make a Live Photo into Video on iPhone & iPad
10. Adding Music to Your Video
A social post, ads, or offer visuals without the background music or voice-over are a little dull. The best you can do to engage users or hook them to your design or video is drag their attention through music or interest them with your voice-over.
Adding music is pretty simple on both platforms. Still, Adobe Express here takes advantage of allowing users to directly record the voice-over and use it directly in the video or post. However, Canva misses the voice recording option, and users have to rely on the third-party voice recorders and later use them as an audio file. That’s too much work.
How to Add Music on Canva,
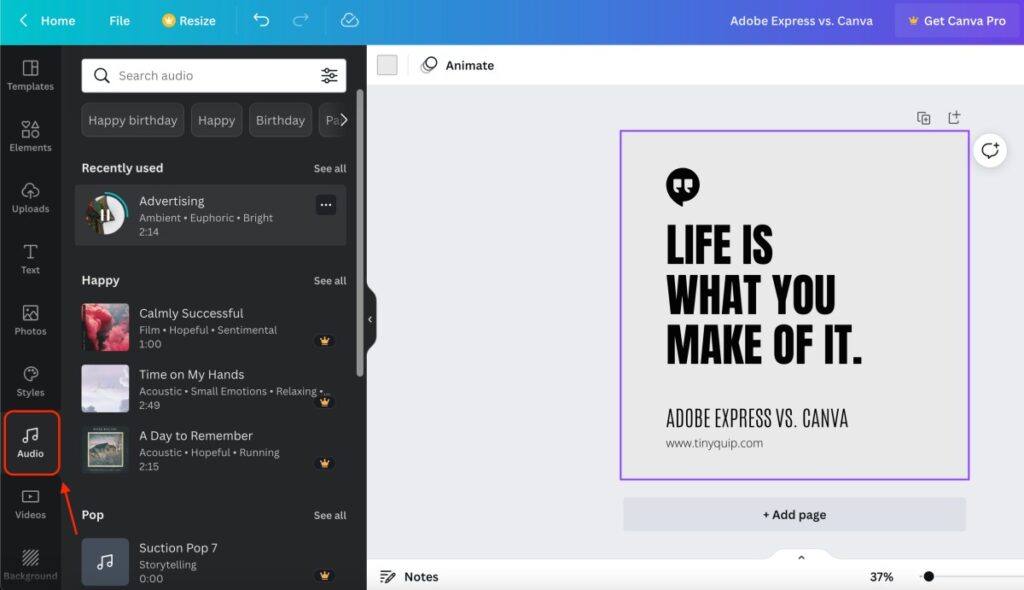
- Open the design editor on Canva, and from the left pane menu, select the “Audio” option.
- Here, you can find some royalty-free music for your post; you can choose from the library or upload an audio file from your device.
- To upload music from your device, you won’t find an upload button; you will need to drag and drop the audio file on the library to upload and use it.
- If you wish to add a voiceover, you will need to record the audio using a voice recorder app or setup and then use it as an audio file by uploading it to the library.
Though Canva has a library of royalty-free music, you might not find many suitable options for your video. Moreover, the manual work of recording and adding a voiceover from a third-party app or setup is a little tedious.
On the other hand, Adobe Express does not create confusion for the users on where they can add the music. If you are in the design editor mode, you won’t find an add music option as that space is dedicated to only designing creative static visuals. However, if you wish to create a social platform video, you will find a library of royalty-free music, and there is a direct option to upload music from your device.
Moreover, on the workspace, you can find a mic button where you can record your voice-over for the video, make adjustments, and use it right away, saving some extra time.
How to Add Music in Adobe Express,
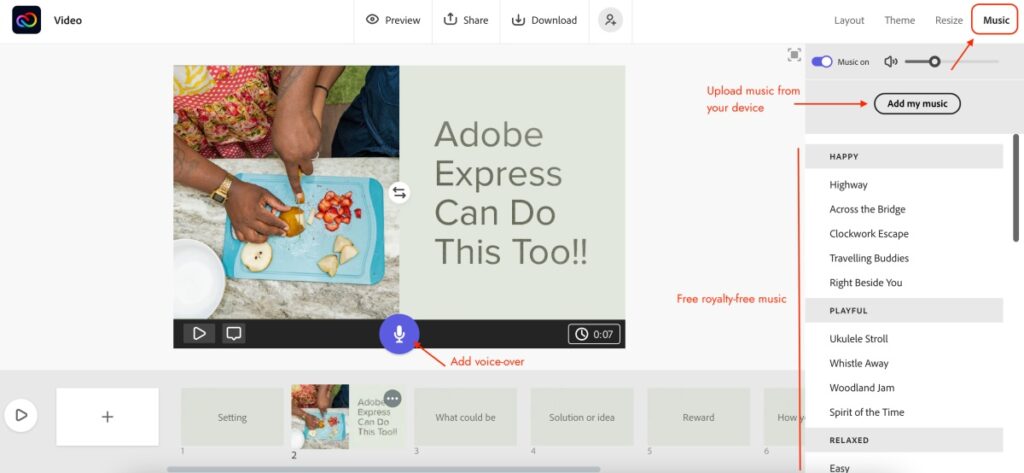
- Open the video post on Adobe Express and tap on the music option from the right-pane menu.
- Select audio from the library or use the “Add my music” button to upload a music file from your device.
- If you wish to record the voice-over for your video, you can use the “Mic” button in the center of each frame in the editor to record and use later.
We think Canva can revamp its audio offering and give its users more control over music and video. At the same time, Adobe Express does the right job and fulfills the user’s needs.
Also read: How to Change Alexa Voice, Language, and Accent
11. Extra Tools
Both Adobe Express and Canva have contrasting choices of additional tools that users can access to make their work easier. In our opinion, Canva’s additional tools are focused more on what platforms you can share or publish the design directly, which is more or less a kind of social integration.
On the other hand, Adobe Express offers more functional tools such as resizing images, removing backgrounds, converting them from one format to another, and adjusting the design. Moreover, video-specific tools such as trimming video, merging, resizing, reversing and slowing down video, changing speed, and converting from one format to another.
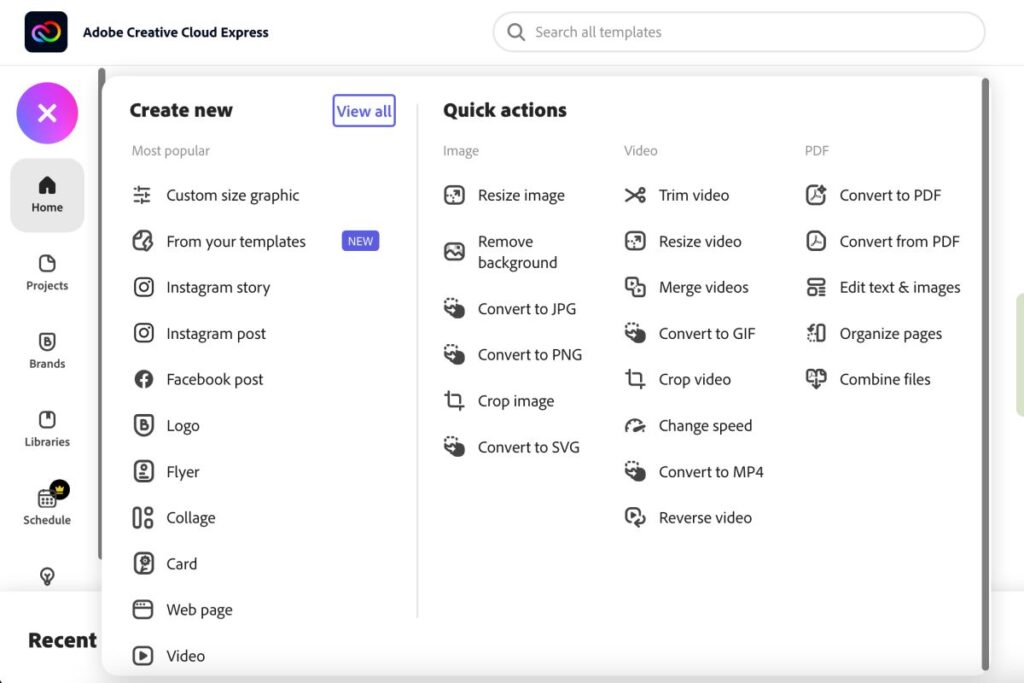
As an improvisation, Adobe Express has also made efforts to add PDF tools such as converting PDFs, editing text and images, organizing pages, and combining PDFs. The constant improvements on Adobe Express make it one of the best choices.
Though Canva has more social tools, it is best to have more functional tools like Adobe Express has to offer to the designers. There is enough room for Canva to improve and develop more tools.
Also read: Best Notes Apps for iPad and iPhone
12. Brand Kit
For organizations, small businesses, and corporations, there are certain design assets that we need to use in our design before we publish them. These design assets are the fonts, logo images, and color palettes of a brand or the company.
When designing, it is quite natural that you will need these assets regularly, and it is best to have them ready for quick visuals. However, uploading these brand assets to the library is not a good option as they are often filled up with many images, and with the constant uploading, we have a good chance of losing the brand assets like a needle in a needle haystack.
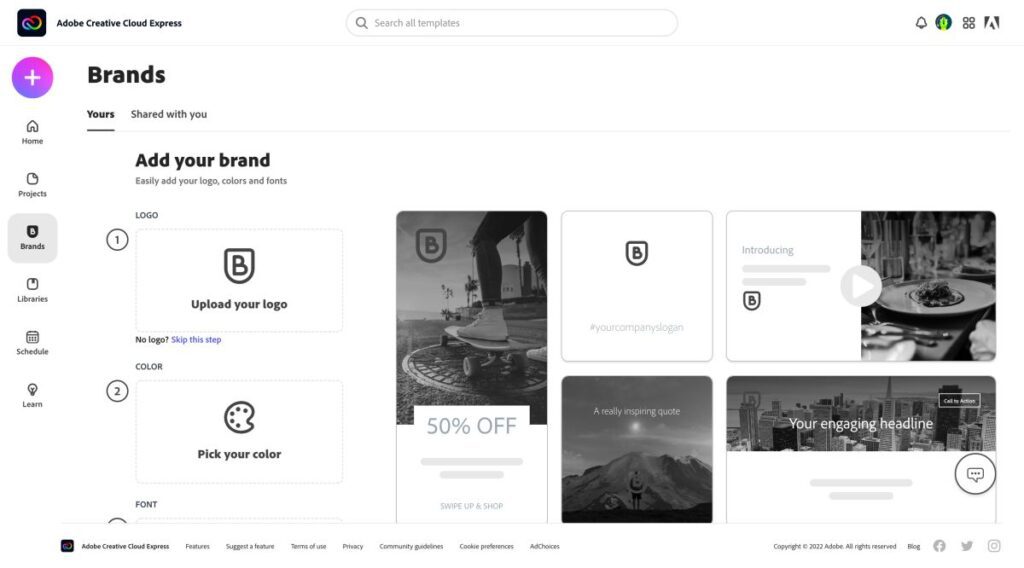
Adobe Express and Canva have done a great job of creating a brand kit library where you can upload these assets and quickly apply them when in need.
A brand kit is a premium option but one of a kind to have when designing for a company. Both Adobe Express and Canva support and provide great flexibility and control over the brand kits.
13. Output Options
The next important factor in comparing Adobe Express vs Canva is how many output options we get when we wish to export our design. This is crucial because, at times, we want to print or create a video format of our post rather than an image file. Output options also matter as they allow you to adjust the quality of the design output. For instance, exporting the design in PNG format is much more desirable as it is high quality and has clearer pixels than a JPG file format.
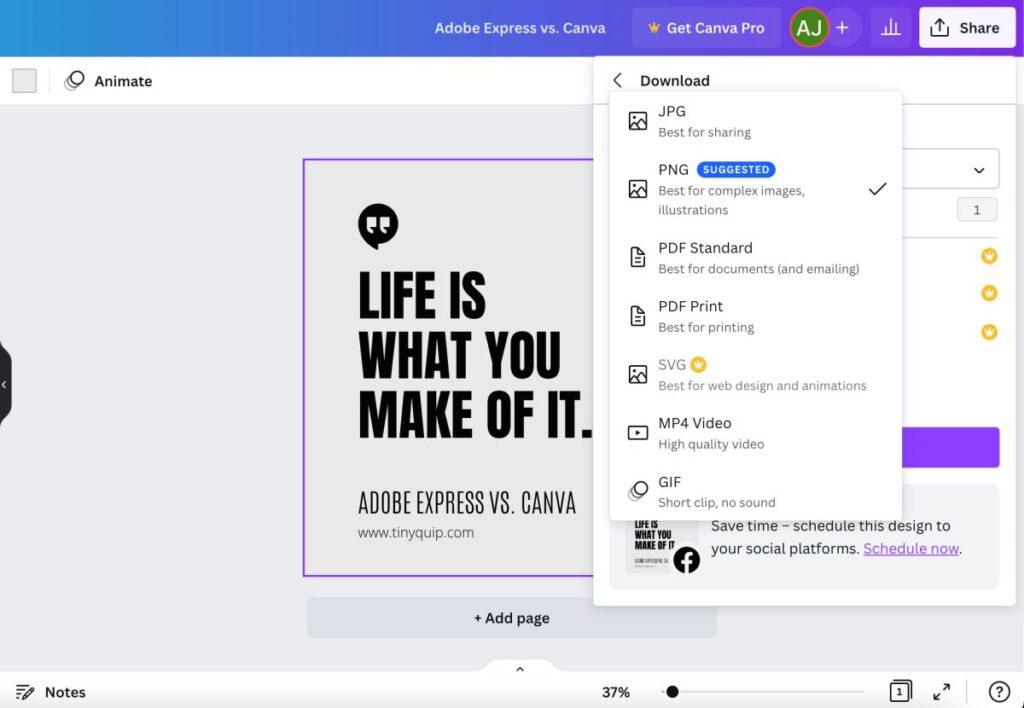
On Canva, you get the most required export options such as JPG and PNG for exporting designs, PDF and PDF standard for printing the design, and MP4 and GIF for video posts. If you are a subscribed member of Canva, you can also find an SVG exporting option for web designing and animations.
On the other hand, Adobe Express also gives the users the required output options. For instance, if you are in the design editor, you will find PNG, JPG, and PDF outputs whereas, if you are in the video mode, your file be directly downloaded into an MP4 format.
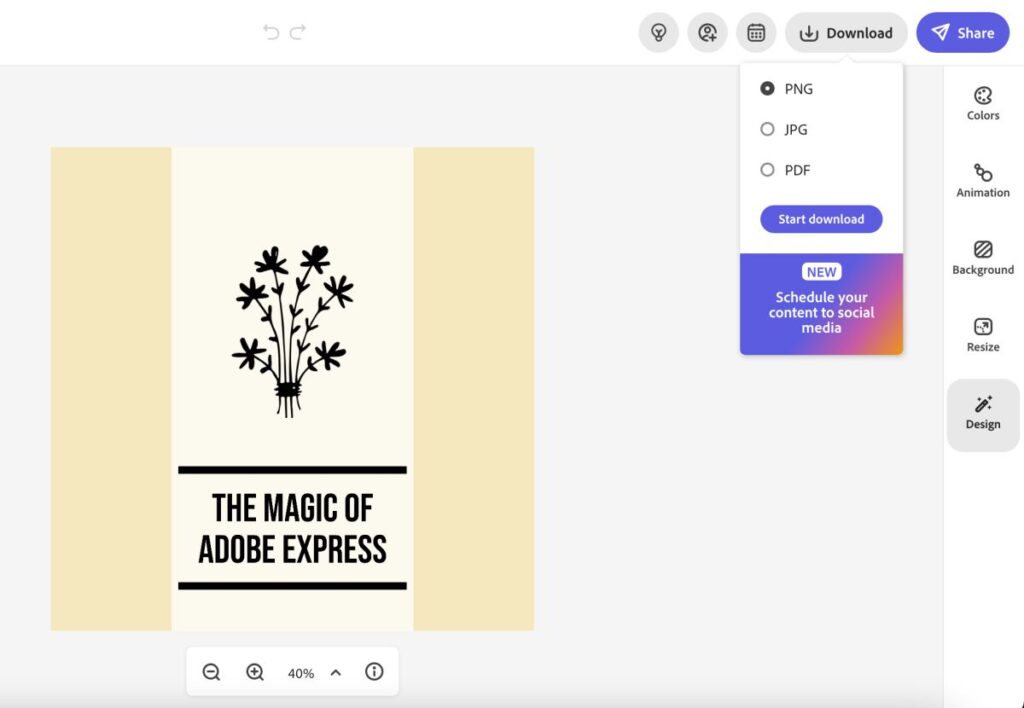
Comparatively, both Canva and Adobe Express offer essential export options, and both are great in quality. If you are uploading your design to a social platform that does not allow you to post more than a certain size limit, you can use the resize image tool on Adobe Express to reduce the file size without losing much quality of the design.
14. Stock Images and Videos
Stock images and videos are one of the biggest design assets; while you can get them from Adobe stock, things are easier when you can find them directly in the design editor window.
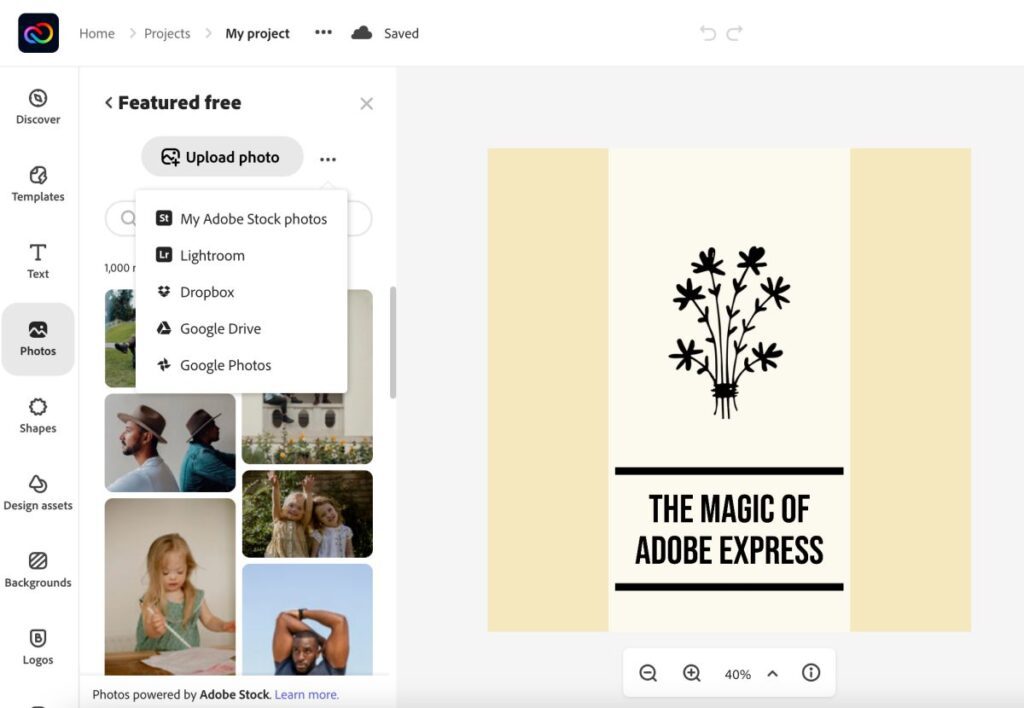
These stock images and videos serve a great purpose when you want to create an advertisement, offer, or convey a narrative without having to use the exquisite setups.
On Canva, you can find both stock images and videos in the design editor. These stock assets are embedded from Pexels and Pixabay, which have a huge library of stock resources. In contrast, Adobe Express also has the stock assets from the only biggest stock library on the web; Adobe Stock.
In our opinion, Adobe Stock has a great set of resources for images, and with the constant improvements and updates, we can expect them to add stock videos allowing users to create fascinating videos as they do with the creative visuals in a short time.
15. Help/Support/Knowledgebase/Tutorials
To help users access all the features and use the tool efficiently, it becomes crucial to have a solid help or support team. Both Canva and Adobe Express are popular online design tools, and if users are facing problems, they are always ready to help.
Besides a support team, Adobe Express and Canva also feature guides/knowledgebase to help users understand each feature in more depth. There are long-form step-by-step guides, video tutorials, and problem-based solutions for all the designers. With support being such a crucial factor, do Adobe Express and Canva give it enough importance?
Let’s check it out in this comparison of Adobe Express vs Canva.
On Canva, there are written guides that are categorized as per problems. For instance, if you are having account issues, there is a separate guide section dedicated to accounts. Similarly, there are guides for payments, teams, downloading designs, subscriptions, print and delivery, and more to address issues at a granular level.
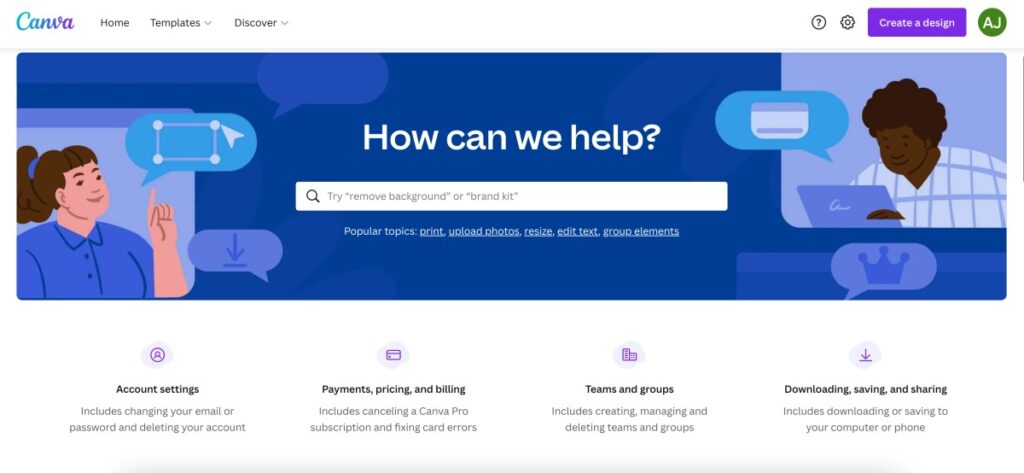
Moreover, you can also contact the support team using a form if you cannot find the solution for your issue. But you cannot find the get in touch with support team option easily on Canva; you will have to surf a lot in the help center before you can actually inform about your issue. Moreover, the support team takes up to a week to reply to the queries based on the urgency of the issue.
We think Canva can do much better to help users get in touch with the support team. No doubt, it has well-written step-by-step tutorials and knowledgebase, but if users can’t find the solution there, they’ll have to wait for quite long before they actually get the solution.
On Adobe Express, the story is completely different when it comes to support and help. There are several options for helping users when in need, such as a huge knowledge base with long-form tutorials and an active support community.
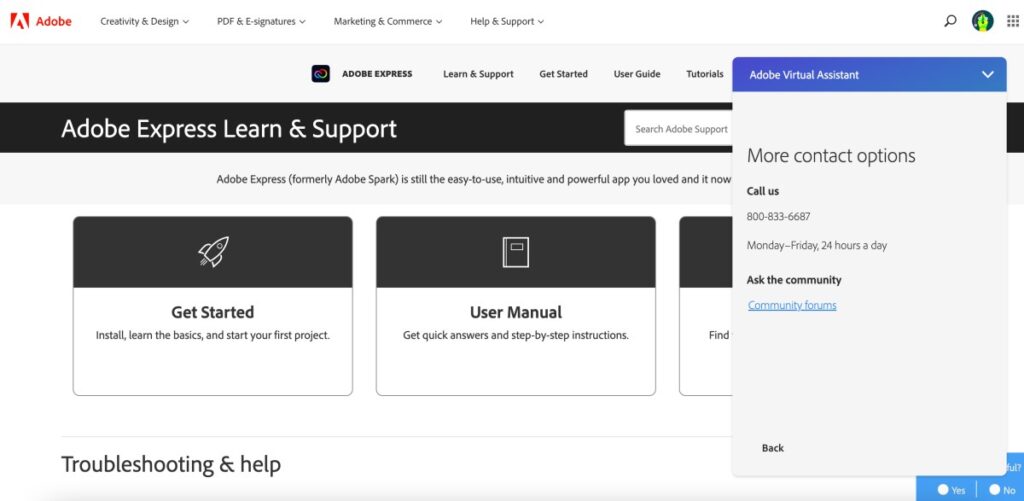
What we find fascinating is there are video tutorial options that make editing easier for novice users or when you are stuck with a feature. In addition to these, there is a chat box support, and other contact options include a direct call to the support executives. That’s by far the most extensive support you can find on any online tool for designing or making social posts.
We think Adobe Express does a great job with the support and tutorials section; users find the tool much more friendly and faster solutions if there are any problems.
On The Go Editing with Mobile Apps
One of the most paramount features of design tools is not being limited to websites or accessing from a laptop or PC. Mobile devices have become more prominent for personal to professional work as everything is on the go.
With this in mind, we must have the design tools accessible on our Android or iOS devices, and best if they support iPad and other tablet devices too. Fortunately, there are mobile apps for Adobe Express and Canva, giving you the to make creative visuals despite where you are or what you are doing; it’s all in a snap.

Download Canva on Android and iPhone/iPad
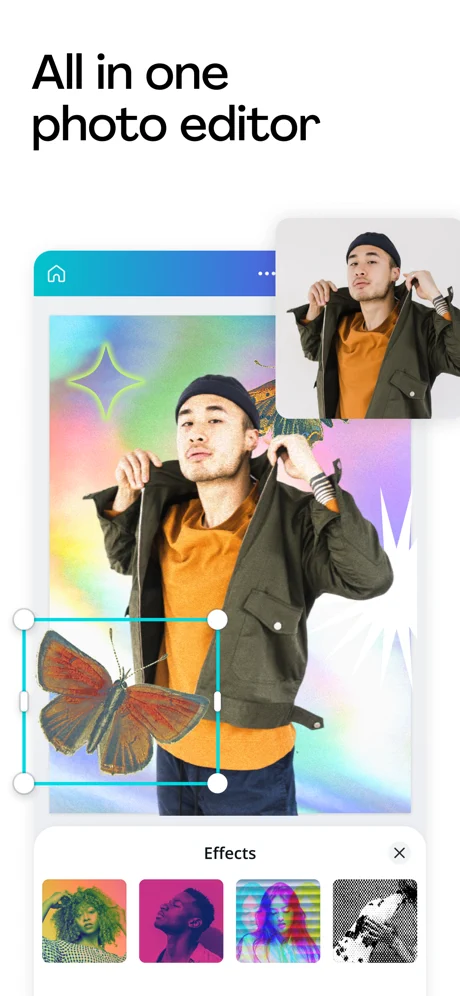
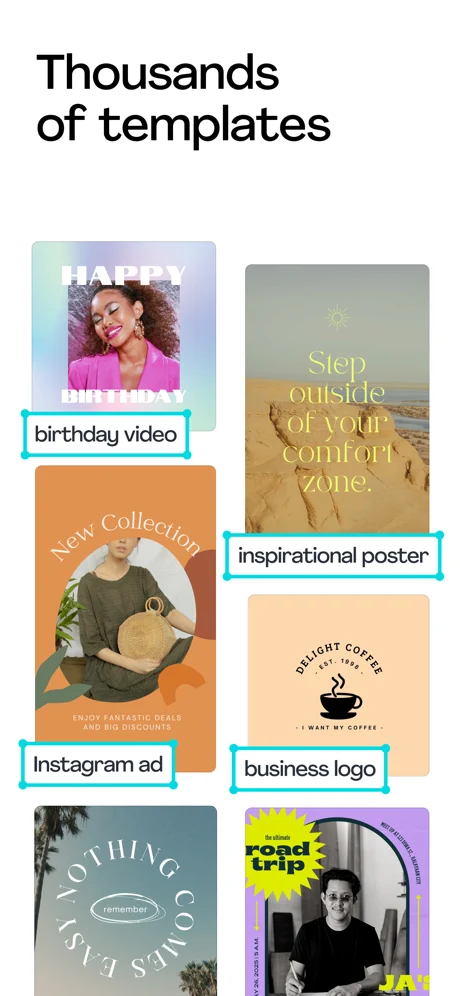
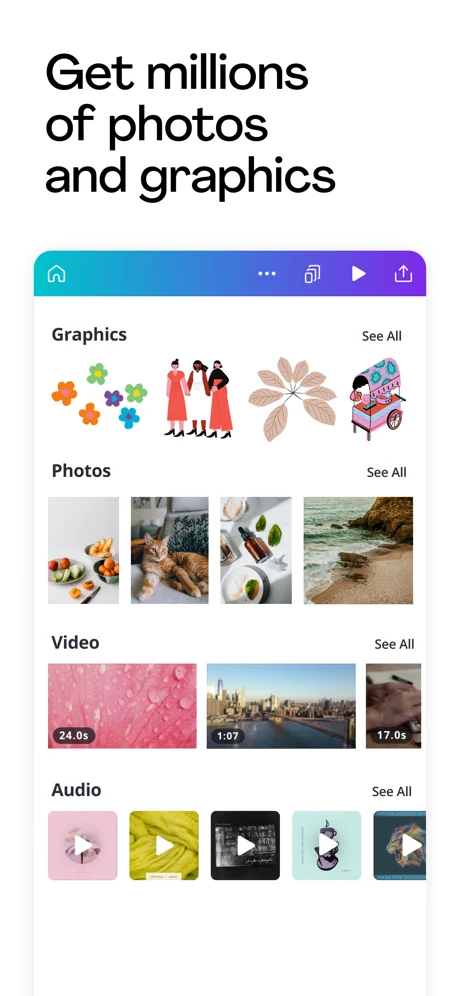
Let’s start with the Canva app; you can find Canva to feature all the tools and features we see on the Canva website on mobile or tablet devices. There are pre-made templates, and you can group and edit elements, add text, graphics, music, and videos and later download the file directly on your device.
When we started using the Canva mobile app on our iPhone, we found it unresponsive and slow most times. Moreover, the app frequently crashes when you are working on too many elements at once. On devices such as OnePlus, which are Android, the app worked great for the initial few minutes, and a few times, we found it to be pretty slow and to crash.
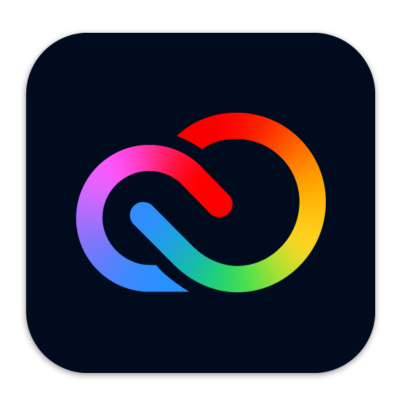
download Adobe Express on App Store and Play Store
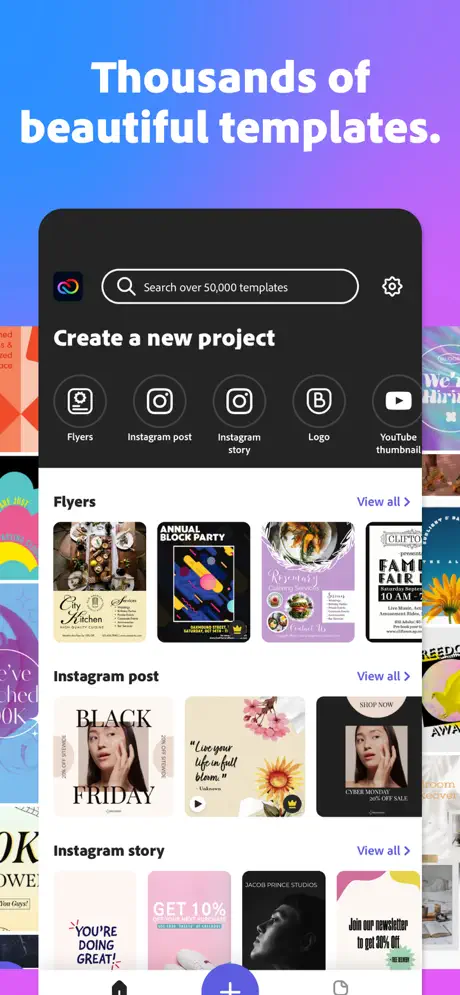
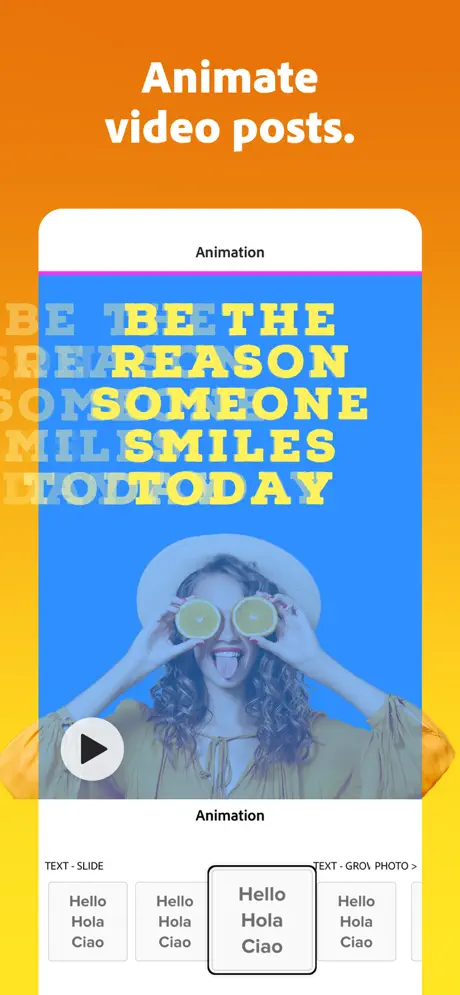
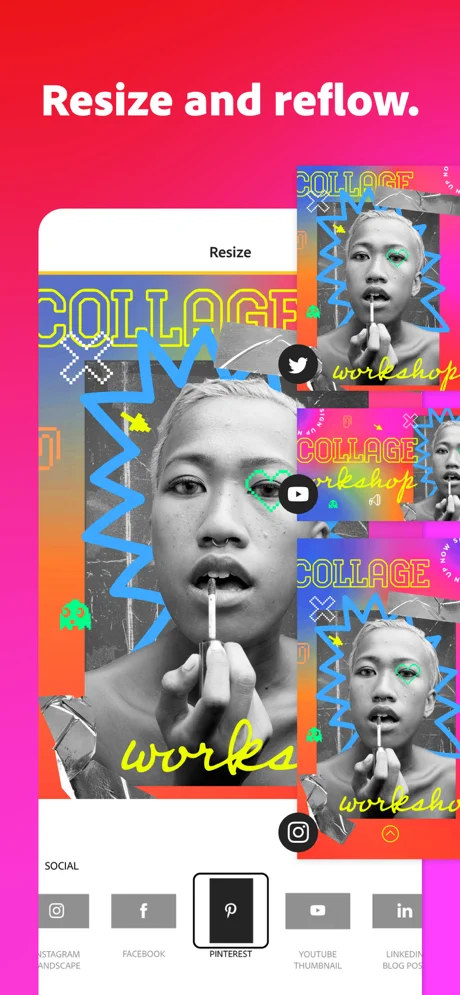
On the other hand, Adobe Express also offers Android and iOS devices a mobile app. The app seamlessly integrates all the features allowing you to create stunning social visuals, creative ads and offers, party menus, and more. Also, the app worked great with easy drag and dropped and quick edits. Adobe Express mobile version runs smoothly without facing issues such as app crashes or slow usage.
We highly believe there is enough room for Canva to work on its mobile app and optimize it for better usability.
Plans and Pricing
With such a set of features on Adobe Express and Canva, it is important to know if these tools are budget-friendly and offer the best price against the features or if users are blindly spending huge on them.
Canva Pricing
Free
$0.00
- 250,000+ free templates
- 100+ design types (social media posts, presentations, letters, and more)
- Hundreds of thousands of free photos and graphics
- Collaborate and comment in real-time
- 5GB of cloud storage
Pro
$12.99 User/Month
- Everything Free has, plus:
- Create 1 Brand Kit and upload your own fonts and logos
- One-click design resize
- 420,000+ free templates with new designs daily
- 75+ million premium stock photos, videos, audio, and graphics free-to-use
- Save designs as templates for your team to use
- 100GB of cloud storage
- Schedule social media content to 7 platforms
Enterprise
$36.00 User/Month
- Everything Pro has, plus:
- Establish your brand’s visual identity with logos, colors, and fonts across multiple Brand Kits
- Control your team’s access to apps, graphics, colors, logos, and fonts with brand controls
- Control team uploads into Canva
- Built-in workflows to get approval on your designs
- Set which elements your team can edit, and stay on-brand with template locking
- Unlimited storage
- Single-sign on (SSO)
- 24/7 Enterprise-level support
There are two additional pricing options on Canva alongside the free subscription, which lets you avail yourself of 250000+ free templates, free access to stock images and videos, 100+ brand kits option, and access to tools such as background remover, image resizer, 100GB of cloud storage. These plans are categorized as Pro and Enterprise subscriptions.
While a Pro subscription offers you access to tools and templates, you can also allow up to 5 members on the team. On the other hand, the Enterprise subscription gives you much better team management and workflow to remove any hurdles while your team designs.
A pro subscription also allows you to plan and schedule content on social media platforms which helps you save efforts of regularly posting. At once, you can create all your posts and let Canva do the job of posting.
Adobe Express Pricing
Free
$0.00
- Thousands of unique templates, design assets, and Adobe Fonts.
- A limited collection of royalty-free Adobe Stock – free collection of royalty-free photos.
- Basic editing and photo effects including background remover and animation.
- Create on both web and mobile.
- 2GB of storage.
Premium
$9.99 User/Month
- Everything with free plan plus:
- All premium templates and design assets.
- The entire collection of over 160 million royalty-free Adobe Stock collection* photos.
- Over 20,000 licensed Adobe Fonts, curved type, grids, and font pairs.
- Premium features like refine cutout, resize, and graphic groups.
- Plan, schedule, and publish social media content across multiple channels.
- Add your branding, logo, colors, and fonts in one tap.
- Convert & export to and from PDFs and other file types.
- Create, manage, and share your templates and assets with Creative Cloud Libraries.
- Create on both web and mobile.
- 100GB of storage.
- Access to other premium subscriptions with a single plan – Adobe Premiere Rush, Adobe Photoshop Express, Adobe Spark Video, and Adobe Spark Page.
Adobe Express does not confuse you with several plans, and there is only one budget-friendly option that designers can bank on. This helps you remove any confusion and keep your focus on designing.
The premium subscription on Adobe Express gives you access to 160 million royalty-free Adobe Stock images and all premium templates, 20,000 licensed adobe fonts, and 100 GB of cloud storage. Moreover, designers can use other premium features such as refine cutout tools, resizing tools, and graphic groups.
In addition to these, you also get to add brand logos, colors, and fonts to your brand kit for easy use; these features make designing a more user-friendly process, and once you are done with the design, the premium subscription on Adobe Express also allows you to convert and export your design in multiple formats, share templates, or create on both mobile and web.
But these are not the only features you get with Adobe Express at this budget-friendly pricing. With a single subscription to Adobe Express, you can access premium features available in Adobe Premiere Rush and Photoshop Express. It’s a full package deal that users shouldn’t be missing out on.
There are also custom education plans for organizations such as design institutes, marketing universities, and more which are much more affordable at the organization level for students and faculty
Though Canva charges you a little less on the subscription, Adobe Express gives you more freedom and access to the design tool and a few other popular Adobe tools.
Final Verdict – Adobe Express Does A Perfect Job
Adobe Express and Canva are engrossing design tools that, as a non-designer, you can have. While there is a tough call between which is the best, in our opinion, Adobe Express has more advantages than Canva. Adobe Express (formerly known as Adobe Spark) is a complete package design tool for personal to business and social marketing requirements. Users can find a fully-fledged easy-to-use video editor, great stock resources, and more control over design elements. The casual creative can produce, in just a few clicks, professionally-looking marketing assets without any graphic design background or experience.
On the other hand, though Canva is one of the great design tools, it can improvise in certain areas such as video editing, music options, animations, and other optimizations. There is also a good room for improvements in the design editor and the added tools, which are only focused more on marketing and publishing rather than designing.
Adobe Express - The Near Perfect Online Design Tool You Must-Have
Adobe Express vs. Canva-
Ease of Use95/100 The bestIn comparison between Adobe Express and Canva, we honestly like Adobe Express’ UI and easy-to-use tools. There are plenty of additional features that popular Canva also misses out on; a few examples of such features are PDF Converter, converting video to MP4 format, and more.
-
Social Integrations89/100 AmazingThere isn’t much difference in the number of social share options we get on Adobe Express and Canva. You can find them to be sufficiently fulfilling the needs of the users. Moreover, with Adobe Express’s new Content Scheduler, you can programmatically schedule your social media graphics and forget about missing out on timely uploads.
-
Ready to Use Templates90/100 AmazingBoth Adobe Express and Canva have the most appealing and engaging design templates for users. Most of these ready-to-use templates on Canva are paid, while Adobe Express has most of these templates available for free to its users.
-
The Background Options80/100 Very goodThe grid control and background design options give you a good hand for making creative visuals when working on the background.
-
Animations95/100 The bestAnimations on Adobe Express are much different and unique, while Canva has the same set of animations that you can commonly find on other social media post designers. Canva is good for animations, but Adobe Express offers more uniqueness, making it desirable.
-
Creating Templates95/100 The bestAdobe Express does an easy and excellent job when it comes to creating and reusing the templates. There is a direct option to create a template from your design and later organize them in the libraries, while on most other design tools, you need to duplicate the design.
-
Adding Text80/100 Very goodThere are more text options on Adobe Express than on other design tools; you can find text groups and text editing options such as shape, font recommendations, shadows, and more.
-
Adding Elements89/100 AmazingAdobe Express and Canva hold a wide range of graphic elements to create stunning social media, educational, and personal and professional graphics. However, Adobe Express has many options to offer when it comes to adding elements to your designs.
-
Video Creating and Editing Tools92/100 AmazingAdobe Express has a fully-fledged video editor where you can create actual story-based videos, unlike Canva, which only allows you to add a short video and music to your design.
-
Adding Music to Your Video90/100 AmazingAs Adobe Express has to offer a fully-fledged video editor, you get to add royalty-free music, upload your music, and also record a voice-over to make near-perfect videos. If you wish to get more video features, you can also use Adobe Premiere Rush, which comes along with the subscription.
-
Extra Tools95/100 The bestBoth Canva and Adobe Express offer extra apps and tools, but on Canva, these tools are more specific to sharing your designs. In contrast, Adobe Express offers additional tools related to editing the design, such as an Image editor (background remover, resizer tools, and more), PDF editor, and Video editor.
-
Brand Kit90/100 AmazingAdobe Express and Canva have done a great job of creating a brand kit library where you can upload these assets and quickly apply them when in need.
-
Output Options85/100 AmazingComparatively, both Canva and Adobe Express offer essential export options, and both are great in quality. You can also resize the design before downloading the design without losing much quality. Adobe Express marks their win there.
-
Stock Images and Videos90/100 AmazingAdobe Express gives you access to maximum stock assets with 160 million+ Adobe Stock assets making it a perfect design tool.
-
Help/Support/Knowledge Base/Tutorials90/100 AmazingWith the support and help features such as video tutorials, chat box, and active community, you can find Adobe Express to do a perfect job attending to their customers. However, in addition to these, premium users can also book a call with the representative when in a problem, which is something you cannot find on any design tool.








