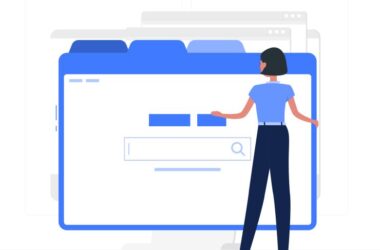Have you ever found yourself wishing you could access Apple’s iMessage on your Windows PC? You’re not alone. With iMessage being such an integral part of Apple’s ecosystem, many Windows users feel left out. But what if we told you there are several ways to bridge this gap?
In this blog, we’ll explore five effective methods to use iMessage on Windows, catering to different needs and technical skills. Whether you’re a tech enthusiast looking for a quick fix or someone comfortable with a more complex setup, we’ve got you covered.
5 Ways to Use Apple iMessage on Windows 11 & More
Using Apple iMessage on Windows PC is now much easier than before, especially after Microsoft introduced Microsoft Link, which allows you to use Apple ecosystem features such as iMessage on your Windows PC. Also, there are a few other options that you can try, such as the Chrome Desktop Remote method, casting your screen, or even jailbreaking (not advisable) your iPhone to unlock its full potential and features.
Let’s look at each of these methods in brief,
1. Microsoft Phone Link
Imagine being able to send and receive iMessages on your Windows PC just as easily as you do on your iPhone. With Microsoft Phone Link, this dream is now a reality for Windows 11 users. Microsoft has updated its Phone Link app, allowing iPhone users to access iMessage on their Windows computers. This seamless integration makes it easier to stay connected without constantly switching between devices.
Requirements:
- A Windows 11 PC with the latest updates.
- An iPhone with iOS 14 or later.
- Microsoft Phone Link app on Windows and Link to Windows app on iPhone.
Steps
- Go to Settings > Windows Update > Windows Insider Program, and follow the instructions to enroll.
- Download and install Microsoft Phone Link on your Windows PC and Link to Windows on your iPhone.
- Open the Microsoft Phone Link on your PC, choose the iPhone option, and sign in with your Microsoft account on both devices.
- Use the Link to Windows app on your iPhone to scan the QR code displayed on your PC and allow necessary permissions.
Pros
- Official and secure method.
- Relatively easy to set up.
- Allows for basic message synchronization.
Cons
- Currently in beta, with limited features.
- Only available for Windows 11.
- Cannot send media files or access message history.
Also Read: Microsoft Edge Crashing on Windows 10 and 11? Here is the Fix
2. Chrome Remote Desktop
Imagine accessing iMessage from your Mac while sitting in front of your Windows PC. Chrome Remote Desktop allows you to do just that, making it a powerful tool for those with both a Mac and a Windows machine. By setting up remote access, you can use iMessage on your Windows PC as if you were directly on your Mac.
Requirements:
- A Mac and a Windows PC.
- Google Chrome is installed on both devices.
- Chrome Remote Desktop extension.
Steps
- Install Chrome Remote Desktop on both your Mac and Windows PC.
- On your Mac, enable remote access by following the on-screen instructions.
- On your Windows PC, open Chrome Remote Desktop and connect to your Mac.
- Once connected, you can use iMessage on your Mac through the remote session.
Pros
- Full access to all Mac features.
- Reliable connection.
- Secure and officially supported by Google.
Cons
- Requires a Mac and Windows PC.
- More complex setup.
- Potential latency issues.
Also Read: Night Light Not Working on Windows 10 or 11? Here is the Fix
3. AirDroid Cast
Imagine mirroring your iPhone screen to your Windows PC and using iMessage right from your computer. AirDroid Cast makes this possible by allowing you to control your iPhone directly from your Windows PC. This method is user-friendly and supports various Windows versions, making it a versatile option.
Requirements:
- AirDroid Cast app on both iPhone and Windows PC.
Steps
- Download and install AirDroid Cast on your iPhone and Windows PC.
- Open AirDroid Cast on both devices and follow the instructions to pair them.
- Use AirDroid Cast to mirror your iPhone screen to your Windows PC.
- Turn on the control feature to interact with iMessage from your PC.
Pros
- Easy to set up and use.
- Supports various Windows versions.
- Provides a real-time iMessage experience.
Cons
- Screen mirroring may have a slight lag.
- Security concerns with screen mirroring apps.
- Limited to iPhone screen capabilities.
Also Read: How to Stop Windows Pop-Up Ads
4. iOS Emulators
Have you ever wondered what it’s like to run an iOS environment on your Windows PC? iOS emulators like iPadian make this possible. By simulating an iOS device, these emulators allow you to access iMessage and other iOS apps on your Windows PC. This method is intriguing for those who love experimenting with software.
Requirements:
- iPadian emulator (or similar).
Steps
- Visit the iPadian website and download the emulator.
- Follow the installation instructions and launch iPadian on your Windows PC.
- Search for the iMessage app within the emulator and launch it.
- Access and use iMessage as you would on an iOS device.
Pros
- Access to various iOS apps.
- Supports most Windows versions.
- Interesting for tech enthusiasts.
Cons
- Performance and security issues.
- Paid software with subscription costs.
- Limited functionality compared to a real iOS device.
Also Read: How to Install WSL 2 on Windows 10? | Step-by-Step Guide
5. Jailbreaking with Cydia
For the adventurous and tech-savvy, jailbreaking your iPhone and using Cydia offers a way to access iMessage on Windows. This method involves significant modifications to your iPhone, so proceed with caution. Jailbreaking can provide extensive control and customization but comes with risks.
Requirements:
- Jailbroken iPhone.
- Cydia app.
Steps
- Follow a reliable guide to jailbreak your iPhone and install Cydia.
- Open Cydia and configure it to allow new profiles.
- On your Windows PC, use the IP address provided by Cydia to connect your iPhone.
- Access and use iMessage through the jailbroken setup.
Pros
- Full access to iMessage and other features.
- Extensive control and customization.
- Suitable for advanced users.
Cons
- High risk, void warranty.
- Potential security vulnerabilities.
- Complex setup process.
Warning: Jailbreaking is an advanced step that voids the warranty. Also, it can brick your device, so please be mindful before taking this risk; it is not advisable unless you understand the risks.
Also Read: How to Chat or Send Messages in Ludo King? A Simple Guide
Some of the Frequently Asked Questions
Yes, you can use iMessage on Windows 11 via the Microsoft Phone Link app. This feature is available to Windows Insiders and allows basic messaging capabilities.
You need a Windows 11 PC, an iPhone with iOS 14 or later, and both the Microsoft Phone Link app on your PC and the Link to Windows app on your iPhone.
Currently, Microsoft Phone Link does not support sending or receiving images or other media through iMessage. It only supports text messages.
Yes, you can use iMessage on Windows 10 through methods like AirDroid Cast or iOS emulators such as iPadian. These methods involve screen mirroring or emulating an iOS environment on your PC.
Security varies by method. Microsoft Phone Link and AirDroid Cast are relatively secure while using iOS emulators and jailbreaking with Cydia carry higher security risks.
Jailbreaking is not necessary for all methods. It’s one option using Cydia, but other methods like Microsoft Phone Link, AirDroid Cast, and Chrome Remote Desktop do not require jailbreaking.
Most methods, including Microsoft Phone Link, do not support accessing iMessage chat history. They typically allow you to see and respond to new messages only.
Before You Leave
Get Our Prime Content Delivered to your Inbox for Free!! Join the Ever-Growing Community… Right Now.
Give this article a quick share,
Wrapping up: Use Microsoft Link for Straightforward iMessage on Windows PC
Using iMessage on Windows is now more accessible than ever. Whether you’re using the official Microsoft Phone Link, mirroring your screen with AirDroid Cast, or diving into the world of emulators and jailbreaking, there’s a method to suit your needs.
Each method has its own strengths and considerations, so choose the one that best fits your technical comfort level and requirements. Start with the official and secure methods like Microsoft Phone Link for a straightforward setup, or explore more advanced options if you’re feeling adventurous.
If you like this article, quickly share it on your social media handles and tag us. Also, join our Telegram channel, Facebook page, and Twitter to never miss a quick update.