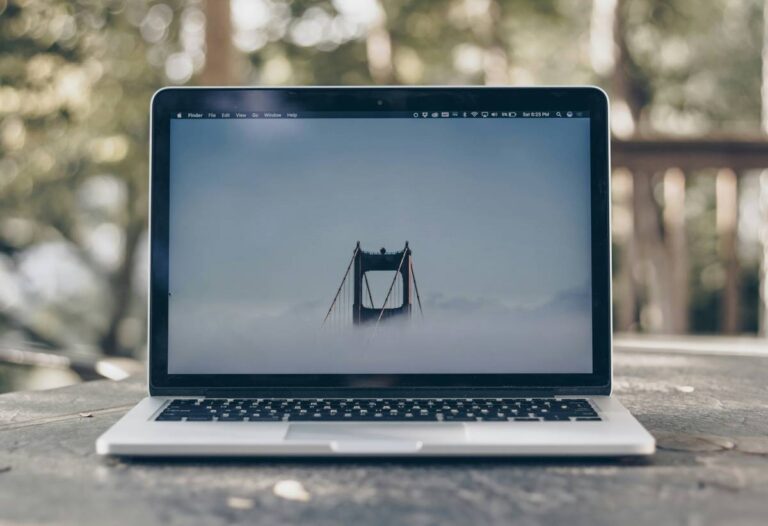MacBooks are known for having one of the best built-in trackpads out there. The gestures are smooth, the responsiveness is top-notch, and for many, it feels second nature. But when your workflow starts to grow, whether you’re using an external monitor, setting up a standing desk, or simply want a more comfortable hand position your built-in trackpad can suddenly feel limiting.
That’s where external trackpads for MacBook come in handy. They bring back the familiar multitouch gestures you rely on without needing to reach for your laptop every time. Whether you’re dragging files across screens, swiping between full-screen apps, zooming in on visuals, or navigating creative software, having an external trackpad keeps your movement fluid right where your hands already are.
And it’s not just about comfort. Many MacBook users dock their laptops or use clamshell mode for a cleaner desk setup. In those moments, a mouse can feel clunky or disconnected from the macOS experience. A trackpad, on the other hand, brings back that native macOS feel, complete with support for gestures like Mission Control and navigating between screens.
In this guide, we’re highlighting the best trackpads for MacBook users ranging from Apple’s own options to third-party trackpads, keyboard-trackpad combos, and stylus-friendly surfaces. Whether you’re a creative, a multitasker, or just someone who prefers gestures over clicks, we’ve found the right pick for every kind of setup.
Let’s look at some of the best options out there. Of course, this list doesn’t cover every trackpad out there, but a handful that are convenient make your workflow smoother, smarter, and a lot more comfortable.
Best External Trackpads for your MacBook

| Best Trackpads for MacBook | The Best Deal Now |
|---|---|
| Apple Magic Trackpad (USB‑C) | Get the Best Deal |
| Logitech Casa Pop-Up Desk | Get the Best Deal |
| HHKB Studio | Get the Best Deal |
| Logitech K600 TV Keyboard | Get the Best Deal |
| Seenda Upgraded Trackpad | Get the Best Deal |
| Perixx PERIPAD-501 | Get the Best Deal |
| Broonel Fine Point Stylus | Get the Best Deal |
| Logitech K400 Plus | Get the Best Deal |
| Arteck Bluetooth Keyboard | Get the Best Deal |
| XP-Pen Deco Mini7 | Get the Best Deal |
| NUIO Flow Trackpad | Get the Best Deal |
| Clevetura CLVX 1 | Get the Best Deal |
| Microsoft Surface Arc Mouse | Get the Best Deal |
| VssoPlor USB Trackpad | Get the Best Deal |
| Elzo 3-in-1 Stylus Pen | Get the Best Deal |
Want more for your Mac?
Check out this detailed roundup guide on the best accessories for your MacBook. From Mac chargers to cleaning kits, we covered it all.
The Best MacBook Accessories | MacBook Pro & Air
1. Apple Magic Trackpad (USB‑C)
If you’re looking for the most natural, smooth, and responsive trackpad experience for your MacBook, the Apple Magic Trackpad (USB‑C) is the clear winner. Built by Apple itself, this trackpad delivers native gesture support, pixel-perfect precision, and a seamless look and feel with any MacBook setup.
The Magic Trackpad is equipped with a glass surface and uses Force Touch technology, giving you the same multitouch experience as a MacBook’s built-in trackpad but with more space. Swiping between desktops, pinching to Zoom, launching Mission Control, and accessing the App Drawer all feel incredibly fluid and intuitive.
This updated version features USB-C charging, and the built-in rechargeable battery can last about a month per charge. It connects via Bluetooth automatically, and setup is almost instant with macOS; just turn it on, and it’s ready to go.
One of its biggest perks is how well it complements a MacBook that’s docked or connected to an external monitor. It frees you from being hunched over your laptop and gives you full gesture control wherever your hands are most comfortable.
The only downside? The premium Apple price tag. But for serious MacBook users, it’s worth every bit for the frictionless interaction and unmatched build quality.
The Good
- Seamless macOS integration with full gesture support
- Rechargeable with a long-lasting battery (USB-C)
- Smooth glass surface with Force Touch precision
- Perfect for external monitors or docked setups
The Bad
- Expensive compared to third-party options
- No physical button feedback for clickers
Also Read: The Best Wireless Keyboard for MacBook
2. Logitech Casa Pop-Up Desk
If you’re someone who frequently switches between home, office, and coffee shop, the Logitech Casa Pop-Up Desk is a game-changer. This isn’t just a trackpad; it’s a fully portable workstation that includes a Bluetooth keyboard, a precision touchpad, and a foldable case that turns into a laptop riser. Designed for hybrid workers, it makes setting up a functional MacBook workspace easy anywhere.
The trackpad included in the Casa system is responsive, gesture-compatible, and feels similar to what you’d expect from Apple’s native experience. It supports macOS gestures like swiping, tapping, and scrolling, and although it’s not as advanced as Apple’s Magic Trackpad, it gets very close.
The keyboard is low-profile and Mac layout–ready, with dedicated Command and Option keys. Everything connects via Bluetooth, and the trackpad and keyboard both come pre-paired to the included receiver, so setup is practically instant.
Its biggest strength is portability. Everything folds into a slim, hardcover case, which easily fits into a bag and doubles as an adjustable laptop stand. It’s designed with ergonomics in mind, so your neck, wrists, and workflow all stay happy.
For MacBook users who are always on the move but still want a comfortable, familiar experience with gestures and multitouch control, Casa is a smart, stylish solution that goes beyond the standard keyboard or trackpad.
The Good
- Includes Bluetooth trackpad and keyboard in one kit
- Gesture-compatible with macOS
- The portable case converts to an ergonomic laptop stand
- Designed for hybrid and mobile workers
The Bad
- The trackpad isn’t as large or refined as Apple’s
- Not sold separately, only available as a bundle
Also Read: The Best External Monitors for MacBook
3. HHKB Studio
The HHKB Studio isn’t just a keyboard; it’s an innovative hybrid that brings gestures, cursor control, and mechanical key precision into one minimalist unit. If you’re a MacBook user who prefers to stay centered on the keyboard while still accessing multitouch gestures and precise pointing, this is a futuristic and highly functional alternative to a traditional trackpad.
What makes the HHKB Studio stand out is its gesture sensor strip located above the function row. It lets you swipe, scroll, and tap just like you would on a trackpad without ever moving your hands away from the keys. Add in the joystick-like pointing stick and mouse buttons tucked under the spacebar, and you get full control over navigation, all without lifting your fingers.
It connects via Bluetooth 5.1 or USB-C and supports up to four devices, making it perfect for switching between your MacBook, iPad, and other systems. The keyboard layout is compact (60%) and mechanical, providing crisp tactile feedback. While it’s geared toward tech-savvy users and keyboard enthusiasts, it’s surprisingly intuitive once you get used to it.
Though it doesn’t have a traditional trackpad surface, the integrated gesture sensor and mouse control offer a compact, all-in-one experience. For developers, writers, or minimalists looking for maximum control in minimal space, HHKB Studio is unlike anything else.
The Good
- Built-in gesture sensor supports macOS-like navigation
- Includes joystick cursor and integrated mouse buttons
- Compact mechanical keyboard with an excellent feel
- Pairs with up to four devices via Bluetooth
The Bad
- Pricey and has a learning curve
- Lacks traditional trackpad surface for detailed gestures
Want your MacBook CLean? Try these on,
The Best Cleaning Gadgets for your MacBook | You’ll Want’em All
4. Logitech K600 TV Keyboard
While it’s designed for smart TVs, the Logitech K600 is a surprisingly good fit for MacBook users who run their machines as home media centers. With a built-in touchpad and full-size keyboard layout, you can control your MacBook from the couch, across the room, or in any living space.
The integrated multi-touch touchpad is positioned on the right and supports scrolling, tapping, and pointer movement. It won’t replicate the depth of gestures you get on Apple’s Magic Trackpad, but for casual browsing, media control, or navigating streaming platforms, it gets the job done.
The keyboard connects via Bluetooth or a USB receiver, and it supports macOS out of the box. You can pair it with up to three devices, switching between them with a quick key tap. It’s a great option if your MacBook is connected to a TV, projector, or large external display in clamshell mode.
Typing is smooth and quiet, with well-spaced keys and media shortcut buttons for volume, play/pause, and more. Battery life is excellent, lasting up to 12 months on two AAA batteries, which are included.
If you’re building a home entertainment setup with your MacBook or just want a relaxed and wireless way to control everything from your couch, the K600 offers a low-maintenance solution with a trackpad and keyboard in one.
The Good
- Full-size keyboard with built-in trackpad
- Bluetooth and USB receiver connectivity
- Multi-device pairing with simple switching
- Long battery life and media shortcut keys
The Bad
- Touchpad gestures are basic and not macOS-optimized
- It is not ideal for precision work or compact setups
Also Read: The Best External SSDs for Your MacBook
5. Seenda Upgraded Trackpad
For MacBook users who love the feel and function of Apple’s Magic Trackpad but not its premium price, the Seenda Upgraded Trackpad is a compelling alternative. It delivers a large 5.4-inch touch surface, plug-and-play simplicity, and basic gesture support in a compact and wallet-friendly package.
This is a USB-C wired trackpad, so there’s no need to worry about Bluetooth pairing or battery life. Just connect it to your MacBook, and it works instantly. It supports essential macOS gestures such as scrolling, swiping between desktops, pinch-to-zoom, and tapping to click. While it doesn’t replicate Apple’s Force Touch features, it handles everyday gestures smoothly.
The touch surface is made of high-quality glass, and it’s sensitive enough for accurate finger tracking. It has a clean, minimalist design that blends well with a MacBook or any modern desk setup. At just under half the cost of the Magic Trackpad, it’s a smart choice for users who want trackpad functionality without a big investment.
It’s ideal for students, writers, or professionals working in clamshell mode who don’t need advanced features but do want gesture control and fluid navigation. While it lacks wireless connectivity, the consistency and responsiveness of a wired connection may actually be a plus for some users.
The Good
- Affordable and minimalist alternative to Magic Trackpad
- Plug-and-play with USB-C connection
- Supports essential macOS gestures
- The glass surface offers smooth and responsive tracking
The Bad
- No wireless option
- Lacks Force Touch and advanced macOS gesture depth
Also Read: The Best MacBook Bags and Backpacks | Carry it in Style
6. Perixx PERIPAD-501 Wired USB Trackpad
If you prefer the reliability of a wired connection and want a trackpad that gets the basics right without breaking the bank, the Perixx PERIPAD-501 is a solid option. Compact, functional, and designed to work with both Windows and macOS, it’s ideal for users who need a simple external trackpad for casual use or precise navigation.
The PERIPAD-501 connects via USB-A, and while it lacks native macOS gesture support out of the box, it functions well for basic pointer control, tapping, and clicking. You won’t get pinch-to-zoom or multi-finger swipes like on Apple’s native devices, but for users who want a no-fuss way to control their MacBook from a seated desk position, this gets the job done.
Its surface is responsive, and the physical click buttons at the bottom of the pad can be a plus for those who prefer tactile feedback. The small footprint makes it easy to use alongside a keyboard or on compact desks, and its plug-and-play nature means no drivers or setups are required.
While it may not meet the needs of power users or creatives who rely heavily on gestures, it’s a great fit for office tasks, document navigation, or occasional laptop control. It’s especially handy for MacBooks in clamshell mode, where touch input is preferred over a traditional mouse.
The Good
- Affordable and simple wired trackpad
- Compact design, easy to carry or integrate into small desks
- Plug-and-play functionality
- Physical click buttons for clear input
The Bad
- Limited gesture support on macOS
- USB-A connection may require an adapter for newer MacBooks
Power User? Check Out These Docking Stations,
The Best Docking Stations for MacBook | For Power Users
7. Broonel Silver Fine Point Stylus Pen
Trackpads aren’t just for gestures; they can also double as writing or sketching surfaces when paired with a compatible stylus. The Broonel Silver Fine Point Digital Active Stylus Pen is designed for that exact purpose. If you own an Apple Magic Trackpad 2 and want to use it for more than just swiping and scrolling, this stylus adds a whole new layer of functionality.
It features a 2.3mm fine-point nib, which allows for smooth, accurate lines when writing, sketching, or even annotating documents. The pen is compatible with capacitive touch surfaces, including the Magic Trackpad and many touchscreen laptops or tablets. There’s no Bluetooth pairing needed, just turn it on and start writing. That makes it ideal for users who prefer simplicity over complex setups.
While it doesn’t offer pressure sensitivity like a graphics tablet, it does provide enough precision for note-taking, casual sketching, and basic creative tasks. It charges via USB and offers hours of use on a single charge, making it reliable for day-to-day tasks.
This stylus is especially useful for educators, students, and professionals who often sign documents, leave handwritten notes, or need to highlight text on screen. Pairing it with your Magic Trackpad makes your MacBook setup feel more dynamic and interactive without the cost of a full drawing tablet.
The Good
- Fine-point tip offers accurate input on Magic Trackpad
- Works without Bluetooth or special software
- Great for notes, sketches, and annotations
- Rechargeable and easy to use
The Bad
- No pressure sensitivity
- Works best only with larger trackpads like the Magic Trackpad 2
Also Read: The Best Laptop Stands for MacBook
8. Logitech K400 Plus Wireless Touch Keyboard
If your MacBook often pulls double duty as a media center or living room computer, the Logitech K400 Plus is a great solution. It’s a compact wireless keyboard with a built-in touchpad, designed to let you control your MacBook from the couch or across the room, all without juggling multiple devices.
The keyboard connects via Logitech’s USB receiver and works seamlessly with macOS, though some key functions may vary slightly. The integrated touchpad supports basic navigation like point-and-click, tap-to-click, and scrolling. It’s not a full gesture-compatible trackpad like Apple’s Magic Trackpad, but it gets the job done for casual use.
The K400 Plus has a comfortable typing layout with media shortcut keys, making it great for adjusting volume, skipping tracks, or navigating streaming platforms. It runs on two AA batteries, which can last up to 18 months with moderate use, so it’s a true low-maintenance companion.
Its lightweight design and wireless range (up to 33 feet) make it a favorite for home theater setups, classrooms, or casual browsing from bed. While it’s not meant for productivity-heavy workflows or creative tasks, it’s incredibly effective for MacBook users using external displays or managing media remotely.
The Good
- Built-in touchpad for easy navigation
- Compact and wireless, it is perfect for couch control
- Long battery life and reliable USB receiver connection
- Media shortcut keys for quick access
The Bad
- The touchpad doesn’t support full macOS gestures
- A USB-A receiver may require an adapter for modern MacBooks
Also Read: The Best Power Banks for MacBook | Charge-on-the-Go
9. Arteck Universal Multi-Device Bluetooth Keyboard
If you’re managing a MacBook, iPad, and maybe even an iPhone or Apple TV, the Arteck Universal Multi-Device Bluetooth Keyboard is a flexible and reliable pick. This compact keyboard features a built-in touchpad and supports Bluetooth pairing with up to three devices, allowing you to switch between them on the fly, making it a productivity-friendly addition to your Apple ecosystem.
Designed with macOS compatibility in mind, it includes the Command and Option keys, and the touchpad supports basic navigation gestures such as scrolling and tap-to-click. It’s not as gesture-rich as Apple’s Magic Trackpad, but it handles the basics well for email, browsing, and light document work.
Its slim build and solid stainless steel base give it a more premium feel than most budget keyboards, and the quiet keys make it a great fit for shared workspaces. The rechargeable battery lasts up to 40 hours of use, and it charges via USB-C, which is a nice plus for modern MacBook users.
This keyboard is ideal for users who are working in tight desk spaces, often switch between Apple devices, or just want a simple all-in-one typing and pointing solution. It’s also great for travel, thanks to its lightweight design and versatile compatibility.
The Good
- Connects to three devices with easy switching
- The built-in touchpad supports macOS navigation
- Solid build with rechargeable battery
- Compact and lightweight for travel
The Bad
- Limited gesture support on the touchpad
- Slight learning curve when switching between layouts
Best Power Bricks for your MacBook,
The Best Chargers for MacBook | Best Charging Bricks
10. XP-Pen Deco Mini7 Drawing Tablet
Not all trackpad needs are about swiping and scrolling; sometimes, precision drawing and handwritten input are just as important. The XP-Pen Deco Mini7 is a compact drawing tablet that doubles as a precision input surface for MacBook users, especially those in design, illustration, and note-taking.
This tablet connects via USB and is fully compatible with macOS, including recent versions. It comes with the XP-Pen P05D battery-free stylus, which offers 8192 levels of pressure sensitivity and tilt recognition, making it perfect for sketching, digital art, retouching, or even marking up documents. The stylus doesn’t require charging, so it’s always ready to go.
With a drawing area of 7 x 4.37 inches, the Deco Mini7 fits easily next to a keyboard or on a small desk, yet still provides ample space for precise control. It’s not a trackpad in the traditional sense, but in many workflows, especially visual ones, it’s an even better alternative.
The tablet includes eight customizable shortcut keys, which can be mapped to commonly used tools or functions in macOS or creative apps like Photoshop, Illustrator, or Procreate. For MacBook users who need more creative control or want to explore stylus input without breaking the bank, this is an incredibly capable option.
The Good
- Excellent pressure sensitivity for drawing and handwriting
- Compact and lightweight for portable use
- Fully compatible with macOS and major creative apps
- No charging is required for the stylus
The Bad
- Not a traditional gesture-based trackpad
- Requires a USB port and driver installation
Also Read: 9 Best Torrent Clients for Mac: Easy File Sharing
11. NUIO Flow Trackpad
If you’re after a gesture-capable trackpad with a focus on ergonomics and customization, the NUIO Flow Trackpad offers a fresh take on external input for MacBook users. While less mainstream than Apple’s offerings, it’s gaining traction for its contoured design, soft hand positioning, and responsive gesture tracking, making it a compelling choice for long hours at the desk.
The NUIO Flow features a large, matte touch surface that supports multi-touch gestures like swipe, scroll, pinch-to-zoom, and tap-to-click. It’s designed to feel natural under your palm, reducing wrist fatigue when used over long periods. It connects wirelessly and supports both Bluetooth and USB-C, with smooth compatibility across macOS versions.
Where it shines is personalization, you can remap gestures, customize sensitivities, and even set shortcuts for different apps, making it a versatile alternative to more locked-in systems. It also comes with a detachable magnetic wrist pad, which adds to its comfort and can be removed if you prefer a slimmer setup.
Its design is minimal yet professional, fitting in with a clean Apple workspace while offering a touch more flexibility. Though it’s not a common brand name, reviews highlight its build quality and thoughtful approach to workflow customization.
The Good
- Large ergonomic surface designed for gesture control
- Bluetooth and USB-C support for flexible connection
- Customizable gesture controls and sensitivity settings
- Wrist support adds comfort for extended use
The Bad
- Less widely known, harder to find
- Price is on par with Magic Trackpad despite fewer native macOS integrations
Also Read: How to Delete Apps from Mac: Declutter the Smart Way
12. Clevetura CLVX 1 Keyboard and Touchpad
The Clevetura CLVX 1 is a uniquely engineered keyboard-trackpad hybrid where the entire surface functions as a touch-sensitive trackpad. It’s perfect for MacBook users who love gesture control but don’t want to juggle between a separate keyboard and trackpad on tight desks or while traveling.
The keys themselves double as a touch surface; you can swipe, scroll, and tap directly across the keyboard area without interrupting your typing flow. This innovative design eliminates the need to reach over to a dedicated trackpad, keeping everything centralized. It’s a feature that takes a little getting used to but quickly becomes second nature once muscle memory kicks in.
It connects via Bluetooth or USB-C, and while it’s designed primarily for Windows, the CLVX 1 performs reliably on macOS with basic gesture support. You won’t get full Apple-style gesture integration, but the basics, like scrolling and tap-to-click, work well out of the box.
The build quality is solid, with a slim profile and aluminum frame, and the keyboard itself offers low-profile scissor-switch keys similar to Apple’s older MacBook designs. It’s compact enough for small workspaces but still comfortable for extended use.
If you want a keyboard-trackpad combo that truly feels like one device, not two glued together, this is one of the smartest options out there.
The Good
- Integrated touch surface across the entire keyboard
- Supports swipe, scroll, and tap gestures
- Sleek and portable with a premium build
- Dual Bluetooth and USB-C connectivity
The Bad
- The learning curve for combined typing and touch input
- Limited gesture customization on macOS
Guard your MacBook Screen,
Best Screen Protectors For Your MacBook That Are Must-Have
13. Microsoft Surface Arc Mouse
While not a traditional trackpad, the Microsoft Surface Arc Mouse deserves a spot in this guide for its touch-enabled surface and unique portability. If you’re a MacBook user who leans more toward using a mouse but still wants gesture-like scrolling and a sleek design, this mouse bridges the gap beautifully.
The Arc Mouse features a bendable design; it lays flat for easy storage and arches into a curve to turn on and become more ergonomic. It’s ultra-slim and lightweight, making it a go-to travel companion for those who are always on the move with their MacBook.
Its surface is entirely touch-sensitive. While it doesn’t support full macOS gestures like swipes or Mission Control, it does allow for smooth vertical and horizontal scrolling using intuitive finger swipes, just like you’d expect on a touchpad.
The mouse connects via Bluetooth and is fully compatible with macOS for basic pointer use and scrolling. Battery life is solid, powered by two AAA batteries that last for months. It’s not rechargeable, but the long lifespan means you won’t need to swap batteries often.
If you want something more compact than a trackpad but still want some gesture functionality, the Surface Arc Mouse offers a nice blend of precision, touch control, and design elegance.
The Good
- The touch surface supports vertical and horizontal scrolling
- Slim, foldable design for ultimate portability
- Pairs easily with macOS via Bluetooth
- Comfortable for casual everyday use
The Bad
- No macOS gesture support beyond scrolling
- Uses replaceable batteries instead of USB charging
Also Read: Best MacBook Pro & Air Cooling Pads
14. VssoPlor USB Trackpad
The VssoPlor USB Trackpad is a clean, no-fuss option for MacBook users who want a large external touch surface without going wireless or over budget. With its plug-and-play USB-C connection, it’s ideal for users who want smooth gesture control but don’t need extra features or wireless flexibility.
This trackpad offers a wide touch area that supports essential macOS gestures like tap-to-click, scrolling, pinch-to-zoom, and swiping between spaces. While it doesn’t have Apple’s Force Touch technology, the responsiveness is smooth and reliable, especially for productivity tasks like browsing, editing, and document navigation.
Its design is minimalist and flat, built with a slim profile that blends in well with a MacBook or external monitor setup. Because it uses a USB-C connection, it’s well-suited for newer MacBook models; no adapters are needed. The wired setup also means zero latency, which is great for users who dislike even minor Bluetooth lag.
You won’t find backlighting, multi-device switching, or extensive customization here, but for users who just want a dependable and spacious trackpad that supports the gestures they use most, it’s a practical and affordable option.
Whether you’re working in clamshell mode or just want to take pressure off your MacBook’s built-in trackpad, VssoPlor gives you a dedicated, comfortable input area that doesn’t try to overcomplicate things.
The Good
- Large surface supports key macOS gestures
- Plug-and-play USB-C connection for low latency
- No charging or Bluetooth pairing is needed
- Simple, minimalist design ideal for desktops
The Bad
- No Force Touch or advanced gesture layers
- Wired-only, no wireless version available
Also Read: 9 Tips to Fix Pink Screen on MacBook Pro
15. Elzo 3-in-1 Stylus Pen
The Elzo 3-in-1 Stylus Pen is a surprisingly versatile tool for MacBook users who occasionally use touch-enabled accessories, such as Apple’s Magic Trackpad or capacitive stylus-compatible displays. While it’s not a traditional trackpad, it enhances the functionality of trackpad surfaces by giving you a more precise and intuitive input method, especially for tapping, sketching, or handwriting.
What makes this stylus unique is its three interchangeable tips: a fine-point stylus, a mesh tip for general navigation, and a traditional ballpoint pen for note-taking on paper. This hybrid design makes it ideal for those who like to move between digital and analog workspaces without switching tools.
It doesn’t require batteries or Bluetooth pairing, so you can start using it right out of the box. The fine-point tip works well on capacitive touch surfaces like the Magic Trackpad 2 and many iPad screens, making it great for marking PDFs, navigating documents, or quickly sketching ideas.
It’s built with a slim, metallic body and has a clip for attaching to notebooks or carrying cases. It’s not a replacement for a professional stylus like the Apple Pencil, but it’s a practical, budget-friendly tool that gives you extra control on supported trackpads or touch accessories.
The Good
- No pairing or charging is required; it works instantly
- Comes with three functional tips for different uses
- Compatible with Magic Trackpad and other touch surfaces
- Lightweight, portable, and affordable
The Bad
- No pressure sensitivity
- Works only with capacitive touch devices; won’t suit all setups
Make the Most Out of Your Mac,
9 Productivity Apps for MacBook That Are a Must Have
The Best MacBook Trackpads for you? Let’s Compare
| Name | Type | Connectivity | macOS Gesture Support | Multi-Device Support | Rechargeable | Best For | Rating |
|---|---|---|---|---|---|---|---|
| Apple Magic Trackpad (USB‑C) | Standalone Trackpad | Bluetooth, USB-C | Full | No | Yes | Seamless macOS gestures | 5 |
| Logitech Casa Pop-Up Desk | Keyboard + Trackpad | Bluetooth | Partial | Yes | Yes | Portable workstations | 4.6 |
| HHKB Studio | Keyboard with Gesture Control | Bluetooth, USB-C | Partial | Yes | Yes | Advanced keyboard navigation | 4.5 |
| Logitech K600 TV Keyboard | Keyboard + Touchpad | Bluetooth | Partial | Yes | No | Mac media centers | 4.4 |
| Seenda Upgraded Trackpad | Standalone Trackpad | USB-C | Partial | No | No | Budget-friendly desktop use | 4.3 |
| Perixx PERIPAD-501 | Standalone Trackpad | USB-A | Limited | No | No | Basic navigation | 4 |
| Broonel Fine Point Stylus | Stylus | N/A | N/A | No | Yes | Precision input on Magic Trackpad | 4.2 |
| Logitech K400 Plus | Keyboard + Touchpad | Wireless Receiver | Partial | No | No | Casual control from distance | 4.3 |
| Arteck Bluetooth Keyboard | Keyboard + Touchpad | Bluetooth | Partial | Yes | Yes | Multi-device desk setups | 4.4 |
| XP-Pen Deco Mini7 | Drawing Tablet | USB | No | No | Not Required | Digital art and design | 4.6 |
| NUIO Flow Trackpad | Standalone Trackpad | Bluetooth, USB-C | Partial | No | Yes | Ergonomic office setups | 4.4 |
| Clevetura CLVX 1 | Keyboard + Touchpad | Bluetooth, USB-C | Partial | Yes | Yes | Typing and touch hybrid use | 4.3 |
| Microsoft Surface Arc Mouse | Touch Mouse | Bluetooth | Limited | No | No | Portable scrolling alternative | 4.1 |
| VssoPlor USB Trackpad | Standalone Trackpad | USB-C | Partial | No | No | Large touch area for gestures | 4.2 |
| Elzo 3-in-1 Stylus Pen | Stylus | N/A | N/A | No | Not Required | Budget stylus navigation | 4 |
Frequently Asked Questions [FAQs]
If you’re using an external monitor, working in clamshell mode, or want better ergonomics, an external trackpad helps bring gestures back into play without relying on your built-in one.
Yes, several third-party trackpads work well with macOS, though gesture support may be limited compared to Apple’s Magic Trackpad.
Not all. Only select models support full gestures like pinch-to-zoom, Mission Control, or multi-finger swipes. Always check compatibility before buying.
Yes. Many trackpads connect via Bluetooth, offering a clean, wireless desk setup without lag when paired properly.
Yes, but only capacitive styluses work, and they offer limited functionality. They’re ideal for note-taking or simple sketches.
Not exactly, but it offers more precise input for creatives. It’s a great alternative for digital artists working on a MacBook.
Many do, especially those with Mac-specific layouts and shortcut compatibility, though gestures may be basic.
Some budget options work plug-and-play. Others, especially stylus and drawing tablets, may require drivers for full functionality.
Before You Leave
Get Our Prime Content Delivered to your Inbox for Free!! Join the Ever-Growing Community… Right Now.
Give this article a quick share,
Wrapping up: The Best External Trackpads for your MacBook | What You Scrollin?
The built-in trackpad on a MacBook is excellent, but it has its limitations, especially when you’re docked, connected to an external monitor, or setting up a more ergonomic workspace. That’s where external trackpads step in to extend your MacBook’s fluid gesture experience while giving you freedom of movement, better posture, or simply more space to create and work.
In this guide, we’ve covered the best trackpads for MacBook, ranging from Apple’s own Magic Trackpad to budget-friendly wired options, smart keyboard-trackpad combos, and even stylus-supported drawing tablets. Each one fits a unique workflow, whether you’re a designer looking for precision, a traveler needing portability, or someone setting up the ultimate desk layout.
If you want the most seamless experience, the Apple Magic Trackpad (USB‑C) is still the gold standard. But if you’re balancing multiple devices or need a portable bundle, picks like the Logitech Casa Pop-Up Desk or Arteck Bluetooth Keyboard deliver great value. For artists or note-takers, devices like the XP-Pen Deco Mini7 or a stylus with a Magic Trackpad open new creative possibilities.
The best part? You’re not locked into a single type of input. Trackpads today are flexible, multitouch-enabled, and designed to match the fluid macOS experience, even outside the built-in keyboard deck. No matter your setup, adding the right external trackpad can make your MacBook workflow more comfortable, precise, and efficient. It’s a small upgrade that pays off in productivity and ease of use, especially when it matches how you work best.
If you like what you read, give us a quick share on your social media platform and give us all the love and support. You can also connect with us on our Telegram Channel, Facebook Page, Reddit Community, and X to never miss out on tech updates.