Want to cancel your Hulu subscription on Roku? This guide is for you.
Quick Links
- How to Cancel your Hulu Subscription on your Roku Account?
- How to Cancel Hulu using a Roku Device?
- Cancel your Hulu Subscription using the Official Website
- How to Remove the Hulu App from your Roku Device
- Frequently Asked Questions [FAQs] on How to Cancel Hulu Subscription on Roku
- Wrapping Up: How to Cancel Hulu Subscription on Roku
Hulu, by far, has the most interesting bundle of entertainment for all ages, and the content comes from major streaming platforms such as Disney+, HBO, Fox Entertainment, and many more. While Hulu has a huge library that can be accessed using the web or streaming devices like Amazon Fire Stick or Roku, a lot of users are still dropping out of their subscriptions, and this is majorly due to the costlier subscription plans.
While subscribing to Hulu is easy, a lot of people find it difficult to cancel their plan, and by the time they know, they are already charged with the next billing cycle. In this guide, I specifically discuss how to cancel a Hulu subscription on Roku, and this is helpful when you have subscribed using your Roku account or device.
But what is so difficult about canceling Hulu on Roku devices? It is the Roku interface. Unlike most competitors, Roku does not have a friendlier interface, which makes it a lot more difficult to use.

You Might Need this,
No one likes their entertainment interrupted, and definitely not that loading screen. One of the best things to do is upgrade your ethernet cable to Cat-8 and get a WiFi speed booster or extender to enhance your WiFi speed. No more connection drops.
Here are some best options to buy,
How to Cancel your Hulu Subscription on your Roku Account?
When you have subscribed to Hulu using your Roku account, you can only cancel it using the same service. It is because Roku manages the Hulu subscription when you use your Roku account. However, if you have subscribed directly on Hulu, using the official website or app, and only use the login and stream service on Roku, you can cancel from anywhere.
But how do you know if you have subscribed to Hulu using your Roku account? In this case, you will have to access the “Manage Subscriptions ” option from Roku’s account setting. If you find Hulu as one of the subscriptions, you can use the below steps to cancel Hulu on your Roku account.
- You will be required to log in to your Roku account using a web browser. You can use either the mobile browser or a PC web browser for this.
- Once you log in, move the mouse cursor to the “Welcome [username]” option, and you can find a drop-down menu.
- Choose “Manage your Subscriptions” from the menu, and if you cannot find this option, tap on Account Settings. Here, you will find the option to manage your subscriptions.
- You will now find all the active subscriptions through your Roku account, and you can cancel any subscription by tapping on the unsubscribe option. In this case, we are looking for the Hulu subscription; once you find it, tap on the unsubscribe option to cancel your account.
Once you unsubscribe or cancel Hulu using your Roku account, you can still use it until the end of the active billing period. Once the billing period is complete, your Hulu account subscription will be canceled.
Also Read: 7 Ways to Block Ads on Hulu: Watch Movies and Shows Ad-Free
How to Cancel Hulu using a Roku Device?
We have already covered how to cancel your Hulu subscription using the Roku website. However, if you don’t want to use the Roku website, you can also use the Roku device to cancel your Hulu subscription. This still works only when you have subscribed to Hulu using your Roku account.
Now, this is a convenient option as you don’t have to use your laptop or mobile app just to complete the cancelation process. Just using the Roku and Hulu app, you can cancel your Hulu subscription while watching your favorite show, original, or movie.
Here is how you can do it,
- Highlight the Hulu app on your Roku device and press the (*) button on the Roku remote.
- From the options shown on your screen, tap on the “Manage Subscription” option.
- Now choose “Cancel Subscription,” and your Hulu account will be canceled. You should receive an email or notification about this.
Also Read: Paramount Plus with Amazon Prime: Everything You Need to Know
NordVPN
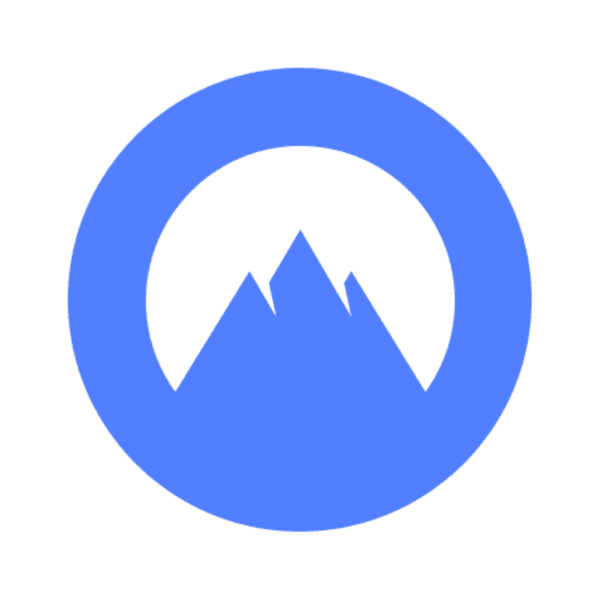
- Secure Internet
- Strict No-Logs Policy
- Use with ease
- Multiple devices
- Ultra-fast connection
- Worldwide access
- VPN servers everywhere
- P2P Servers
ExpressVPN
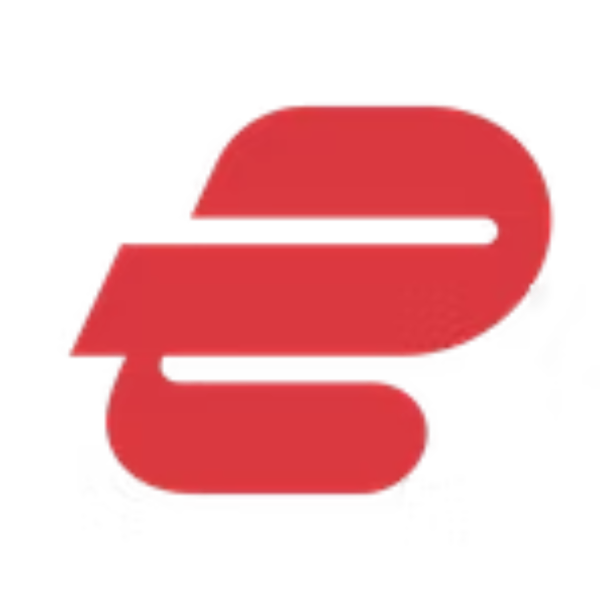
- 160 VPN Locations
- Split tunneling
- Kill Switch
- Best-in-class encryption
- Private DNS on each server
- Unblock Streaming websites
- Hide IP address
- No-log Policy
Cancel your Hulu Subscription using the Official Website
Canceling Hulu through the official website is another convenient option for those who have subscribed through the Hulu app or the website itself. Subscribing through the Hulu website is one of the best things to do, especially for students, as you get to use the student discount offer. Another advantage is you get to log in to your Hulu account on any streaming device or the Hulu app, unlike subscribing through a Roku account. Also, you get to pause your subscription for a definite time rather than canceling your account, which is great for temporary cancelation.
If you have subscribed to Hulu through the official website, here is how you can cancel your account,
- Navigate to your Hulu account login page and sign in using your account credentials. This can be done using a mobile or a PC with a web browser and stable internet connection.
- Once you sign in successfully, tap on the “Profile Picture” from the right-top corner and choose the “Account” settings option.
- Under your account settings, scroll down, and you can find the “Cancel your subscription” option; tap on “Cancel.”
- Now, tap on “Continue to cancel” to cancel your subscription or choose to pause your subscription.
- You may be asked a few questions on why you wish to cancel your Hulu subscription; choose your reasons and tap on the “cancel subscription” to complete the cancelation process.
Also Read: How to Cancel Your Netflix Subscription
How to Remove the Hulu App from your Roku Device
Once you cancel your Hulu subscription and wish to free up some space on your Roku device, it is best to uninstall the Hulu app. You can always reinstall the Hulu app on your Roku device from the app store, and uninstalling it when not in use will remove it from the background, free up some space on your Roku, and also not contribute to memory consumption. So, your Roku is a little faster than before.
And it is pretty easy to remove the Hulu app from your Roku device. If you are new to it, here are some basic steps you can use to remove the Hulu app from your Roku,
- Highlight the Hulu app on your Roku device and press the (*) button on the Roku remote.
- From the options shown on your screen, tap on the “Remove Channel” option.
- Now, choose “Remove.”
This will remove Hulu from your Roku device and free up some space. It is noteworthy that you can always reinstall Hulu when you wish to reactivate your Hulu subscription.
Get the Popular Streaming Sticks,
Google Chromecast

Roku

Amazon FireStick

Also Read: HBO Max Keeps Buffering? Here are 11 Ways to Fix This Issue
Frequently Asked Questions [FAQs] on How to Cancel Hulu Subscription on Roku
To check if you’ve subscribed through your Roku account, access your Roku account settings and look for the “Manage Subscriptions” option. If you see Hulu listed as one of your subscriptions, you’ve subscribed through Roku.
Once you cancel Hulu via your Roku account, you can continue using it until the end of your active billing period. After that, your Hulu subscription will be canceled.
If you subscribed to Hulu through your Roku account, you can cancel it on your Roku device. Highlight the Hulu app on your Roku, press the (*) button on the remote, and select “Manage Subscription.” From there, choose “Cancel Subscription.”
Yes, you should receive an email or notification confirming the cancellation of your Hulu account.
If you subscribed to Hulu through the official website, log in to your Hulu account on a web browser, click on your profile picture, select “Account” settings, scroll down to “Cancel your subscription,” and follow the prompts to cancel.
Yes, you have the option to pause your Hulu subscription for a set period when canceling it through the official website.
To remove the Hulu app from your Roku device, highlight the app, press the (*) button on your Roku remote, and select “Remove Channel.”
Before You Leave
Get Our Prime Content Delivered to your Inbox for Free!! Join the Ever-Growing Community… Right Now.
Give this article a quick share,
Wrapping Up: How to Cancel Hulu Subscription on Roku
This pretty much sums up how you cancel your Hulu subscription on Roku. It is important to remember a few things, such as if you have subscribed to one of the Hulu plans or entertainment bundles through your Roku account, you will have to cancel it using your Roku account. This, of course, has certain disadvantages. However, if you have subscribed through the official website, you can cancel your Hulu subscription using the Hulu app on mobile, the Hulu website, or even the Hulu app on a Roku device.
You may also like to read,
- How to Activate and Stream Paramount Plus on Xfinity
- Hulu Error 5003: 11 Steps to Solve this Error on Any Device
- How to Get and Watch VidAngel on Your Roku TV
Once you cancel your Hulu subscription, you can also remove the app from your Roku device to free up some space and reinstall it later when you wish to continue with Hulu. That reminds me, you can also pause your Hulu subscription when canceling it from Hulu’s official website and continue it after the set period, which is a lot convenient option for many users.
I hope to have helped you with how to cancel your Hulu subscription using your Roku device or account. If you have any queries, suggestions, or views, feel free to drop them in the comment section below. If you like this article, do give this a quick share on your social media handles and do tag us. Also, join our Telegram channel, Facebook page, and Twitter to never miss a quick update.







