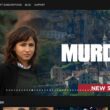If you have trouble with the WordPress media library and can’t upload images to your website or post, this solution guide is for you.
WordPress is one of the most friendly CMS platforms, which is not only simple to use but also highly customizable. The platform allows you to set up multiple kinds of websites, such as forums, blogs, e-commerce stores, charities, and many more. While the platform is friendly, users can, at times, face issues with using it, such as 403 forbidden error, the response is not a valid JSON and many more. While these issues are complex, at times, there can also be small issues, such as being unable to upload media such as images on your WordPress website.
In this solutions guide, I will walk you through a few solutions to help you fix the issue with WordPress can’t upload images.

Get 30% to 200% Faster Website Performance
- High-performance CDN
- Google’s cloud servers
- Reduce load times by almost 49% (TTFB, cache, and more)
- Site backups and uptime checks
- Free SSL certificates
Also Read: How to Compress WordPress Images | A Secret Guide We Use
5 Ways to Fix the WordPress Can’t Upload Images Issue on Your Website
There are a few easy and a few advanced solutions for fixing WordPress can’t upload images issue. The most common solution is to log in and log out of your WordPress website and try uploading the image again. However, this solution won’t work in 80% of cases.
So, here are some of the most common other solutions on how to fix the WordPress can’t upload images issue.
1. Wrong File Permissions
If your WordPress hosting service has restricted file permissions, it is common to face issues with uploading images on your WordPress website.
If you are playing around with next-gen image formats, such as WebP or newer image formats on your WordPress website, ensure your hosting provider allows you to upload these image extensions. And if you were able to upload them earlier and now the issue occurs out of nowhere, it is likely the permissions on your hosting have changed.
But I haven’t made any changes to the hosting permissions; how come they change on their own? This is a common scenario with users on shared hosting, and it is mostly a misconfiguration made by other shared users.
Thankfully, you can still make the changes and revert the permissions to normalcy. We will require access to the hosting account for this and make the change.
One of the other best things I recommend to my audience is to use a personal cloud server over shared hosting. But cloud servers are expensive unless they are from Kinsta. Cloud servers like Amazon AWS are expensive, and uncontrolled cloud servers can cost you over your credit limits, but Kinsta servers are more manageable with resources, especially WordPress-managed plans. Also, they use Google Cloud Servers and are 30-40% faster than shared hosting server space.
If you choose to stick with shared hosting servers for your WordPress website, here is how you can change the file permissions to fix the WordPress can’t upload images issue.
Also Read: How to Choose the Right WordPress Theme | A Tiny Quip Guide
How to Change the File Permissions on your WordPress Website
While uploading images to your WordPress website, if you see an error message such as “Unable to create directory” or “unable to move to directory,” it is likely an issue with the file permissions through the hosting space.
To fix this issue, we will need access to your hosting server via FTP or a dedicated interface. Once you establish the connection, login using the admin account used to set up hosting for your WordPress website and follow the below steps to change the file permissions.
- Navigate to the file directory where all your WordPress files are stored. Usually, the /wp-content/ folder.
- Look for the “Uploads” folder and right-click on the folder to view all the options.
- From the options, choose “Permissions,” and a new dialog box will pop up on your screen.
- Under the “Numeric value” field, enter 744 or 755. These values are used to assign read, write, and execute permissions for a particular folder.
- In the next step, we need to ensure that the “Recurse into subdirectories” and “Apply to directories only” options are enabled.
- Once done, click on “OK” to save the changes.
- Now, we need to adjust the file permissions for all the individual files in the folder. To start with, right-click on the “Uploads” folder and tap on the “Permissions” option.
- Change the numeric value to “644” and enable the “Recurse into subdirectories” and “Apply to directories only” options.
- Click on “OK” to save the changes.
Try uploading the image file again and check if you still can’t upload images to your WordPress website. It is also natural to see an HTTP error after changing the permissions; a simple refresh and clearing of the cache data should solve the issue for you.
If you are still facing an issue and can’t upload images to your WordPress website, let’s try another solution in the next step.
Also Read: How to Move from Blogger to WordPress? A Handy Guide
2. Increase the Memory Limit
WordPress hosting services, at times, use restricted memory resources, mostly when you are on shared hosting. Once the memory limit is exhausted, it is not just images but also difficult to post new content on your WordPress website.
On WordPress-managed hosting servers like Kinsta, this is mostly not the case, as Kinsta makes memory limit management easier for you.
However, if you are still on a shared hosting service, here is how you can increase the memory limit for your WordPress website.
- Connect to your website hosting server using an FTP service like cPanel and ensure you are logged in with all the admin permissions.
- Navigate to the directory that stores all your WordPress files (usually, the name of the directory is the same as that of the website) and look for the wp-config file.
- Now, we need to add a line of code to this wp-config file, something similar to what we did in our prior article on how to enable error logs on your WordPress website.
- In the edit mode, enter the following line of code to the wp-config file and save it, define(‘WP_MEMORY_LIMIT’, ‘256M’)
The memory limit will now increase to 256M, and you should be able to upload new images or content on your WordPress website. You can verify this by trying to upload a new image, and at times, you might need to take additional steps like clearing cache data before uploading the image or logging out and logging in back to your WordPress website.
Also Read: Err Connection Timed Out Error on WordPress? Here is the Fix
3. Disable Conflicting Plugins
Plugins are most times troublesome, and it is not only because of the code they use but also their compatibility with your current theme and website configurations. A few plugins might work very well with a few themes, and totally opposite when it comes to others.
But finding what kind of plugin is causing issues with using your WordPress website is also tricker. To do this, we can start disabling each plugin and recheck if we are able to upload images on your WordPress website. If you are able to upload the image, you have found the troublesome plugin, so we can disable it or find an alternative plugin for it.
Here is how you can disable plugins on your WordPress website,
- Login to your WordPress website using your admin credentials
- From your WordPress dashboard, you can find the “Plugins” option; tap on it.
- Now, you will see an entire list of plugins that your WordPress website uses. To deactivate a plugin, hover the cursor on the deactivate button and tap on it to deactivate the plugin.
The above steps only deactivate the plugin on your WordPress website and do not delete it. So, if deactivating the plugin does not resolve the issue, you can activate the plugin again without losing any data.
Most commonly, the cache and configuration plugins are the ones that cause the issue with your WordPress website. You can try disabling these plugins first to get a quick resolution.
Also Read: How to Solve Critical Error on WordPress | My Website is Down Issue
4. Theme Updates Can Act Strange Too
Often, when developers launch theme updates, they can act strange, and if they come from low-quality theme sites, it is common. Unlike plugins, we don’t have multiple active themes on our website. So, it is only the currently active theme that can be causing the issue. The other themes in your WordPress directory are just resting and cannot actively create conflicts unless they are activated. So, let’s just keep them as they are.
To deactivate the active theme, here are a few simple steps you can use,
- Login to your WordPress website using your admin credentials
- From your WordPress dashboard, you can find the “Themes” option on the left; tap on it.
- You should now be able to see all the themes uploaded on your website and the currently active theme.
- Tap on the other theme that you wish to activate and then tap on the “activate” option.
Once the theme is activated, the prior theme is automatically deactivated, and the new theme is applied. However, this does not mean any of your configurations or theme settings will be deleted. So, you can always roll back to the older theme without losing most settings. Try uploading the image and see if you are able to upload images on your WordPress website.
Also Read: How to Enable WordPress Error Logs | The Handy Guide
5. Increase your Server Resources
Issues with uploading images on your WordPress website are also common when the server cannot handle the load. There are a few instances when such things happen; for example, when you use a low-quality hosting service, a cheaper shared hosting plan, or when your website has grown big and your server needs more resources.
In all these cases, I would recommend you get in touch with your hosting support and understand how you can improve the server’s performance. A low-performing or inaccessible server will only push your visitors away and overall affect your brand’s identity. If you need to shift your hosting service, there are a couple of options out there, and most of them offer shared hosting at a good price.
But wait, you will still be sharing resources, and sooner or later, that can create issues with your WordPress website. In such a case, I recommend you to check out Kinsta’s cloud servers with managed WordPress hosting with faster performance and easy-to-scale possibilities. Also, the best part is you get controlled and better pricing options on Kinsta compared to other cloud servers, which is great for tight budgets.

Get 30% to 200% Faster Website Performance
- High-performance CDN
- Google’s cloud servers
- Reduce load times by almost 49% (TTFB, cache, and more)
- Site backups and uptime checks
- Free SSL certificates
Frequently Asked Questions [FAQs]
The issue can result from various factors like file permissions, memory limits, conflicting plugins, theme problems, or insufficient server resources.
You can resolve this by adjusting file permissions through your hosting account. Ensure permissions are set to 744 or 755 for directories and 644 for files within the ‘/wp-content/uploads/’ folder.
Increase memory limits in the ‘wp-config’ file by adding the line: define(‘WP_MEMORY_LIMIT’, ‘256M’). Save the file and clear cache data if necessary.
Switch to another theme temporarily: Go to ‘Themes’ in your dashboard, select an alternative theme, and click ‘Activate.’
Log in to your WordPress dashboard, go to ‘Plugins,’ and deactivate the suspected plugin. Deactivation doesn’t delete it, so you can reactivate it later if needed.
If your server struggles with resources, contact your hosting support for solutions. Consider upgrading to a better hosting plan or exploring managed WordPress hosting like Kinsta for improved performance and scalability at competitive prices.
Before You Leave
Get Our Prime Content Delivered to your Inbox for Free!! Join the Ever-Growing Community… Right Now.
Give this article a quick share,
You may also like to read,
- How to Check Error Logs on WordPress Website | Handy Guide
- 8 Best Habit Tracker Apps for Android and iPhone
- 6 Best Notes Apps for iPad and iPhone
Wrapping Up: WordPress Can’t Upload Images Solved
These are five simple ways to help you solve the WordPress can’t upload images issue on your website. However, if you still can’t find a solution, it is recommended to contact your hosting service provider, as they can help you resolve the issue with more support. If you are on a hosting service like Kinsta, this process should be easier and faster for you.
I hope to have helped you resolve the issue with “can’t upload images on WordPress.” If you find this guide useful, do look at our other WordPress guides that help you solve most issues with WordPress and improve your website performance. If you like this article, do give this a quick share on your social media handles, and do tag us. Also, join our Telegram channel, Facebook page, and Twitter to never miss a quick update.