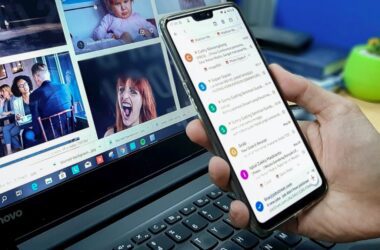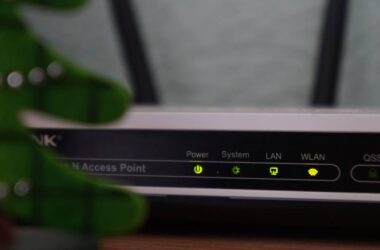In this Guide,
- Scheduling Tweets using the X App
- How to Schedule Tweets on Mobile
- Scheduling Tweets Using TweetDeck
- Using Third-Party Social Media Management Tools
- Automating Tweets Using Zapier and IFTTT
- Schedule Tweets using Google Calendar
- How to Schedule Tweets in Bulk
- Frequently Asked Questions [FAQs]
- Wrapping up: How to Schedule Tweets for your Next Campaign
Staying active on social media is important, but posting Tweets in real-time can be exhausting. Whether you’re a business promoting a new product, a content creator sharing updates, or someone looking to stay consistent online, scheduling Tweets can make all the difference. It helps you post at the best times, maintain a steady content flow, and engage your audience without being online 24/7.
Twitter (now X) offers a built-in tool to schedule Tweets, but if you need more control, third-party tools can help. In this guide, we’ll walk through different ways to schedule Tweets, including X’s native scheduler, TweetDeck, social media management apps like Buffer, Hootsuite, and Later, as well as automation tools like Zapier and IFTTT, which are widely used by influencers and businesses.
If you are wondering how to schedule tweets on mobile, don’t worry; we have got it covered, too, in this guide. The steps are slightly different, but we have tried to keep it breezy and easy for you.
Let’s quickly get started.
Also Read: How to Delete all Tweets from X | Bulk Delete, Auto Delete & More
Scheduling Tweets using the X App
If you want a simple and direct way to schedule Tweets, X’s built-in scheduler is your best option. It allows you to create Tweets in advance and set them to post at a specific time without needing third-party tools. This is especially useful for businesses, content creators, or anyone managing a personal account with a regular posting schedule.
The biggest advantage of using X’s native scheduler is that it’s free and doesn’t require additional logins. It works within the X web interface, keeping everything in one place. However, it’s important to note that scheduling Tweets is only available on desktop; X’s mobile app does not support this feature.
- Open the X website in Google Chrome, Safari, or another browser, and log in.
- On the home page, click the Tweet/Post button in the lower right corner.
- Type your Tweet and add images, GIFs, hashtags, or mentions as needed.
- Below the Tweet box, find and click the small calendar/clock icon to open the scheduling menu.
- Choose the exact date and time you want the Tweet to be posted. X allows scheduling up to 18 months ahead.
- Double-check your settings, press Confirm, then click Schedule to finalize.
- To view, edit, or delete scheduled Tweets, go to Unsent Tweets > Scheduled in the Tweet composer.
How to Schedule Tweets on Mobile
Unlike the desktop version, X’s mobile app does not have a built-in scheduling feature. If you want to schedule Tweets on your phone, you’ll need to use TweetDeck or third-party apps like Buffer, Hootsuite, or Later (covered later in this guide).
However, there is a workaround using your mobile browser. By switching to X’s desktop site on a mobile browser, you can access the same scheduling feature available on a computer. This method isn’t as smooth as using an app, but it works if you need to schedule Tweets from your phone without additional tools.
How to Schedule Tweets on Mobile (Using X’s Desktop Site)
- Use Google Chrome or Safari and go to the X.com website.
- Tap the browser menu (three dots in Chrome, “aA” in Safari) and select “Request Desktop Site”. This will load the desktop version of X.
- Enter your credentials if you haven’t already done so.
- Just like on a desktop, tap the Tweet/Post button in the lower right corner.
- Add text, hashtags, media, or links as needed.
- Below the Tweet box, find and tap the calendar/clock icon to open the scheduling menu.
- Choose when you want your Tweet to go live.
- Review your settings, tap Confirm, and then Schedule to finalize.
- Go to Unsent Tweets > Scheduled to view, edit, or delete any scheduled posts.
Also Read: How to Install and Add Tenor GIF Keyboard to your iPhone, iPad & Mac
Scheduling Tweets Using TweetDeck
TweetDeck is one of the best free tools for scheduling Tweets and managing multiple X accounts. Unlike X’s native scheduler, TweetDeck allows bulk scheduling, real-time monitoring, and multi-account management, making it a favorite among social media managers, businesses, and influencers.
One major advantage is that TweetDeck is free and owned by Twitter (X), ensuring smooth integration with your X account. However, it is only available on a web browser, meaning there’s no dedicated mobile app. If you need to schedule Tweets on your phone, you’ll need Buffer, Hootsuite, or Later.
How to Schedule Tweets Using TweetDeck (Step-by-Step)
- Open TweetDeck in a web browser and log in using your X account.
- In the left panel, click the blue Tweet button to open the Tweet composer.
- Type your message, and add hashtags, images, GIFs, or links as needed.
- If you handle multiple X profiles, select the correct account before scheduling.
- Below the Tweet box, click the calendar/clock icon to open the scheduling menu.
- Pick the exact time you want the Tweet to go live.
- Review your Tweet and click Schedule to finalize.
- Click the “Scheduled” column in TweetDeck to edit, reschedule, or delete Tweets before they go live.
Using Third-Party Social Media Management Tools
While X’s native scheduler and TweetDeck are great for basic scheduling, they have limitations, such as no mobile support, no bulk uploads, and limited analytics. If you need advanced features like auto-posting, content recycling, team collaboration, or in-depth analytics, third-party scheduling tools are the best option.
Many tools offer both free and paid plans, with premium versions providing AI-powered scheduling, automation, and multi-platform management.
In this guide, we will look at a few such tools: Buffer, Hootsuite, Sprout Social, SocialBee, and Later.
How to Schedule Tweets Using Buffer
Buffer is a beginner-friendly scheduling tool designed for users who want a simple way to plan Tweets without complex features. It’s ideal for individuals, influencers, and small businesses that need an easy-to-use interface with mobile scheduling support. Unlike X’s native scheduler or TweetDeck, Buffer allows users to schedule Tweets on mobile and desktop, making it convenient for on-the-go posting. It also provides basic analytics, helping users track engagement. However, the free plan only allows up to 10 scheduled posts per social media account, making it less suitable for heavy social media users or businesses that need bulk scheduling.
How to Schedule Tweets Using Buffer (Step-by-Step)
- Open the Buffer website in a browser or download the Buffer app from the App Store or Google Play. Create an account or log in.
- Click “Add a Channel,” select X, and grant Buffer permission to access your account. If you manage multiple X profiles, you can add them all here.
- Click “Create Post,” select your X account, and type your Tweet. You can add hashtags, images, videos, and links or even schedule a X thread.
- Instead of posting immediately, click “Schedule Post” and select the exact date and time you want the Tweet to go live.
- Double-check the Tweet and click “Schedule” to add it to Buffer’s queue.
- Go to the Queue tab in Buffer to view, edit, reschedule, or delete scheduled Tweets before they post.
The Good
- Buffer has a simple and easy-to-use interface, making it perfect for beginners.
- It allows scheduling on both desktop and mobile, making it accessible from anywhere.
- Users can connect multiple X accounts, making it useful for individuals and businesses.
The Bad
- The free plan limits scheduling to only 10 posts per account, which may not be enough for active users.
- Bulk scheduling and advanced analytics are only available in paid plans, limiting insights for free users.
Also Read: How to Watch NFL Live Stream For Free
How to Schedule Tweets Using Hootsuite
Hootsuite is a powerful social media management tool that allows users to schedule Tweets in bulk, manage multiple X accounts, and track engagement metrics. It is widely used by businesses, marketers, and social media teams that need a more advanced platform beyond Buffer. Unlike X’s native scheduler, Hootsuite provides detailed analytics, team collaboration features, and automation tools to streamline content planning.
The biggest advantage of Hootsuite is its bulk scheduling feature, which allows users to upload multiple Tweets at once using a CSV file. This makes it ideal for businesses that post frequently and want to save time by planning content in advance. However, its free plan is quite limited, allowing only two social accounts and five scheduled posts at a time. To unlock bulk scheduling, analytics, and unlimited posts, users need to subscribe to a paid plan.
How to Schedule Tweets Using Hootsuite (Step-by-Step)
- Open the Hootsuite website in a browser or download the Hootsuite app from the App Store or Google Play. Sign up for a free or paid account.
- In the Dashboard, click “Add a Social Network,” select X, and authorize Hootsuite to access your profile.
- Choose your connected X account and type your Tweet. You can also add hashtags, images, videos, links, or even create a X thread.
- Instead of posting immediately, click the clock/calendar icon to open the scheduling menu.
- Select the exact time you want your Tweet to be published.
- Once you review the Tweet, click “Schedule,” and Hootsuite will post it automatically at the selected time.
- Go to the Planner tab to view, edit, reschedule, or delete scheduled Tweets before they go live.
- To upload multiple Tweets at once, prepare a CSV file and use Hootsuite’s bulk scheduling tool, available only in paid plans.
The Good
- It supports bulk scheduling, making it ideal for businesses and social media managers who need to plan many Tweets at once.
- It provides analytics and engagement tracking, helping users measure the performance of scheduled Tweets.
- It allows multiple account management, making it useful for teams handling different X profiles.
The Bad
- The free plan is very limited, allowing only two social accounts and five scheduled posts at a time.
- Bulk scheduling and advanced analytics require a paid plan, which may not be cost-effective for individual users.
How to Schedule Tweets Using Sprout Social
Sprout Social is a premium social media management platform designed for businesses and professionals who need advanced scheduling, engagement tracking, and in-depth analytics. Unlike Buffer and Hootsuite, Sprout Social provides AI-powered insights, social listening tools, and automation features that help brands improve audience engagement.
One of Sprout Social’s standout features is its content calendar, which allows users to visualize and organize Tweets across different dates and times. It also has an optimal posting time suggestion tool, which analyzes audience engagement and recommends the best time to schedule Tweets for maximum visibility. However, Sprout Social is a paid tool with no free plan, making it more suitable for businesses rather than casual users.
How to Schedule Tweets Using Sprout Social (Step-by-Step)
- Open the SproutSocial website in a browser and sign up for a free trial or a paid plan.
- Click “Add a Profile,” select X, and grant Sprout Social permission to manage your account.
- Select your X profile and type your Tweet. Add hashtags, images, videos, and links as needed.
- Sprout Social will suggest the best time to post based on audience activity.
- Instead of posting immediately, choose the exact date and time you want your Tweet to go live.
- Your Tweet will be added to the Publishing Calendar and posted at the selected time.
- Use the Content Calendar to view, edit, reschedule, or delete upcoming Tweets before they are published.
- Sprout Social provides detailed engagement reports, showing how your scheduled Tweets are performing.
The Good
- It provides in-depth analytics, helping businesses track audience engagement and Tweet performance.
- It has an AI-powered optimal posting time feature, ensuring Tweets are scheduled at the most effective times.
- It offers a content calendar, making it easy to organize and manage scheduled Tweets across different dates.
The Bad
- It has no free plan, making it a costly option for individual users.
- Bulk scheduling is only available in higher-tier plans, limiting automation for smaller businesses.
Also Read: How to Send Large Files Over 5GB for Free | 10 Tools to Your Rescue
How to Schedule Tweets Using SocialBee
SocialBee is a powerful content recycling and evergreen scheduling tool that helps users reschedule Tweets automatically without manually reposting them. Unlike Buffer or Hootsuite, which focus on one-time scheduling, SocialBee lets you create content categories and set Tweets to repeat on a cycle, making it ideal for marketers, influencers, and businesses that want to maximize engagement with minimal effort.
One of SocialBee’s standout features is its content categorization system, which allows users to organize Tweets by topic (e.g., promotions, quotes, tips, blog shares) and schedule them based on priority. This ensures a balanced mix of content rather than posting similar Tweets back-to-back. SocialBee also offers bulk import, making it easy to upload multiple Tweets at once. However, like Sprout Social, there is no free plan, and some automation features are only available in higher-tier plans.
How to Schedule Tweets Using SocialBee (Step-by-Step)
- Open the SocialBee website and sign up for a free trial or a paid plan.
- In the Dashboard, click “Add Profile,” select X, and grant SocialBee access to manage your Tweets.
- Click “Add Category” and name it based on the type of content you want to schedule (e.g., “Promotional Tweets” or “Engagement Tweets”).
- Click “Add Post,” select the content category, and write your Tweet. Add hashtags, images, videos, or links as needed.
- Select whether you want the Tweet to post once, recycle indefinitely, or expire after a certain number of shares.
- Assign the Tweet to a time slot in the scheduling calendar. You can choose a custom time or let SocialBee automatically schedule it.
- Once you finalize the details, click “Schedule,” and SocialBee will post your Tweet based on the selected settings.
- Use the Content Calendar to review scheduled Tweets, pause automation, or adjust the posting frequency.
The Good
- It offers content recycling, making it easy to repost evergreen Tweets automatically without manual effort.
- It has a content categorization system, ensuring a well-balanced X feed.
- It supports bulk imports, allowing users to schedule multiple Tweets at once.
The Bad
- There is no free plan, making it less accessible for casual users.
- Some automation features are only available in premium plans, which may not be cost-effective for individuals.
How to Schedule Tweets Using Later
Later is a visual content scheduling tool originally designed for Instagram but now supports X, Facebook, Pinterest, and LinkedIn. Unlike other scheduling platforms that focus on text-based scheduling, Later offers a visual content calendar, making it ideal for users who want to plan and organize Tweets with images and videos more effectively.
One of Later’s standout features is its drag-and-drop scheduling interface, which allows users to visually arrange posts on a calendar. It also has an AI-powered Best Time to Post feature, which helps users schedule Tweets at optimal times for engagement. However, Later’s free plan limits scheduling to 10 posts per profile per month, and it lacks bulk scheduling, making it less useful for businesses that post frequently.
How to Schedule Tweets Using Later (Step-by-Step)
- Open the Later website in a browser or download the Later app from the App Store or Google Play. Sign up for a free or paid account.
- In the dashboard, click “Add Social Profile,” select X, and grant Later permission to manage your Tweets.
- If you’re scheduling an image or video Tweet, go to the Media Library, click “Upload,” and add content.
- Select your X profile and type your Tweet. Add hashtags, images, videos, or links as needed.
- In the Content Calendar, drag the Tweet to your preferred time slot or manually enter a date and time.
- Later suggests optimal posting times based on audience engagement data.
- Once you finalize the details, click “Schedule,” and Later will post your Tweet automatically.
- Use the Content Calendar to review, edit, or reschedule upcoming Tweets.
The Good
- It has a visual content calendar, making it easier to organize Tweets with images and videos.
- It offers a drag-and-drop scheduling feature, allowing for quick and easy post arrangement.
- It provides an AI-powered Best Time to Post tool, helping users maximize engagement.
The Bad
- The free plan limits scheduling to 10 posts per profile per month, which may not be enough for active X users.
- It lacks bulk scheduling, making it less efficient for businesses that need to schedule large volumes of Tweets at once.
Also Read: The Best Live TV Apps on Android and iPhones
Automating Tweets Using Zapier and IFTTT
If you want to fully automate your Tweets based on triggers from other platforms, Zapier and IFTTT are the best tools available. Unlike scheduling apps like Buffer or Hootsuite, which require manual input, these automation platforms allow you to set up workflows that automatically send Tweets based on specific conditions, like publishing a blog post, adding a new product, or receiving a calendar reminder.
Zapier is more advanced and is used by businesses to create complex automation, while IFTTT (If This Then That) is simpler and best for personal automation. Both tools integrate with platforms like Google Sheets, WordPress, RSS feeds, Slack, and email to trigger Tweets automatically.
How to Automate Tweets Using Zapier (Step-by-Step)
- Open the Zapier website and sign up for a free or paid account.
- Click “Create Zap” to set up an automation workflow.
- Select the platform that will trigger the Tweet, such as Google Sheets (for bulk Tweets), WordPress (for auto-tweeting new blog posts), or RSS feeds.
- Configure when Zapier should take action, such as “Whenever a new row is added to Google Sheets” or “When a new WordPress blog is published.”
- Select X as the app that will perform the action.
- Define what should be Tweeted, such as pulling text from a spreadsheet or adding dynamic elements like URLs or hashtags.
- Run a test Tweet to ensure everything works, then click “Turn On Zap” to activate automation.
How to Automate Tweets Using IFTTT (Step-by-Step)
- Open the IFTTT website and sign up for a free or paid account.
- Create an Applet – Click “Create” to build an automation.
- Select an app like RSS Feeds, Google Calendar, or Instagram as the trigger.
- Set X as the app that will take action.
- Define what should be posted when the trigger is activated. For example, “Tweet new blog posts from an RSS feed” or “Tweet a reminder every Monday at 9 AM.”
- Click “Finish” to activate the applet, and IFTTT will handle the rest.
Also Read: Best Calendar and Scheduling Apps for iPhone & iPad
Schedule Tweets using Google Calendar
If you prefer a non-traditional approach to scheduling Tweets, you can use Google Calendar along with an automation tool like Zapier to schedule and publish Tweets at specific times. This method is useful if you already manage content schedules in Google Calendar and want to integrate Tweet scheduling into your existing workflow without using social media management tools.
By linking Google Calendar with X through Zapier, you can set up an automation where every calendar event containing a Tweet is automatically posted at the scheduled time. This method is particularly helpful for content marketers, event planners, and businesses that want to synchronize Tweets with specific dates.
How to Schedule Tweets Using Google Calendar (Step-by-Step)
- Open the Zapier website and sign up for a free or paid account.
- Click “Create Zap” to build an automated workflow.
- Choose Google Calendar as the app that will trigger the Tweet.
- Select “Event Starts” or “Event Created” as the condition for posting a Tweet.
- In your Google Calendar, create an event and enter your Tweet content in the event title or description.
- Select X as the app where the action (posting a Tweet) will take place.
- Set up Zapier to pull text from the Google Calendar event title or description and use it as the Tweet content.
- Run a test to ensure that events scheduled in Google Calendar result in an actual Tweet. Once confirmed, click “Turn On Zap” to automate the process.
How to Schedule Tweets in Bulk
For businesses, marketers, and social media managers, scheduling Tweets one by one can be time-consuming. Bulk scheduling is a faster way to plan and upload multiple Tweets at once, ensuring content is published consistently without daily manual effort. Many third-party scheduling tools, such as Hootsuite, Sprout Social, and SocialBee, offer bulk scheduling, allowing users to upload a CSV file with multiple Tweets at once.
Bulk scheduling is especially useful for campaigns, promotional posts, or managing content calendars in advance. However, X’s native scheduler and TweetDeck do not support bulk scheduling, meaning you’ll need a third-party tool for this feature.
How to Schedule Tweets in Bulk (Step-by-Step)
- Sign up for a tool like Hootsuite, Sprout Social, or SocialBee, as X does not offer bulk scheduling natively.
- Open a spreadsheet app like Google Sheets or Excel and enter Tweets in separate rows. Most tools require the following format: Column 1: Tweet content (280-character limit), Column 2: Scheduled date and time (format varies by platform), and Column 3 (Optional): URL or image link (if needed).
- In your selected tool’s dashboard, find the Bulk Upload or Import CSV feature and upload your spreadsheet.
- Many tools allow you to preview scheduled Tweets and make edits before finalizing the schedule.
- Once satisfied, click Schedule to automate the posting of all uploaded Tweets.
- Use the scheduling tool’s queue or content planner to track upcoming Tweets, make adjustments, or delete any unwanted posts.
Also Read: Anonymous Chat Apps: Best Apps to Chat With Strangers
Frequently Asked Questions [FAQs]
Yes, you can schedule Tweets for free using X’s native scheduler on the desktop or TweetDeck. However, if you need bulk scheduling, automation, or advanced analytics, third-party tools like Buffer, Hootsuite, or Later offer free plans with limitations.
No, X’s mobile app does not have a built-in scheduling feature. You can schedule Tweets on mobile by requesting the desktop version of X in your browser or using third-party apps like Buffer or Hootsuite, which support mobile scheduling.
Hootsuite, Sprout Social, and SocialBee allow bulk scheduling through CSV file uploads. X’s native scheduler and TweetDeck do not support bulk uploads, so third-party tools are required for managing multiple Tweets at once.
No, X does not allow editing of scheduled Tweets. If you need to make changes, you must delete the scheduled Tweet and create a new one. Some third-party tools offer editing before the Tweet is published.
X’s native scheduler allows you to schedule Tweets up to 18 months in advance. Most third-party scheduling tools do not have strict limits, allowing for long-term social media planning.
X does not set a specific limit for scheduled Tweets, but its daily Tweet limit of 2,400 Tweets per account still applies.
Yes, you can schedule X threads using Buffer, Hootsuite, or Sprout Social. X’s native scheduler does not support thread scheduling, so third-party tools are the best option for posting multiple connected Tweets.
No, scheduled Tweets do not have lower engagement simply because they are scheduled. However, timing and relevance matter, so using tools that suggest optimal posting times can help maximize reach and interaction.
Before You Leave
Get Our Prime Content Delivered to your Inbox for Free!! Join the Ever-Growing Community… Right Now.
Give this article a quick share,
Wrapping up: How to Schedule Tweets for your Next Campaign
Scheduling Tweets is an effective way to stay active on X without having to post manually every time. Whether you’re a business managing multiple accounts, an influencer maintaining consistency, or a marketer running campaigns, scheduled Tweets help streamline content distribution and boost engagement.
If you’re looking for a free and simple solution, X’s native scheduler or TweetDeck works well for one-off scheduling. For those who need bulk scheduling, automation, or analytics, tools like Buffer, Hootsuite, Sprout Social, SocialBee, and Later offer more flexibility. Zapier and IFTTT take automation to another level, making it possible to post Tweets based on external triggers.
The best scheduling method depends on your needs. If you post occasionally, the built-in scheduler is enough. If you handle multiple accounts or long-term campaigns, a third-party scheduling tool is a better option. For fully automated workflows, integrations with Google Calendar, RSS feeds, and spreadsheets via Zapier or IFTTT provide the most hands-free experience.
By leveraging these scheduling methods, you can maintain a consistent presence on X, engage your audience more effectively, and free up time for other tasks; all without being online 24/7.
If you like what you read, give us a quick share on your social media platform and give us all the love and support. You can also connect with us on our Telegram Channel, Facebook Page, Reddit Community, and X to never miss out on tech updates.