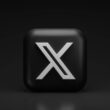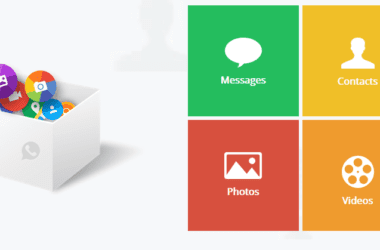The Game Boy Advance (GBA) was one of the most iconic handheld gaming consoles, bringing us classics like Pokémon FireRed, The Legend of Zelda: The Minish Cap, and Super Mario Advance. Today, you don’t need the original console to relive these nostalgic moments; thanks to GBA emulators for Android, you can play your favorite games right on your phone.
But not all emulators are the same. Some offer smooth performance, fast-forward options, and controller support, while others might struggle with compatibility issues. That’s why we’ve put together this guide on the best GBA emulators for Android, helping you choose the right one based on your needs.
In this list, we will look at the 15 of the best GBA emulators for Android, what they have to offer, the pros and cons, and help you decide a pick. Whether you are looking for better customization, high-speed emulation, or an ad-free experience, you will find something that fits your needs in this guide.
Also Read: The Best Android Emulators For Windows
15 Best GBA Emulators for Android
| GBA Emulator | Download Now |
|---|---|
| My Boy! | Google Play Store |
| John GBA | Google Play Store |
| RetroArch | Google Play Store |
| Pizza Boy GBA | Google Play Store |
| ClassicBoy | Google Play Store |
| EmuBox | Google Play Store |
| GBA.emu | Google Play Store |
| GBCoid | Download |
| Nostalgia.GBA | Google Play Store |
| Lemuroid | Google Play Store |
| VGBAnext | Google Play Store |
| Fast Emulator for GBA | – |
| SuperGBA Emulator | – |
| Happy Chick Emulator | Google Play Store |
| Arcade Games Emulator | – |
1. My Boy!
When it comes to “GBA emulators for Android, My Boy!” stands out as one of the most feature-rich and widely used options. It’s known for fast emulation, battery efficiency, and wide compatibility, making it a favorite among casual and hardcore gamers alike. Whether you’re revisiting Pokémon Emerald or speedrunning Metroid Fusion, this emulator delivers a smooth, lag-free experience.
Unlike many other emulators, “My Boy!” supports BIOS emulation, so you don’t need to download a separate BIOS file to run your games. It also provides highly customizable controls, allowing you to tweak on-screen buttons or connect an external controller for a console-like feel.
One of its biggest strengths is the link cable emulation, which allows users to trade Pokémon or battle friends wirelessly; a rare feature in mobile GBA emulators. The free version has ads and lacks certain features like fast-forward customization, but the paid version removes these limitations.
The Good
- Runs GBA games at full speed, even on older devices.
- Emulates multiplayer connectivity for trading and battling.
- Supports almost every GBA ROM without major glitches.
- Optimized to consume less power than many other emulators.
- Works with Bluetooth controllers for a better gaming experience.
The Bad
- Lacks advanced features like quick saves and fast-forward speed adjustment.
- You must manually load your ROMs.
- Some users report slight sound stutters on certain games.
Overall, “My Boy!” is an excellent choice if you want a reliable, high-performance emulator with advanced features like link cable emulation and controller support. It’s a must-try for serious GBA fans looking for the best GBA emulator Android users can rely on.
2. John GBA
If you want a GBA emulator for Android that is easy to use and gets the job done, John GBA is a solid choice. It offers accurate emulation, smooth gameplay, and basic features without any unnecessary extras. Unlike some emulators, John GBA doesn’t require a BIOS file. It runs most GBA games smoothly, even on older devices.
One of its best features is built-in cheats, allowing you to use GameShark and CodeBreaker cheat codes without extra setup. It also includes fast-forward and slow-motion modes, making it easy to speed up or slow down gameplay.
John GBA supports external controllers, giving you a better gaming experience if you don’t like on-screen controls. The emulator also lets you save and load games anytime, so you never lose progress. The free version has ads, but there’s a paid version with no ads and extra settings.
The Good
- There is no complex setup; just load and play.
- Runs most GBA games without lag.
- Use GameShark and CodeBreaker cheats.
- Adjust game speed as needed.
- Works with Bluetooth gamepads.
The Bad
- The free version has ads; they can be distracting.
- No advanced settings or link cable support.
- Some users report minor bugs.
John GBA is a good choice for players who want a simple and reliable emulator. It’s not packed with features, but it works well and delivers a smooth GBA experience on Android.
Also Read: How to Download & Install Momo Emulator on Windows
3. RetroArch
RetroArch is not just a GBA emulator for Android; it’s a multi-console emulator that supports many gaming systems, including NES, SNES, PlayStation, and more. If you like playing games from different consoles on your phone, this is a great option.
Unlike other emulators, RetroArch uses cores (small emulator engines) to run games. The mGBA and VBA-M cores make it possible to play GBA games smoothly with high accuracy. You can also tweak many settings, including graphics filters, custom controls, and save state options.
RetroArch is completely free and open-source, which means no ads or paid features. However, it has a steep learning curve because of its complex menu system. Beginners may find it hard to set up, but once configured, it offers a powerful and flexible gaming experience.
The Good
- Multi-console support: Play GBA, NES, SNES, and more.
- Runs most GBA games smoothly.
- Completely free and open-source.
- Adjust video settings, shaders, and controls.
- Play with friends using Netplay.
The Bad
- Not beginner-friendly.
- Complicated menu system: Takes time to learn.
- Some games need adjustments to run well.
RetroArch is perfect for experienced users who want full control over their emulation setup. If you don’t mind learning how it works, this emulator offers more features than any other GBA emulator for Android.
4. Pizza Boy GBA
If you want a GBA emulator for Android that is fast, lightweight, and battery-efficient, Pizza Boy GBA is a great choice. It is designed to run smoothly even on older devices while consuming less power than most other emulators.
The emulator offers accurate emulation with high frame rates, ensuring that games look and feel as close to the original as possible. The free version includes essential features like save states, fast-forward, and customizable controls. If you upgrade to the Pro version, you get rewind functionality, better audio filters, and advanced customization options.
One of Pizza Boy’s standout features is its high optimization, which ensures smooth gameplay without draining your battery quickly. It also supports external controllers and allows you to customize on-screen buttons for a more comfortable experience.
The Good
- Lightweight and fast: It runs smoothly on most Android devices.
- Uses less power than other emulators.
- Delivers a near-console experience.
- Adjust buttons and layouts easily.
- Works with Bluetooth gamepads.
The Bad
- The free version lacks rewind and some enhancements.
- You can’t trade Pokémon or play multiplayer.
- Only basic cheats are available.
Pizza Boy GBA is a great option for players who want a simple, fast, and power-efficient emulator. It might not have advanced multiplayer features, but it delivers a smooth and enjoyable GBA experience on Android.
Also Read: The Best NDS Emulators for Windows | Play Pokemon, Mario & More
5. ClassicBoy
ClassicBoy is more than just a GBA emulator for Android; it supports multiple retro consoles, including NES, SNES, Sega Genesis, PlayStation, and more. This makes it a good option if you want to play Game Boy Advance games along with other classic titles in one app.
One of ClassicBoy’s best features is gesture and sensor control support, allowing you to play games using motion or swipe gestures instead of just buttons. It also offers customizable on-screen controls, save states, and fast-forward options. The free version has basic features, while the paid version unlocks more settings, controller support, and advanced tweaks.
Though it supports many systems, ClassicBoy is not as optimized for GBA games as dedicated emulators like My Boy! or Pizza Boy GBA. Some games may have minor lag or audio issues, especially on older devices.
The Good
- Play GBA, NES, SNES, and more in one app.
- Offers a unique way to play games with gestures and motion controls
- Adjust on-screen buttons easily with customizable controls.
- Allows you to save states and fast forward with long gameplay sessions.
- External Bluetooth gamepads are supported.
The Bad
- Other emulators offer smoother gameplay.
- Some features require a paid upgrade.
- Sound can lag in some games.
ClassicBoy is a solid choice if you want an all-in-one emulator, but GBA-focused players may prefer other options like My Boy! or Pizza Boy. It’s best for those who want to emulate multiple consoles in a single app.
6. EmuBox
EmuBox is a GBA emulator for Android that offers a modern interface and support for multiple retro consoles, including NES, SNES, Nintendo DS, and PlayStation. It’s a great choice for casual gamers who want an easy-to-use emulator with essential features.
The emulator comes with save and load states, allowing you to pick up games exactly where you left off. It also includes fast-forward options to speed up slow gameplay and basic cheat code support. Unlike some older emulators, EmuBox features a clean, user-friendly UI that makes navigation simple.
One standout feature is its external controller support, which works smoothly with Bluetooth gamepads. However, some users report occasional frame drops and sound glitches, especially when playing more demanding games. The app is free, but it contains ads, which can be removed with a premium upgrade.
The Good
- Easy to navigate with a modern and clean UI
- Multi-console support for GBA, NES, SNES, PSX, and more.
- Great for long games as it helps to save/load states and fast forward.
- Works with an external controller like Bluetooth gamepads
- Free to use: No upfront payment required.
The Bad
- Frame drops may lead to performance issues on some devices.
- It allows you to use basic cheat codes, but they are limited compared to other emulators.
- Ads in the free version can be distracting.
EmuBox is a solid all-in-one emulator with a sleek interface, but it may not be as optimized for GBA games as dedicated options like My Boy! or Pizza Boy GBA. If you want a modern, easy-to-use emulator with multi-console support, this is a good pick.
Also Read: The Best Tetris Games for iPhone and iPad
7. GBA.emu
If you want a GBA emulator for Android with deep customization options, GBA.emu is a great choice. It is an open-source emulator that focuses on accuracy and performance, making it a strong option for serious retro gamers.
One of its best features is BIOS support, which improves game compatibility and ensures that games run as they did on the original console. It also includes save states, cheat support, fast-forward, and external controller compatibility. Unlike many free emulators, GBA.emu has no ads, but it is a paid app.
This emulator is also known for its wide device compatibility; whether you have an older Android phone or a high-end device, GBA.emu runs games smoothly. However, its interface is not as modern or user-friendly as some other emulators, which may be a downside for beginners.
The Good
- Games run smoothly with minimal issues, ensuring high accuracy and performance.
- Helps with better game compatibility with BIOS support.
- Unlike many free emulators, there are no ads.
- The app is highly customizable, allowing you to adjust video, sound, and controls.
- Works well with Bluetooth gamepads and external controllers.
The Bad
- It is a paid app with no free version.
- Outdated interface, which is not as polished as some competitors.
- Some games work better with BIOS files.
GBA.emu is ideal for players who want a highly accurate and customizable emulator. If you don’t mind paying for a premium experience and tweaking settings, this is one of the best GBA emulators for Android.
8. GBCoid
GBCoid is mainly a Game Boy Color (GBC) emulator, but it also supports many GBA games, making it a useful option for those who want to play both GBC and GBA titles on Android. It’s a lightweight app, meaning it runs well even on older phones.
This emulator has a simple, no-frills design that focuses on performance. It includes save states, fast-forward options, and cheat support, but it lacks the advanced settings found in emulators like GBA.emu or My Boy!. The on-screen controls are basic, but they can be adjusted for better gameplay.
Since GBCoid is an older emulator, it doesn’t receive updates often. Some GBA games may not run perfectly, and there’s no link cable emulation for trading Pokémon or multiplayer gaming. However, if you mainly want a lightweight emulator that covers both GBC and some GBA titles, this is a decent option.
The Good
- It is a lightweight and fast emulator that runs well on most Android devices
- Supports GBC & some GBA games, which is good for dual-console gaming
- Helps manage long games with the option to save states and fast-forward
- Cheat support with GameShark codes
- No premium version is required; it is free to use.
The Bad
- Not all GBA games work perfectly.
- Less customization than other emulators.
- No link cable emulation for trading or battles.
- Lacks modern improvements.
GBCoid is a good option if you want a simple emulator for both GBC and some GBA games, but for a full GBA experience, dedicated emulators like My Boy! or Pizza Boy GBA are better choices.
Also Read: The Best Candy Crush Alternatives for Android Phones
9. Nostalgia.GBA
Nostalgia.GBA is a GBA emulator for Android that focuses on user-friendly design and smooth gameplay. It offers high compatibility with most GBA games and includes save states, cheat support, and fast-forward options.
One of the standout features is the rewind function, which allows you to go back a few seconds if you make a mistake in the game. This can be useful for tough levels or boss fights. The emulator also has a clean and modern interface, making it easy to navigate, even for beginners.
Nostalgia.GBA supports external controllers, which means you can connect a Bluetooth gamepad for a better experience. However, the free version has ads, and some features require an upgrade to the Pro version. It also does not include BIOS emulation, so some games may require a BIOS file for better performance.
The Good
- It runs most GBA games with no lag and offers smooth performance
- Undo mistakes instantly with the rewind function
- Simple and easy to navigate with a user-friendly interface.
- Works with Bluetooth gamepads with support for external controller support
- Includes GameShark and CodeBreaker compatibility
The Bad
- The free version has ads and can be removed with the pro upgrade
- It requires BIOS files for some games
- Limited multiplayer support; no link for cable emulation
Nostalgia.GBA is a great choice for casual players who want a simple, smooth, and easy-to-use emulator. The rewind feature is a big plus, but if you want built-in BIOS support or multiplayer, other options like My Boy! or GBA.emu might be better.
10. Lemuroid
Lemuroid is a free, open-source GBA emulator for Android that supports multiple retro consoles, including NES, SNES, PlayStation, and GBA. It is designed to be lightweight, battery-efficient, and easy to use, making it a great choice for casual gamers.
Unlike many other emulators, Lemuroid has no ads and is completely free, which is a big advantage. It supports cloud save syncing, allowing you to continue your game across different devices. It also includes fast-forward, save states, and automatic scanning for games, so you don’t have to manually locate ROM files.
While Lemuroid is great for basic emulation, it lacks some advanced features found in other GBA emulators, such as deep customization options and cheat code support. Some games may also run with slight audio lag, depending on your device. However, for a free, no-ads experience, Lemuroid is one of the best options.
The Good
- It is completely free and open-source, with no ads or in-app purchases.
- Supports Cloud save support and sync progress across devices.
- It is a lightweight & battery-friendly emulator that runs well on most phones.
- Find ROMs easily with automatic game scanning.
- Multi-console support for GBA, NES, SNES, and more.
The Bad
- Lacks GameShark or CodeBeaker compatibility.
- Fewer options than My Boy! or GBA.emu with limited customization.
- Some games may have sound issues.
Lemuroid is perfect for gamers who want a free, no-ads emulator with cloud saving. If you don’t need cheat codes or deep customization, it’s an excellent lightweight option for playing GBA games on Android.
Also Read: How to Live Stream Games using Streamlabs OBS?
11. VGBAnext
VGBAnext is a GBA emulator for Android that offers more than just Game Boy Advance support. It also emulates Game Boy Color (GBC) and Nintendo Entertainment System (NES) games, making it a versatile option for retro gaming fans.
One of its key strengths is hardware acceleration, which enhances performance and ensures smooth gameplay with minimal lag. The emulator also supports external controllers, allowing for a console-like experience on Android. It includes cheat support, save states, and fast-forward options, but what sets it apart is the ability to record gameplay and share videos directly from the app.
However, VGBAnext is a paid emulator, meaning there’s no free version. While it delivers high-quality performance, some users report occasional compatibility issues with certain GBA games. It also lacks link cable emulation, which means multiplayer features won’t work.
The Good
- It supports GBA, GBC, and NES games.
- Ensures smooth performance with Hardware acceleration
- Share gaming clips easily with Gameplay recording
- Works with GameShark and CodeBreaker
- External controller support for Bluetooth gamepads
The Bad
- It is a paid app with no free version available
- Multiplayer features won’t work with no link cable emulation.
- There are some compatibility issues, and certain games may not run perfectly.
VGBAnext is a strong choice if you want an emulator that plays both GBA and GBC games with extra features like gameplay recording. However, if you need free options or multiplayer support, other emulators like My Boy! or Lemuroid might be better.
12. Fast Emulator for GBA
Fast Emulator for GBA is a lightweight and high-speed GBA emulator for Android, designed to provide smooth performance even on low-end devices. It focuses on speed and efficiency, making it a great choice for players who want minimal lag and quick load times.
This emulator includes save states, fast-forward, and cheat support, covering all the essential features for a good GBA gaming experience. It also allows customizable on-screen controls so players can adjust button positions to their liking. Unlike some other emulators, Fast Emulator for GBA does not require a BIOS file, making setup much easier.
While it performs well, the emulator does not offer advanced features like rewind or link cable emulation. Some players also report occasional sound glitches, especially in games with complex audio effects. The free version contains ads, but there is a paid version that removes them.
The Good
- It offers fast performance optimized for smooth gameplay.
- A lightweight emulator that works well on older and low-end devices
- On-screen buttons can be adjusted with customizable controls
- NO BIOS files are required, and it is easy to set up and start playing
- Works with GameShark and CodeBreaker
The Bad
- Ads in the free version
- Lacks rewind and link cable support
- Some games may have minor audio issues
Fast Emulator for GBA is perfect for players who want a simple, fast, and efficient emulator. It may not have fancy extras, but it delivers a smooth GBA experience on Android with minimal setup and low system requirements.
Also Read: The Best Live TV Apps on Android and iPhones
13. SuperGBA Emulator
SuperGBA Emulator is a simple yet effective GBA emulator for Android that focuses on smooth gameplay and an easy-to-use interface. It doesn’t have fancy extra features, but it provides a stable and reliable experience for playing classic GBA games.
The emulator supports save states, fast-forward, and cheat codes, ensuring a customizable gaming experience. It also has decent compatibility, meaning most GBA games will run without major issues. Unlike some other emulators, SuperGBA does not require a BIOS file, making setup quick and easy.
One of its downsides is the lack of multiplayer support, as it doesn’t offer link cable emulation. Some users also report that the free version has too many ads, which can distract them during gameplay. However, the paid version removes ads and provides a smoother experience.
The Good
- The interface is simple and easy for quick setup
- Runs most GBA games well with smooth performance
- No BIOS is required and makes setup hassle-free
- Save states and fast forward helps with long games
- Works with GameShark and CodeBreaker
The Bad
- Ads in the free version can interrupt gameplay
- No link cable support: No multiplayer or Pokémon trading
- Limited customization lacks advanced settings
SuperGBA Emulator is a good choice for casual players who just want to play GBA games without complications. If you don’t need multiplayer features or deep customization, it’s a solid, no-frills emulator for Android.
14. Happy Chick Emulator
Happy Chick Emulator is more than just a GBA emulator for Android; it supports multiple gaming consoles, including NES, SNES, PlayStation, PSP, and GBA. If you want an all-in-one emulator for playing retro games from different consoles, this is a great option.
One of its standout features is cloud saving, which lets you store game progress online and access it from different devices. The emulator also provides built-in ROM downloads, meaning you don’t have to manually search for game files. It includes save states, fast-forward, and external controller support, making it a well-rounded emulator for Android gamers.
However, Happy Chick is not available on the Google Play Store, so you need to download it from its official website. Some users also report occasional lag with certain GBA games, especially on older devices.
The Good
- It supports multiple consoles and allows you to play GBA, SNES, PSP, and more.
- Sync progress across devices with Cloud saving.
- No need to find games manually; it has support for Built-in ROM downloads.
- Works well with Bluetooth gamepads and external controller support.
- Convenient gameplay with save states and fast-forward options.
The Bad
- Not available to download from the Google Play Store
- It can have lag on some devices, while the performance varies by phone
- Some ROMs may not work perfectly
Happy Chick Emulator is a great option for gamers who want an all-in-one emulator that supports multiple consoles. However, if you only care about GBA games, a dedicated emulator like My Boy! or Pizza Boy GBA may provide a better experience.
Also Read: 8 Secret Ways to Take Screenshots on Android
15. Arcade Games Emulator
Arcade Games Emulator is a multi-console emulator that supports GBA, NES, SNES, PSP, and arcade games. It is designed for gamers who enjoy classic arcade-style gaming along with GBA titles, making it a good option for players who want more than just GBA emulation on Android.
One of its strengths is high-speed performance, ensuring that most GBA games run smoothly without lag. The emulator also supports external controllers, save states, and fast-forward, making gameplay more flexible and enjoyable.
However, Arcade Games Emulator is not optimized specifically for GBA games, meaning some titles may have compatibility issues. It also contains ads in the free version, which some users find distracting. Unlike dedicated GBA emulators, it lacks advanced customization options for adjusting controls, display, and game settings.
The Good
- Offers multi-console support, so users can play GBA, NES, SNES, PSP, and more.
- Games run smoothly on most devices, ensuring fast performance.
- Offers external controller support and works with Bluetooth gamepads.
- Convenient for long play sessions offering save states and fast-forward
- Easy to-use simple interface with no complex setup.
The Bad
- Some games may not run perfectly.
- Ads in the free version can be distracting.
- No advanced settings for GBA-specific tweaks.
Arcade Games Emulator is a solid choice for players who want to play both GBA and other retro console games. However, if you only care about GBA games, a dedicated emulator like My Boy! or Pizza Boy GBA will provide a better experience.
Compare: Which is the Best GBA Emulator for Android?
| Emulator | Free/Paid | Performance | Customization Options | Controller Support | Game Compatibility |
|---|---|---|---|---|---|
| My Boy! | Free & Paid | Excellent | High | Yes | High |
| John GBA | Free & Paid | Good | Medium | Yes | High |
| RetroArch | Free | Very Good | High | Yes | High |
| Pizza Boy GBA | Free & Paid | Excellent | Medium | Yes | High |
| ClassicBoy | Free & Paid | Good | Low | Yes | Medium |
| EmuBox | Free | Good | Medium | Yes | Medium |
| GBA.emu | Paid | Excellent | High | Yes | High |
| GBCoid | Free | Average | Low | No | Low |
| Nostalgia.GBA | Free & Paid | Very Good | Medium | Yes | Medium |
| Lemuroid | Free | Good | Low | Yes | Medium |
| VGBAnext | Paid | Very Good | Medium | Yes | High |
| Fast Emulator for GBA | Free & Paid | Good | Low | Yes | Medium |
| SuperGBA Emulator | Free & Paid | Good | Low | Yes | Medium |
| Happy Chick Emulator | Free | Average | Medium | Yes | Medium |
| Arcade Games Emulator | Free | Good | Low | Yes | Medium |
Also Read: The Best Habit Tracker Apps for Android and iPhone
Frequently Asked Questions (FAQs)
There are several great free options, but Lemuroid stands out because it is completely free, open-source, and ad-free. It is lightweight, battery-efficient, and supports cloud saving. However, if you want more advanced features, Pizza Boy GBA (Free Version) is also an excellent choice, offering high performance and a smooth experience.
Most modern GBA emulators for Android do not require a BIOS file. For example, My Boy!, John GBA, and Fast Emulator for GBA run games without needing one. However, some emulators, like GBA.emu, offer BIOS support, which can enhance game accuracy and compatibility.
Yes, many GBA emulators for Android support external controllers. Emulators like My Boy!, RetroArch, and Pizza Boy GBA allow seamless Bluetooth gamepad connectivity, providing a more authentic console-like experience.
Key features include fast emulation, customizable controls, save states, cheat code support, and external controller compatibility. Some emulators, like VGBAnext, also offer game recording. If you want a lightweight, battery-efficient emulator, then Lemuroid or Fast Emulator for GBA are better choices.
Most GBA emulators do not support multiplayer gaming, as link cable emulation is difficult on Android. However, My Boy! offers limited link cable emulation, allowing you to trade Pokémon or battle in multiplayer mode under specific conditions.
Emulators themselves are legal, but downloading ROMs of games you do not own may be against copyright laws. Many emulators require you to provide your own legally obtained ROMs to stay compliant with copyright regulations.
Pizza Boy GBA and Lemuroid are optimized for low battery consumption, making them ideal for long gaming sessions without draining your phone too quickly. Other emulators, like RetroArch, may consume more power due to their multi-console support and high customization options.
Some emulators, like Happy Chick Emulator, are not on the Google Play Store due to policy restrictions. You can download them from their official websites, but make sure to avoid third-party sources to prevent security risks like malware or modified apps.
Before You Leave
Get Our Prime Content Delivered to your Inbox for Free!! Join the Ever-Growing Community… Right Now.
Give this article a quick share,
Wrapping up: The Best GBA Emulators for Android
Choosing the best GBA emulator for Android depends on what you need. If you want the fastest, most feature-rich emulator, My Boy! is the best choice. It offers smooth performance, link cable emulation, and excellent game compatibility. For casual players who want a simple, free emulator, Lemuroid is a great option because it is ad-free, lightweight, and open-source. If battery life is a concern, Pizza Boy GBA is a top pick due to its optimized performance and low power consumption.
If you prefer a free multi-console emulator, RetroArch and EmuBox are good options, but they require a bit of setup. GBA.emu is a solid choice for those who want high customization and BIOS support, but it is a paid app.
Ultimately, the best emulator for you depends on whether you want advanced features, multiplayer support, or just a lightweight, simple way to play GBA games.
If you like what you read, give us a quick share on your social media platform and give us all the love and support. You can also connect with us on our Telegram Channel, Facebook Page, Reddit Community, and X to never miss out on tech updates.