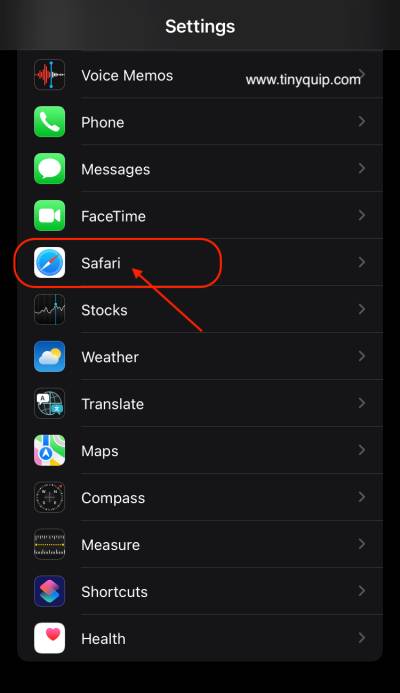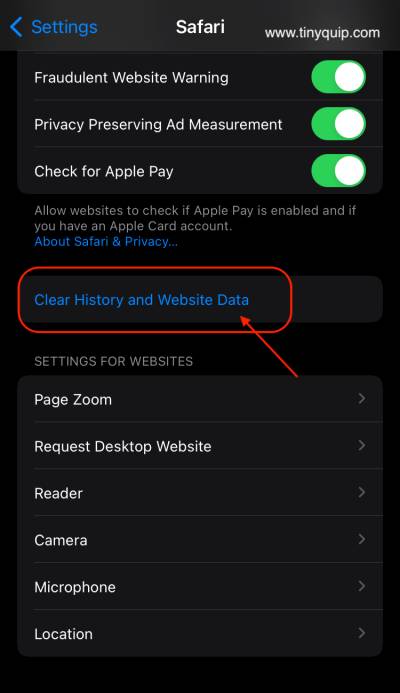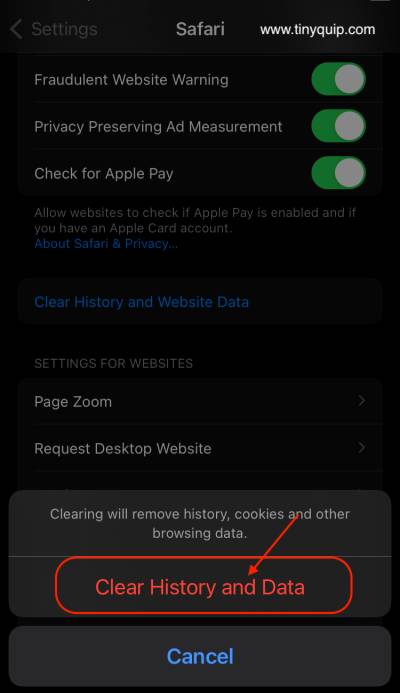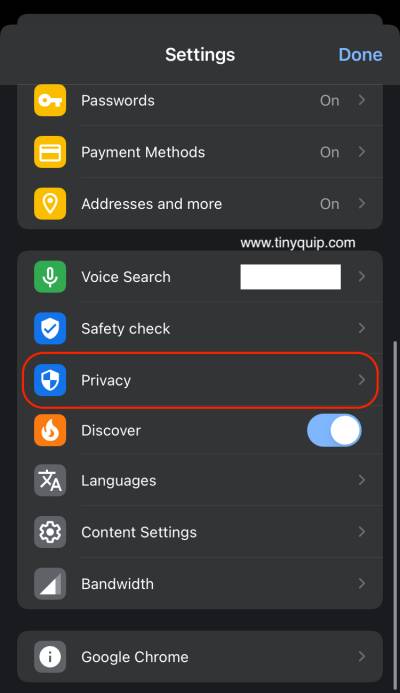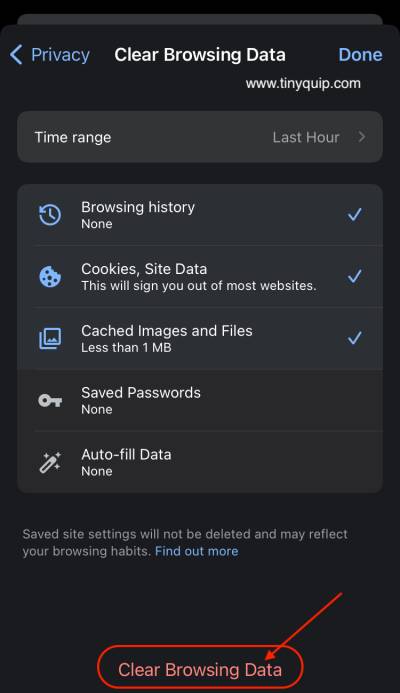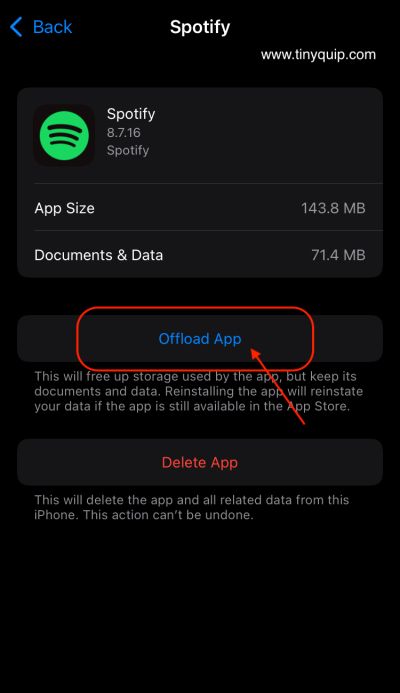Can’t find the clear cache option on your iPhone or iPad? This is how you can do it.
One of the advantages of Apple devices is they don’t go slow easily, especially with the iPhone and iPad. However, there are times when you might want to clear the app cache or data cache, in general, to make using your iPhone browsing experience much smoother. Most of the browsing and app issues with the iPhone can be fixed by clearing this iPhone cache. But there is one simple problem; unlike Android, there is no “Clear Cache” option on your iPhone.
So, how do you clear the cache on an iPhone or iPad?
There are a couple of tricks that help, and here is how to do it.
Also read: How to Schedule WhatsApp Messages on Android & iPhone
How to Clear Cache on your iPhone or iPad?
Clearing cache on iPhone or iPad is something that Apple does on its own, which is why you cannot find a different option for that. However, at times you might want to smoothen out apps or clear issues with other apps. In such a case, how to clear the cache on your iPhone or iPad? Here are a few things you can do.
1. Restarting your iPhone and iPad
Restarting your iPhone or iPad is one of the prominent ways to clear most issues with it. Moreover, it is also one of the best ways to clear the cache on your iPhone devices.
There are two ways to restart your iPhone and iPad device; soft restart and hard restart. Also, restarting your iPhone is slightly different based on your iPhone model. For instance, restarting an iPhone with a home button, such as the iPhone 6s or iPhone 7 series, is much different than restarting an iPhone X or later.
Let’s see how you can do a restart on your iPhone to quickly free some memory based on the model you own.
How to restart an iPhone with the home button,
- Long-press the home button and the power button together for a few seconds.
- Release both the buttons when you see a blank screen with the “Apple Logo” on it.
- Now, wait until the restart process is complete and you see the home screen again.
- Enter your iPhone passcode to unlock your iPhone device, and the cache memory is cleared.
How to restart an iPhone without the home button,
- Since there is no home button on iPhone X and later devices, these iPhone models can be directly shut down instead of restarting. To do this, press and hold the power button until you see the “Swipe to shut down” option.
- Swipe to turn off your iPhone and wait for a few seconds after your iPhone device is completely shut down.
- Long-press the power button once again until you see the “Apple” icon on your screen.
- Enter your iPhone passcode to unlock your iPhone, and you can now use it smoothly without any clutter.
While restarting is a great option, the cache problem with your iPhone device can be related to the “Safari” browser. Thankfully, there is a direct option to clear cache data on Safari, but why should you be doing it? If yes, why and how is it beneficial?
2. Clear Safari Cache on iPhone and iPad
Safari stores a lot of cache data (temporary and frequently used data) to give you a smooth browser experience. However, buggy or corrupted cache data on the Safari browser can make a bad experience while browsing through certain websites. Also, there is a lot of discussion among users if Apple can trace private browsing data, and it can be a related concern for some users.
The best thing is you can always clear the cache data on your Safari browser, and unlike app cache, you don’t have to restart your iPhone or iPad for this.
Here is how to clear cache data on your Safari browser on iPhone and iPad,
- Open the “Settings” app on your iPhone or iPad.
- Scroll down to the “App Section” and look for the “Safari” browser.
- Click on the “Clear History and Website Data” option.
- Confirm your selection by tapping on the “Clear History and Data” button.
The browsing history and cache data are now deleted from your iPhone and iPad. This should also speed up your browsing experience on the Safari browser.
⚠️ Note: Clearing history and website data will close all the open tabs on your safari browser. Ensure you don’t have any important tab open during this process.
Since the “Safari” browser is Apple’s own, it can be an exception to get clear cache data on iPhone or iPad. But, can you delete cache data from the Chrome browser on iPhone or iPad?
Also read: How to Change iPhone Keyboard Colour or Add Background Image
3. How to Clear Cache from Google Chrome Browser on iPhone or iPad?
Google Chrome is one of the most likable for all the features and flexibility it has to offer. If you are among those who use “Google Chrome” rather than Apple’s Safari browser, you might have the question about clearing cache when using it on an iPhone or iPad.
The answer is, Yes, you can clear cache from the Google Chrome browser on iPhone or iPad, but there is a small tweak here in comparison to the “Safari” browser.
Deleting browser cache on Google Chrome browser:
- Open the “Google Chrome” browser on your iPhone or iPad.
- Tap on the three-dot menu and select the “Settings” option.
- Under the privacy and security section, you can find an option to clear the cache and other website data.
- Click on “Clear Cache,” and that’s done.
Clearing cache on your “Google Chrome” browser is helpful when the websites are not fully loading, or the app is creating a certain issue.
Also read: How to Make a Live Photo into Video on iPhone & iPad
Are Offloading and Cache the Same Thing on iPhone and iPad?
Most people have this common confusion after the newer iOS updates where Apple introduced “Offloading apps,” but is it the same as clearing cache, and should you use it? If yes, when should you be offloading apps?
Offloading apps and cache is not the same thing; instead, offloading is a feature that is great when you have lesser storage on your iPhone or iPad. When you offload an app, the data is retained on your iPhone or iPad device, but the app is uninstalled. So, the next time you install the app, the documents and data are available for use.
It is one of the best options to do with the apps which you don’t use much frequently but has a lot of documents and data, which is important. Offloading apps helps you to save certain storage space, but they are not anywhere similar to cache data.
Here is how to offload unused apps on your iPhone or iPad,
- Open the “Settings” app on your iPhone or iPad.
- Under the “General” settings, navigate to the “iPhone Storage” option and wait until the apps and relevant information is loaded.
- The next step is to scroll down and choose the app that you wish to offload. Click on the app, and you can find the “Offload app” option.
- Once clicked, you will be prompted if you wish to offload the app, and it will be done.
Also read: How to Take a Scrolling Screenshot on iPhone?
Should you Use Cache Clearing Apps on your iPhone or iPad?
Using a cache clearing app on your iPhone or iPad is not really necessary unless they actually do something magical. If clearing basic cache works for you, such as by a simple restart, you really don’t need to download cache clearing or iPhone speed boosting apps. Moreover, we recommend you not to download such apps from the app store as most of these do not work and are only for revenues and downloads.
You can always check our website if we stumble upon effective or working cache clearing apps for your iPhone or iPad.
Until then, you can browse some of our other helpful articles below,
- 6 Best Notes Apps for iPad and iPhone
- iPhone Camera Not Working or Freezes? Here is How to Fix it.
- How to Change iPhone Passcode and Why?
Frequently Asked Questions
iPhone does collect some cache data to make it easier for you to use apps and have a smooth experience. Although your iPhone clears this data frequently on its own, you can always restart your device to clear it.
Yes, iPhone frequently clears the cache data it collects over time to give you a smooth and decluttered experience.
Navigate to the “Settings” menu, scroll down and select the “Safari” browser. Tap on the “Clear History and Website Data” option.
Before you leave…
Get Our Prime Content Delivered to your Inbox for Free!! Join the Ever-Growing Community… Right Now.
Conclusion: How to Clear Cache on iPhone and iPad
Clearing cache on iPhone is pretty simple, and you can do it for the “Safari” and “Google Chrome” browsers too. However, most of the cache data the iPhone and iPad collect are automatically flushed by the system on a frequent basis. If you still feel the need and notice your device working slow, it can be due to low storage where you can offload apps to make the device faster. If you want a quick cache clearing on your iPhone or iPad device, a simple restart of your device should do all the work.
Have questions on how to clear the cache on your iPhone or iPad, let us know in the comment section.