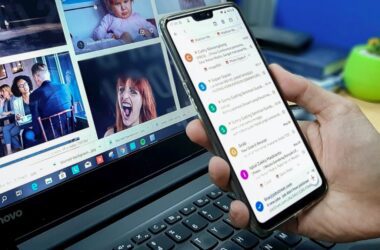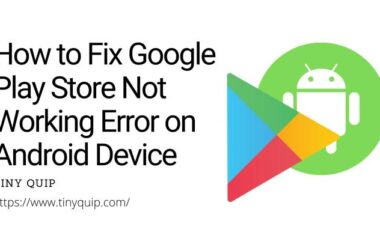Connecting a wireless mouse to your Chromebook has more to offer than just comfort and flexibility. These come in handy when you are doing precision-intensive tasks such as graphic designing, photo editing, and, most importantly, gaming. And it definitely declutters all those wires that keep tangling or come with limited length.
Now, most wireless mouse work easily with popular Apple and Windows devices. However, when it comes to Chromebooks, you will have to be a little cautious while making your choice, as you need a mouse that offers appropriate drivers for the Chrome OS on your device, which is usually not the case with Windows or Apple systems.
A driver, or device driver, is a set of files that tells a piece of hardware how to function by communicating with a computer’s operating system.
What is a driver in computers?
Now, be it the Chromebook or other device with Chrome OS, having a wireless mouse with certified drivers is of the utmost importance. So, be wise while picking one.
Also Read: How to Watch HBO Max on Chromebook
Two Types of Wireless Mouse: Bluetooth and RF
When it comes to wireless mouse, there are two types: Bluetooth and RF (Radio Frequency). The RF wireless mouse is the most common option, and it has a USB RF transmitter (plugs in USB port), while a Bluetooth mouse directly connects to your system’s Bluetooth option without an external USB transmitter.
RF wireless mouse is a great option as it connects directly to your system, and you can start using it readily after you plug in the transmitter. Bluetooth wireless mouse have their own benefits; for instance, you can easily use the Bluetooth mouse with your smartphone and smart TV along with your Chromebook.
Of course, both RF and Bluetooth wireless mouse run on batteries, and you will either have the option to connect a charging cable or replace the batteries when it is all drained out.
Also Read: 10 Best Wireless Mouse for Gaming | Razer, Logitech & More
How to Connect an RF Wireless Mouse to your Chromebook?
RF wireless mouse is one of the most popular options for Chromebooks and offers great precision. These come with a USB transmitter, which you need to connect to your Chromebook for the mouse to work.
Let’s understand the process in the simplest steps,
- The first step is to pick an RF wireless mouse that actually works with your Chromebook. You can here find all the wireless mouse that work with Chromebook.
- After powering your Chromebook device, plug the transmitter of the wireless mouse into the USB port.
- At the bottom of your Wireless mouse, you can find a small switch, toggle it, and see an optical light at the bottom indicating the mouse is now available to use. The bottom light is not necessarily available in all the wireless mouse models.
Try moving the cursor on your Chromebook desktop to check if the Wireless mouse successfully connects. If so, you should now be able to use the wireless mouse on your Chromebook.
Also Read: 8 Best Habit Tracker Apps for Android and iPhone
Connect a Wireless Bluetooth Mouse to your Chromebook
Bluetooth wireless mouse is also easy to use, but the Bluetooth connectivity option may trouble you at times. Unlike an RF wireless mouse, the Bluetooth option is completely wireless and does even have a USB transmitter.
So, each time you wish to connect the wireless mouse, you will have to look it up under the available devices on Bluetooth and then establish a connection.
Let’s understand how to connect a Wireless Bluetooth Mouse to your Chromebook,
- At the bottom of your Bluetooth wireless mouse, you can find a toggle switch; enable it, and you should see an optical light at the bottom indicating the mouse is turned on.
- Now, using your Chromebook’s taskbar, tap on the “Bluetooth” option.
- Enable the “Bluetooth,” and your Chromebook should now start looking for all the available devices.
- Tap on the wireless mouse under the device list and pair it with your Chromebook.
If you are unable to find the Bluetooth wireless mouse under the available devices list, turn off the Bluetooth and turn it back on. Bluetooth connections are tricky at times and may require you to turn it off and back on again a few times.
Also Read: 9 Best Android Cleaner Apps That Actually Make your Phone Fast
FAQs on How to Connect a Wireless Mouse to your Chromebook
While many wireless mouse will work with Chromebooks, it’s crucial to select one that is compatible with Chrome OS. Chromebooks might require a mouse with specific drivers that can communicate effectively with the Chrome OS, unlike the more commonly compatible Windows or Apple systems.
There are two main types: Bluetooth and RF (Radio Frequency). RF mouse comes with a USB transmitter that plugs into your Chromebook, offering a plug-and-play experience. Bluetooth mouse connects directly through your Chromebook’s Bluetooth settings, offering a more versatile connection that can be used with other Bluetooth-enabled devices.
For the RF mouse, ensure the USB transmitter is correctly plugged in, and the mouse is switched on. For the Bluetooth mouse, try toggling the Bluetooth setting off and on. If issues persist, check the mouse’s compatibility with Chrome OS, replace the batteries, or restart your Chromebook.
Yes, both RF and Bluetooth wireless mouse run on batteries. Depending on the model, you might need to replace the batteries or recharge the mouse using a cable once the power is depleted.
If you have a Bluetooth wireless mouse, you can easily pair it with both your Chromebook and a Bluetooth-enabled smartphone. RF mouse are limited to devices with USB ports, making them less versatile for mobile devices.
Before you leave
Get Our Prime Content Delivered to your Inbox for Free!! Join the Ever-Growing Community… Right Now.
Quickly Share this Article on,
Wrapping up: Connect a Wireless Mouse to your Chromebook
Connecting a wireless mouse to your Chromebook is handy and helps you get precision while doing tasks like gaming, photo editing, graphic designing, and much more. Also, let’s not forget the comfort of using a wireless mouse over the trackpad for longer hours.
I hope to have helped you with how to connect a wireless mouse to your Chromebook. If you like this article, quickly share it on your social media handles and tag us. Also, join our Telegram channel, Facebook page, and Twitter to never miss a quick update.