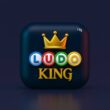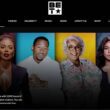One of the popular features of AirPods is a problem for a few users while a savior for others: automatic switching between other Apple devices. Apple AirPods, AirPods Pro, and even AirPods 3 automatically switch between your iPhone, Mac, and iPad when you play audio on the other paired device with your AirPods on.
For multitaskers, this is a great feature as you can move around devices without having to manually reconnect your AirPods every time. However, for others who are watching a Netflix movie on Mac and watching reels on Instagram, this feature can be annoying as the AirPods keep automatically switching. And that’s only one of the instances there can be a lot of times when the AirPods automatically switch to another device when you don’t want it to.
In this guide, I am helping you solve this issue with steps on how to disable AirPods automatically switching between other Apple devices.
Also Read: How to Clean Your AirPods Like a Pro Apple Staff
How to Disable AirPods Automatic Switching on iPhone/iPad and Mac
It will take less than a minute for you to disable automatic switching for your AirPods between your Apple devices. However, you will have to repeat the steps for each of your device and disable the feature individually on your iPhone, iPad and Mac.
Here are the quick steps,
1. For iPhone and iPad
- Open the “Settings” app on your iPhone.
- Navigate to the “Bluetooth” settings.
- Look for your AirPods; if you have multiple AirPods, rename them and look for the particular one you want to switch off the automatic switching.
- Tap on the (i) icon, and you will be shown all the settings related to your AirPods connectivity.
- Click on the “Connect to this iPhone/iPad” to view the connection options.
- Change it to “When Last Connected to This iPhone/iPad.”
That’s it. Your AirPods will now no longer automatically switch between the Apple devices when connected to your iPhone/iPad. Likewise, let’s disable the AirPods automatic switching on the Mac.
Also Read: How to Use Live Listen on Apple AirPods – A Spy Guide
2. For Mac
- Click on the Apple menu in the top-left corner of your screen and select “System Preferences.”
- Choose the “Bluetooth” option from the system menu.
- Look for your AirPods and tap on the (i) icon to view all the AirPods connectivity-related settings.
- Under “Connect to This Mac,” select “When Last Connected to This Mac.”
There you go. Now, your AirPods won’t automatically switch between your iPhone/iPad and Mac.
Most Frequently Asked Questions on How to Disable AirPods Automatic Switching
AirPods are designed to automatically switch between Apple devices to provide seamless audio transitions. However, this can be annoying if you’re using multiple devices at once.
To stop automatic switching on your iPhone or iPad, go to Settings, tap Bluetooth, select your AirPods, and change the connection setting to “When Last Connected to This iPhone/iPad.”
On your Mac, open System Preferences, click Bluetooth, find your AirPods, and select the option to connect “When Last Connected to This Mac.”
Yes, you must disable the automatic switching feature on each device individually. The setting is device-specific and does not carry over.
Disabling automatic switching won’t affect the performance of your AirPods. They will still connect to your devices, but only when you manually select them.
Yes, you can manually switch by selecting your AirPods from the Bluetooth menu on the device you want to use. On iPhones and iPads, use the Control Center for a quick switch.
Absolutely. Just go back to the Bluetooth settings on your device and change the connection preference to “Automatically.”
Before You Leave
Get Our Prime Content Delivered to your Inbox for Free!! Join the Ever-Growing Community… Right Now.
Give this article a quick share,
Wrapping up: Disabling AirPods Automatic Switching For a Seamless Listening Experience
This pretty much wraps up my simple and go-to guide on how you can disable AirPods automatic switching between Apple devices. The automatic switching works when you have paired your AirPods with the nearby Apple devices but didnot remove them from the connections.
Check Out Awesome AirPods Cases and Cover
The AirPods get dusty, greasy, and dirty as soon as you remove them from the box and no wonder you can see scratches on them in just a few days. It is always best to carry an AirPods case or cover; here are some of the options that are definitely not a bore.
Share your thoughts and queries about this guide in the comment section below, and if you liked this article, share it on your social media and tag us. Also, join our Telegram channel, Facebook page, and X to never miss a quick update.