Momo App Player is a lightweight Android emulator specifically designed for users with low-end PCs, making it a great solution for those who want to play Android games or use mobile apps on a desktop without high hardware requirements. What makes Momo stand out is its ability to run smoothly on computers with minimal specs, such as 1GB to 4GB of RAM, and it doesn’t require a dedicated graphics card. This is particularly useful for gamers who want to play popular mobile games like Free Fire and PUBG but don’t have a gaming PC. But honestly, this emulator isn’t very capable of running such high-end games; of course, some mid-range games are a lot easier to play with this emulator.
The interface is initially in Korean, but it can easily be switched to English by navigating the settings. Don’t worry; in the later sections of this article, we will discuss how to change the language to English. The Installation is straightforward: you download the setup file, run the installer, and adjust the language and performance settings as needed. Users can tweak CPU cores and RAM allocation based on their PC’s capacity to ensure optimal performance.
Download Momo Emulator
Firstly, we need to download the Momo app player and change the default English language. It is a complete offline installer and is available for free download and installation.
| Download | One-Click Download |
|---|---|
| License Type | Click To DownloaD |
| Operating System | Windows 7, 8.1, 10 & 11 |
The Best GBA Emulators For Android
How to Install Momo Emulator on Windows
Once we download the Momo Android emulator, we will now see how to do the setup. In this guide, we can see the installer in the Korean language, but we can later change it to English.
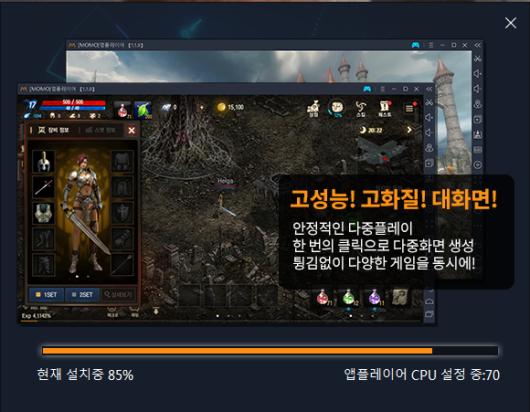
- First, double-click the “.exe” file and run the installer to launch the Momo Player Android Emulator installation window.
- Tap on the yellow button to begin the installation. Wait till the installation reaches 100% and all the files are copied.
- The installation is now completed, and we will launch the Momo Android emulator. To do this, click on the yellow button, as shown below.
- The Momo app player will boot for the first time and ask for internet and network permissions. Please allow access to make your Android emulator operational.
- Finally, the Momo Android emulator is installed. We will now change the default language to English.
15 Best NDS Emulators for Windows | Play Pokemon, Mario & More
How Do You Change the Momo Emulator Language to English?
To change the default language to English on the Momo player, follow the below steps and refer to the screenshot below.
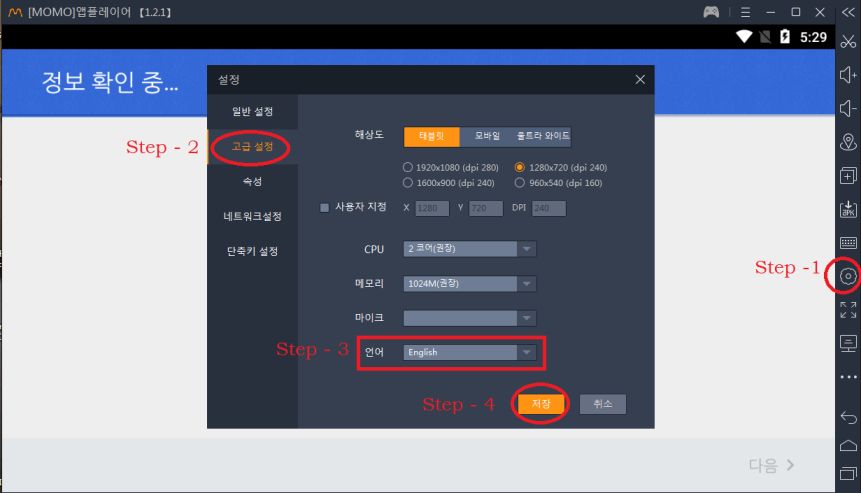
- Select the settings icon from the right-hand side strip.
- The next step is to choose the second option from the left-hand side menu.
- From the last drop-down, select the English Language as the default language.
- Click on the yellow button to save the settings.
Momo is an Android emulator that runs on Android Lollipop and works with most of the apps on the Play Store. You can install this emulator on different Windows operating systems, such as Windows 7, 8, 10, and 11.
5 Ways to Use Apple iMessage on Windows
Frequently Asked Questions [Faqs]
Open the Momo emulator and click on the “Settings” icon from the right panel; now, choose the second option from the left menu, and then from the last drop-down menu, select language as English and save the settings.
Yes, you can play Android games on the Momo player Android emulator as you play on Android devices.
Yes, you can download the Momo app player for free on any Windows operating system.
Momo player has the default language of Korean when it is installed; you can later change it to English and other languages.
No, you don’t need a VPN service to download and use the Momo emulator; however, if you wish to use a VPN service, NordVPN and ExpressVPN are two of the best choices.
Before You Leave
Get Our Prime Content Delivered to your Inbox for Free!! Join the Ever-Growing Community… Right Now.
Give this article a quick share,
Wrap-Up: Download and Install the Momo App Emulator
Momo App Player is a great option if you’re looking for a lightweight Android emulator that can run smoothly on low-end PCs. Its ability to handle Android apps and games without needing high system specs makes it a valuable tool for those who want to enjoy mobile experiences on their desktops. While it may not handle high-end games flawlessly, it shines in running mid-range games and other Android apps with ease. The installation process is simple, and though the default language is Korean, changing it to English takes just a few clicks.
Whether you’re a casual gamer or someone looking to test apps, Momo provides a reliable and free option. It’s particularly well-suited for Windows users on older or less powerful machines. With the step-by-step guide provided above, you’ll have Momo up and running in no time, ready to explore your favorite Android apps in a desktop environment.
If you like this article, give it a quick share on your social media handles, and tag us. Also, join our Telegram channel, Facebook page, and X to never miss a quick update.







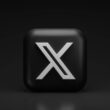
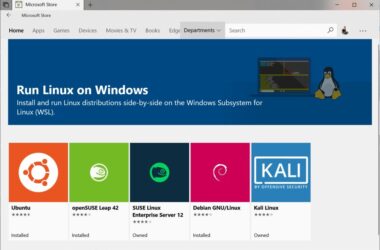


please my pc freefire play
There are not many emulator options to play Free Fire on your PC; the performance will always be trouble. However, based on your PC’s specifications, you can check out emulators like Bluestacks and Momo App Player and check if you are comfortable playing the game on them.