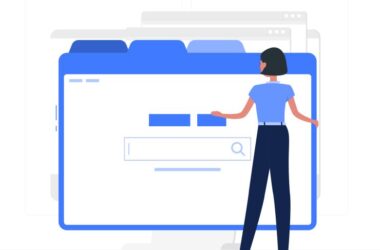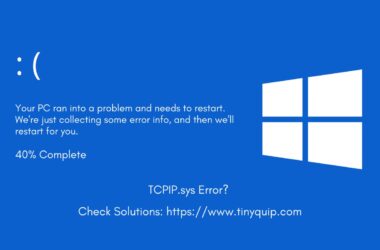DPC_watchdog_violation error on windows 10? Here is the fix.
DPC Watchdog Violation error on Windows 10 is one of the annoying BSOD errors. The Blue Screen of Death (BSOD) is a situation on your Windows computer where the system can no longer work safely. If you have been facing this issue, the first thing you need to do is relax and read the entire guide. We will be discussing a few things that can help you fix the DPC_WATCHDOG_VIOLATION error on Windows 10.
Here is what the DPC_Watchdog_Violation error on windows 10 looks like,
Your PC ran into a Problem that it Couldn’t Handle, and now it needs to Restart. You can search for the error online: DPC Watchdog Violation.
DPC_WATCHDOG_VIOLATION on Windows 10
What is the DPC Watchdog Violation Error on Windows 10?
A DPC Watchdog Violation occurs when the hardware component, driver, or software related to it has stopped responding. When the hardware component is unresponsive, the Windows 10 operating system stops working because of the parameter value it receives. A more technical or programming-related explanation can be found in Microsoft’s documentation for the bug check.
What causes the DPC_WATCHDOG_VIOLATION error on Windows 10?
There are several reasons for DPC_WATCHDOG_VIOLATION on windows 10; a few common explanations for this issue are –
- The disk drive is unreadable (Similar to unplugging the HDD when it is in use).
- Hardware incompatibility
- BIOS needs an update
- SSD incompatibility or generating issues
- Overclock done incorrectly
- A virus infection
In the above list, you can see the major issue is with the hardware. If the hardware is incompatible or generating issues, the DPC Watchdog Violation error can pop up. In addition, virus infection or a small malware attack can also cause the DPC issue. You can run an anti-malware program to check if the issue is because of malware. Also, do not use Windows Defender’s Antimalware Service Executable program; it can be cloned as malware. We recommend you use BitDefender Antimalware software to check the malware’s presence.
How to fix DPC Watchdog Violation on Windows 10?
Some certain fixes and solutions can help you solve the DPC Watchdog Violation on Windows 10. The first instance of the problem was noticed with Windows 10’s first release and Windows 8. So, in the following section, we list out a few actionable solutions that can help you fix the watchdog violation error.
1. Check for Cable Connections
One of the major issues of the DPC Watchdog Violation error on Windows 10 is the hardware components. Loose cable connections can create some problems and trick your computer into believing the hardware is not attached.
Our best advice is to reconnect all your hardware devices and check for loose cable connections. Unplug and plug all the cables associated with the hardware. In addition, check if the cables need a replacement; in some cases, the cables no longer work.
If the cables are loose, the device suspects the hardware component is unavailable or crashed, such as the disk.
2. Check & Update the iastor.sys
Tracing back to the original fault in Windows 10, which causes the DPC Watchdog Violation is faulty iastor.sys. In some cases, iastor.sys is not selected as the default IDE ATA/ATAPI controller, which must be corrected. To solve this issue, we will first check and then update the iastor.sys driver to the latest version.
- Right-click on the Start icon and select Device Manager.
- Expand the “IDE ATA/ATAPI” controllers from the list.
- Select the controller with SATA AHCI in it, such as Standard SATA AHCI Controller.
- Right-click on the SATA AHCI controller and then click on the properties.
- In the “Driver” tab, click on “Driver Details” and check if the iastor.sys file is in the list.
- Come back to the “Driver” tab and then click on the “Update Driver” option.
- We need to update the iastor.sys driver with storahci.sys, as suggested by one of the technical members on Microsoft.
- Now click on “Browse my computer for driver software” and “Let me pick from a list of device drivers on my computer” to select the new driver file.
- Select Standard SATA AHCI Controller.
- Click on “Close” and then restart your Windows 10 computer.
3. Update Firmware of SSD
If you own SSD, update it to the latest firmware version to ensure windows can properly use it. In most cases, Windows cannot handle the SSD due to outdated firmware versions, and a simple update can help you fix this. Besides, be sure to download the latest firmware version from the official website only. You can google Brand SSD firmware (For example, Crucial SSD firmware) and get the link to the official website with firmware updates.
To download the correct version of the firmware, it is important to know the model number of the SSD and the name( in case you don’t know it).
Here is how to check the name and model number of the SSD you are using,
- Open File Explorer and Right-click on the “My PC” icon.
- You can then find the “Manage” option and click on it.
- In the new window, check at the left sidebar for the “Device Manager” option. Click on it.
- From the huge list, select the disk drives drop-down; if your computer only has an SSD drive, you can only find a single disk driver under it.
- Once you find the SSD drive, click on it, and you can find the name and model number of the SSD drive you are using.
After noting down the name and model number of the SSD, it is easy to find the right firmware version. Go to the manufacturer’s website and download the firmware for the specific model number.
After downloading the file, navigate back to the disk drives and right-click on it. Select “Update” and then use the recently downloaded firmware file. Restart your computer, and the DPC_Watchdog_Violation error on Windows 10 should no longer occur.
4. Check for Corrupt Files
Corrupt files are one of the prime reasons for issues like BSOD on Windows computers. Check for corrupt files on your Windows computer, and the problem should fix. Many users have found this solution useful, and we have positive reports on it.
But how to check for corrupt files on your Windows 10 computer? Do you need third-party software?
Your Windows 10 computer can check for corrupt files using the command prompt. You need to run the CMD (Command Prompt) in the administration mode to run the diagnostic. Here is how to do this –
- Open Command Prompt with administrative privileges.
- Type the command CHKDSK C: /F /R where “C” is the system drive. If you use a different drive for the system, replace “C” with the drive name. For example, if Drive F or Drive E is the system drive, then replace the command with CHKDSK F: /F /R or CHKDSK E: /F /R
- Agree with the system check in the next restart by typing “Y” and then pressing enter. This is because the system drive is in use and cannot be checked.
- Now, restart your Windows 10 computer, and the CHKDSK (Check Disk) process begins. It may take a while, so grab a cup of coffee and wait.
- If there are corrupt files on your Windows 10 computer, we can fix it using the scan command in the command prompt.
How to Scan and Fix Corrupt Files on Windows 10
- Open the command prompt window in administration mode.
- Type the following command, SFC /scannow, and then press enter.
- The process will automatically scan the corrupt files and fix them.
- Follow up by restarting your Windows 10 computer once the process is done.
5. Restore System
After working on the above solutions, if your Windows 10 computer still shows a DPC_watchdog_violation error, we need to restore the OS. In this process, all the apps are removed, and the settings are set back to default.
Any recent settings or app changes can trigger a DPC Watchdog Violation error on your Windows 10 computer. Restoring the computer to the system default can help in fixing most of the BSOD errors.
Here is the process to restore Windows 10 computers –
- Go to Settings on your Windows 10 computer.
- Now, click on the Update and Security option from the available option.
- Select the “Recovery” option from the left sidebar.
- Under the “Reset this PC” option, click on “Get Started” to restore the windows 10 PC.
- Choose “Keep my files” and follow the guided setup.
A Windows 10 restore will help remove the most corrupt files and recent changes that conflict with the OS. Note that the process uninstalls all the third-party apps you have installed on your Windows 10 computer.
[Bonus] Use Drive Software to Fix the DPC Watchdog Violation Error
Several Drive software can help fix the DPC Watchdog Violation error on your Windows 10 computer. These help in scanning for all the corrupt files and fixing the issues. You can check our review on Minitool and AOMEI partition wizards.
Frequently Asked Questions
BSOD errors on Windows computers are caused due to hardware incompatibility and issues.
No, DPC Watchdog Violation is not a virus but an error on a Windows computer. This error results in BSOD (Blue Screen of Death).
You may also like to read,
- 5 Best File Managers for Windows
- How to Remove Windows 10 Password From Login Screen?
- How To Recover Deleted Files On Windows – Easiest way
Solving DPC Watchdog Violation on Windows 10
In the above sections, we discussed all the possible solutions to fix the DPC Watchdog Violation error on Windows 10. This is a common Blue Screen of Death (BSOD) error resulting from hardware incompatibility and issues. If you have any more questions on how to fix the DPC_watchdog_violation error on Windows 10, do let us know in the comment section.