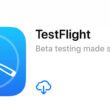Dark mode has become a popular feature across devices and applications, offering both aesthetic and functional benefits. On Windows, enabling dark mode transforms the bright interface into a sleek, muted color scheme, making it easier on the eyes and perfect for working in low-light environments. Whether you’re a night owl working late or just prefer a modern, professional look for your PC, dark mode is a feature worth exploring.
This guide walks you through everything you need to know about enabling and customizing dark mode on Windows. From system-wide settings to app-specific configurations, we’ll help you tailor the experience to your liking. You’ll also learn how to add accent colors, automate dark mode with third-party tools, and take full advantage of its benefits, such as reduced eye strain and extended battery life for OLED screens.
Whether you’re a casual user or a productivity enthusiast, this comprehensive guide ensures you can make the most of Windows 10’s dark mode. So, let’s quickly learn how to enable and disable dark mode on Windows 10 and 11.
Also Read: Fix: Snap Layouts Not Working on Windows 11
How to Enable Dark Mode on Windows 10?
- The first step to enable dark mode is accessing the Settings menu. You can do this by clicking the Start button and selecting the gear-shaped icon or by pressing Windows + I on your keyboard. The Settings menu is where you can customize Windows 10 to suit your preferences.
- Once in the Settings menu, select Personalization from the available options. This section controls the look and feel of your Windows experience, including themes, colors, and backgrounds. On the left sidebar, click on Colors to access the theme customization options.
- Under the Choose your color dropdown, you’ll see three options: Light, Dark, and Custom. Selecting Dark will instantly apply the theme across supported areas, including File Explorer, taskbar, and Start menu.
If you choose Custom, you can set the theme for Windows and apps individually. For example, you might prefer a dark theme for system menus while keeping apps in light mode, or vice versa. This flexibility allows you to tailor your workspace to your liking.
The changes take effect immediately, and you can toggle between themes whenever you want, ensuring you’re always comfortable with your setup.
Also Read: How to Fix Second Monitor Not Detected on Windows PC
How to Disable Dark Mode on Windows 10?
- Click the Start button and select the Settings icon (gear-shaped). Alternatively, press Windows + I to open the Settings menu directly.
- In the Settings menu, click on Personalization. This section allows you to manage your system’s appearance, including themes, colors, and background images.
- From the left-hand menu, select Colors. This will bring up the customization options for your system’s theme and color settings.
- Under the Choose your color dropdown, select Light. The system will immediately revert to the default light theme, applying it to the taskbar, File Explorer, and supported apps.
Also Read: How to Stop Windows Pop-Up Ads
How to Enable Dark Mode on Windows 11?
- Click the Start button and select the Settings icon (gear-shaped) in the menu. Alternatively, press Windows + I to open the Settings app directly.
- In the Settings app, click on Personalization from the left-hand menu. This section controls themes, colors, and other appearance settings.
- Under the Personalization tab, click on Colors in the main menu. In the Choose your mode dropdown, select Dark.
- If you want dark mode for the system and apps, keep the mode set to Dark.
- For a customized experience, choose Custom and then select Dark mode for either apps or system elements individually.
How to Disable Dark Mode on Windows 11?
- Use the Start button or press Windows + I to access the Settings app.
- Select Personalization from the left-hand menu and then navigate to Colors.
- In the Choose your mode dropdown, select Light to revert to the default bright theme.
- Some apps, like Microsoft Edge, may retain their dark theme if configured separately. Navigate to their settings to revert them to light mode as needed.
Also Read: Night Light Not Working on Windows 10 or 11? Here is the Fix
Frequently Asked Questions [FAQs]
Dark mode changes the interface to darker tones, reducing eye strain, improving focus, and extending battery life on OLED screens.
Go to Settings > Personalization > Colors, and select Dark under the Choose your color dropdown.
Yes, choose Custom under Choose your color to apply dark mode only to apps or system menus.
Open Settings > Personalization > Colors and select Light to switch back to the default theme.
Go to Settings > Personalization > Colors and select Dark under Choose your mode.
Yes, use the Custom mode to apply dark mode selectively to apps or system menus.
Go to Settings > Personalization > Colors and select Light. Adjust individual apps if needed.
No, some apps need to be configured individually to enable or disable dark mode.
Not natively, but third-party tools like Auto Dark Mode can automate the switch.
Yes, especially on OLED screens, as they consume less power for darker colors.
Before You Leave
Get Our Prime Content Delivered to your Inbox for Free!! Join the Ever-Growing Community… Right Now.
Give this article a quick share,
Wrapping up: Enable or Disable Dark Mode on Windows
Dark mode is a simple yet effective way to enhance your Windows experience, whether you’re using Windows 10 or 11. It not only reduces eye strain and improves focus but also offers a sleek, professional look and can even help save battery life on compatible devices. With easy-to-follow steps for enabling and customizing dark mode, you can tailor your system to suit your preferences, from full dark themes to selective customization for apps and menus.
If you find dark mode isn’t for you, switching back to light mode is just as straightforward. For those who want dynamic control, third-party tools can automate theme switching based on time or your daily routine.
Let us know your thoughts in the comments section, and do not forget to check more of our Windows guides. Also, share this guide with your friends on Reddit, Facebook, and other social communities to help us share a word. Join our Telegram Channel, Facebook Page, Reddit Community, and X to never miss our tech updates.