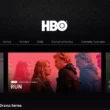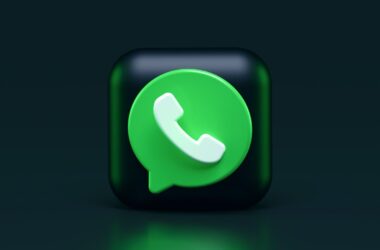What can you do when you have forgotten the password of your iPhone? Possibly you haven’t used it for a long time and the data is no longer important. In such a case, you can erase the locked iPhone and remove the passcode. But how to reset or erase the iPhone? Well, this article is all about the same. Let’s jump in with all the ways to erase a locked iPhone when you forget it.
Also read: List of all iPhone Models: Every iPhone Model Since 2007
How to Remove Password and Erase Locked iPhone
iPhone allows you to enter incorrect passwords 6 times in a row; well, that leaves little to no room to make mistakes to unlock your iPhone. Once you are done with the 6 incorrect attempts, Apple itself disables the iPhone and the only option left is to erase the device data.
The data on your iPhone is erased but if you have access to the iCloud account, you can still restore the app store purchases and iTunes data. However, any photos, videos, and other data that you have created are cleared. If you have backed them up, you can restore them later.
This feature is devised by Apple to restrict unauthorised access to your device; so, if your iPhone is disabled because you have forgotten the password, the only way out is to erase the data and restore it later using iTunes.
Also read: iPhone Camera Not Working or Freezes? Here is How to Fix it.
1. Let’s do it using iCloud
iCloud is one of the best ways to connect all your Apple devices and sync your data; however, it is also one of the best ways to erase data on the iPhone when you forget the passcode. This is handy and does not require much effort but if you still have access to your old iCloud ID on your new device, erasing the data becomes easy.
One of the additional reasons for using iCloud as a first preference for erasing data on your iPhone is the ease of access to it. You can erase data without a password on your iPhone using another iPhone or web browser on any device. However, if you use iTunes, you need to have it installed on your PC and it can only be done using the PC. Well, we will discuss more on it in the later sections; for now, let’s discuss how you can erase a locked iPhone when you forget the password using the iCloud service on your iPhone or PC.
In the following section, we discuss both iOS and browser methods to erase data from iPhone when locked using the iCloud.
Also read: Does Walmart Take Apple Pay?
iCloud on iPhone and iPad [Find My App] | Erase Data Without Computer on Locked iPhone
It is quite easy to use iCloud on iPhone or iPad device to erase data on your locked iPhone. However, there is a catch, your new device should be using the same iCloud ID as that of the old device. If you are ready with it, here is how you can do it.
Erase Locked iPhone Data using iCloud on iPhone/iPad,
Log in to your iCloud account on your alternate or new iPhone or iPad device and ensure you have “Find My” set up.
Now, under the device section, you can find a list of all your available devices; we are looking for an iPhone which is locked and we no longer remember the passcode.
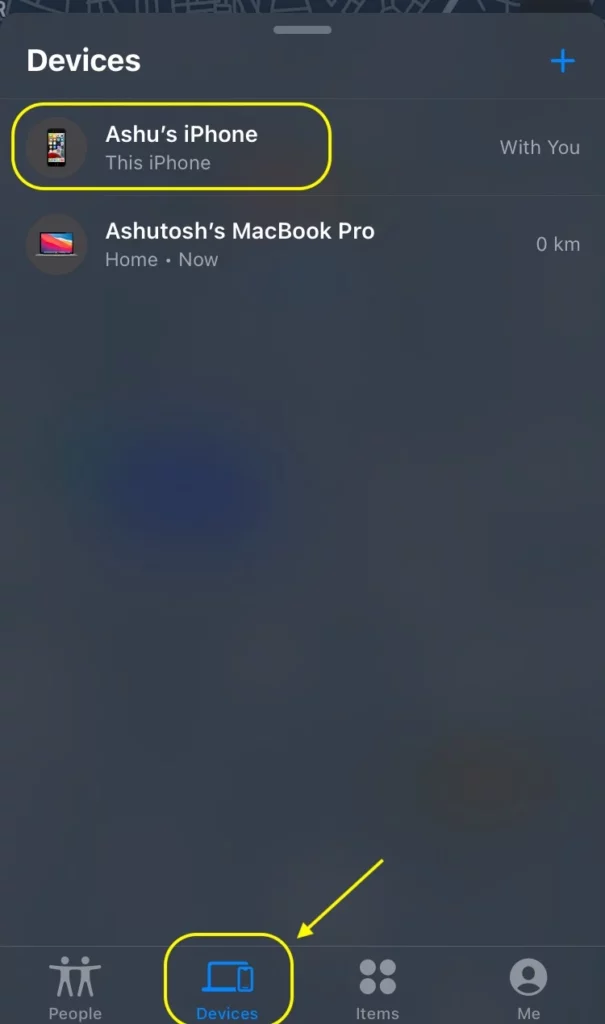
Click on that iPhone and you can find all the relevant information about it. As you scroll down, you can find the “Erase This Device” option; click on it.
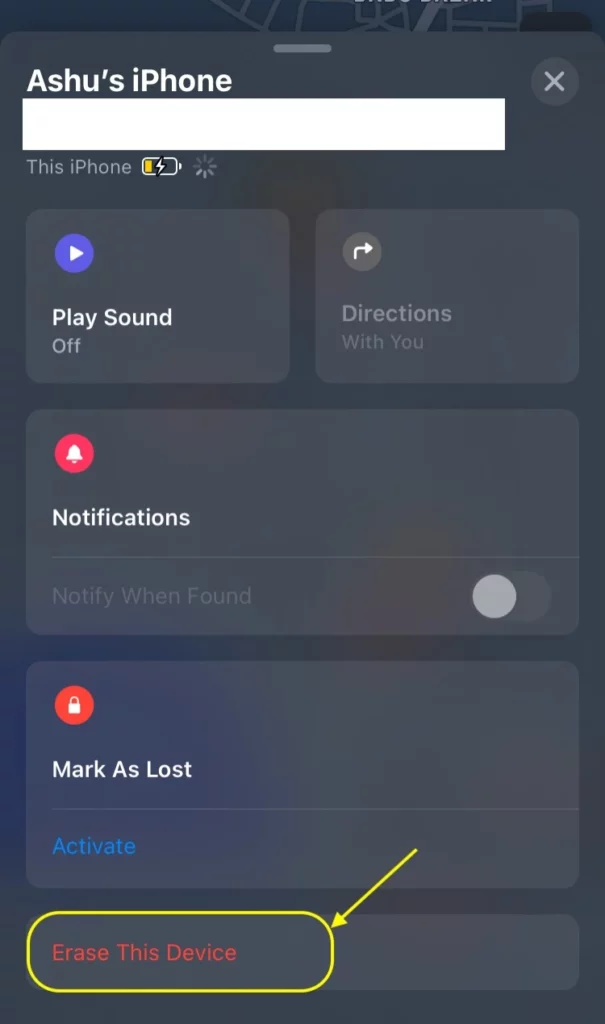
Now, you will be asked a confirmation if you would like to proceed and erase the data on the locked iPhone. Press continue and then you can erase all the data.
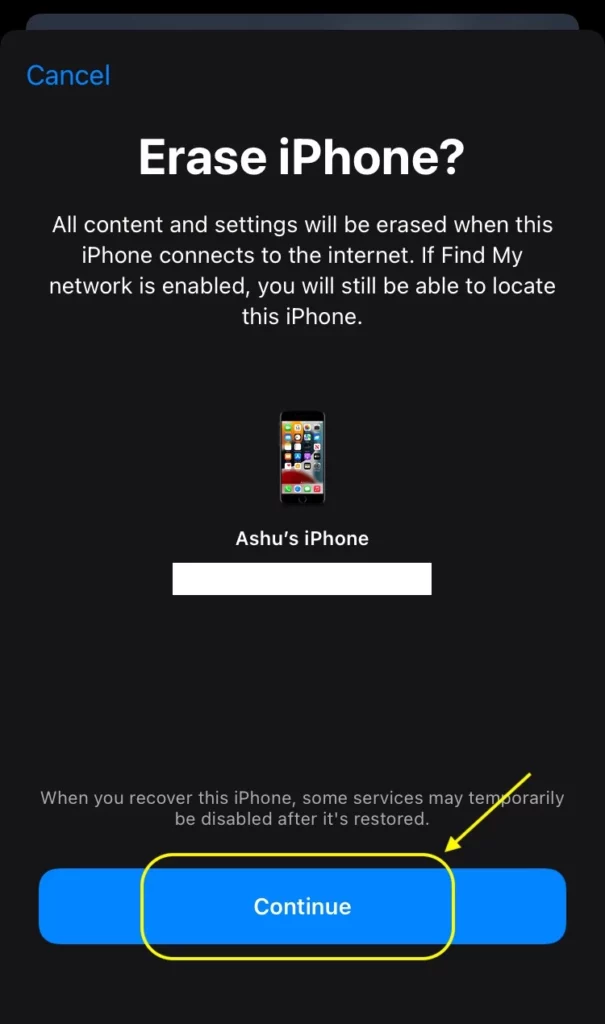
Once the process is done, your locked iPhone data is successfully erased and you can use it without any worries. This also comes in handy when your device is lost and you want to erase sensitive data from it.
Note: Once you recover this iPhone, some of the services may temporarily be unavailable or disabled after the restoration process.
Also read: How To Share WiFi Password on Apple devices without Third-Party Apps
Erase Locked iPhone Data using Find My on Mac [iCloud]
Likewise, to iPhone and iPad, Mac users also have access to “Find My” on their device; so, if you are a Mac user, you don’t need to log in to iCloud on the web browser and erase the data, you can do it using the app itself. Well, it’s not complicated and much easier than the browser version. Besides, you can locate, play sound, and do more operations using the same app.
How to Erase Locked iPhone using Find My on Mac
Open the “Find My” app on your Mac and ensure it is set up using the same iCloud ID as that of the iPhone. If you use a different iCloud ID on both devices, you won’t be able to find the iPhone in the list and erase the data.
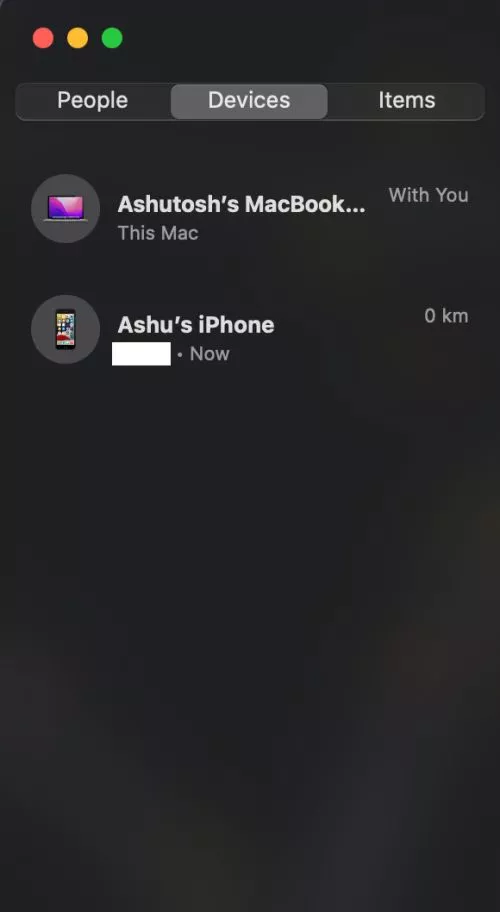
In the devices section, you can find your iPhone; right-click on the device you wish to erase and click on the “Erase This Device” option.
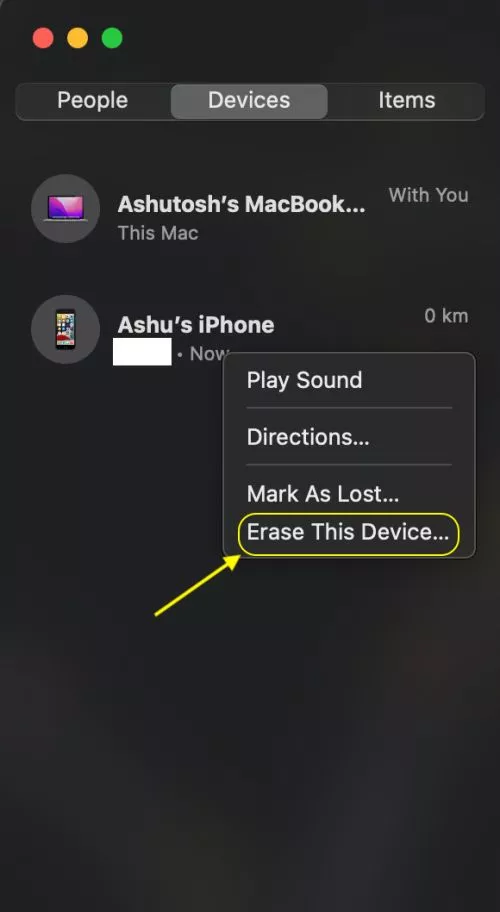
Ensure you select the correct device to erase the data or you will end up erasing a wrong iPhone.
Once you click on the “Erase This Device” option, you will find a confirmation; if you are sure about erasing the device, click on “continue” and the erase process should begin.
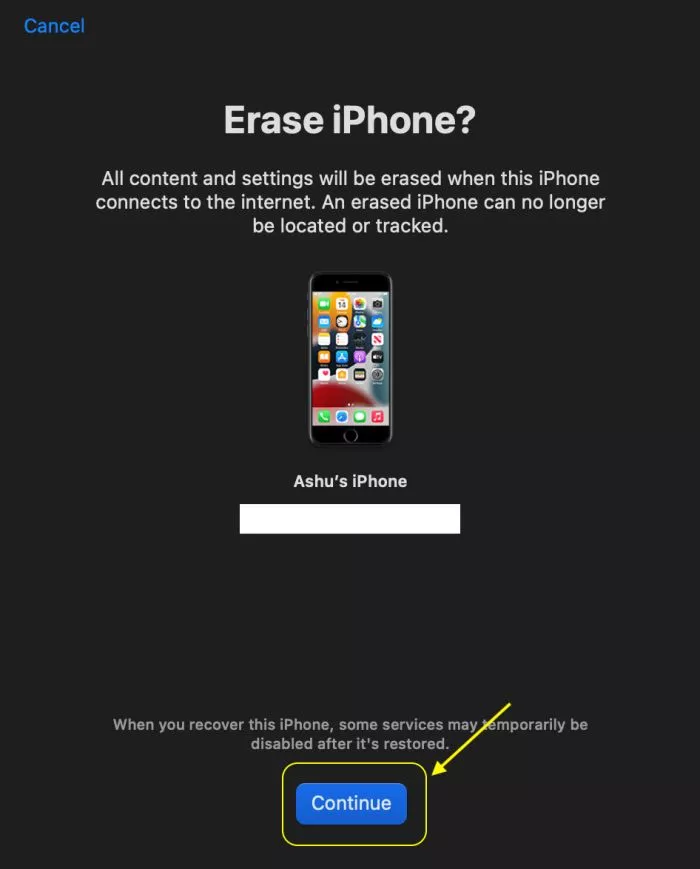
After erasing the data from your locked iPhone, you can restore the app purchases and other iCloud related data. However, certain services will be temporarily disabled and you won’t be able to restore a few things.
Using a Mac and “Find My” is a great way to erase your locked iPhone data; it comes in handy when you don’t have access to another iPhones or it was your only iPhone.
But what if the only device you ever had is the iPhone of which you have forgotten the password. Well, in that case, you can still use a Windows PC and get things done.
Erase Locked iPhone using Windows [iCloud]
You may or may not have a Mac and the iPhone is the only device that you use, can you still erase the data remotely? Well, you can use a Windows computer. In this case, we will still be using the iCloud ID but will not use the “Find My” app.
Windows is a widely used operating system and if you are using one, erasing data on a locked iPhone should be a smooth task for you. Below are the steps to erase locked iPhones using Windows OS.
Erase Locked iPhone using iCloud on Windows
Open a web browser, preferably Google Chrome on your Windows computer and ensure you have an active internet connection.
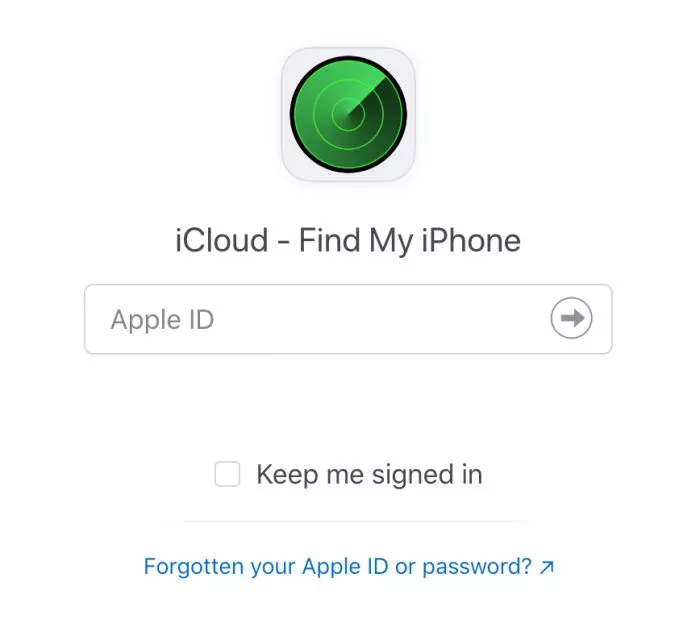
Using the web browser, navigate and login into Find on iCloud.
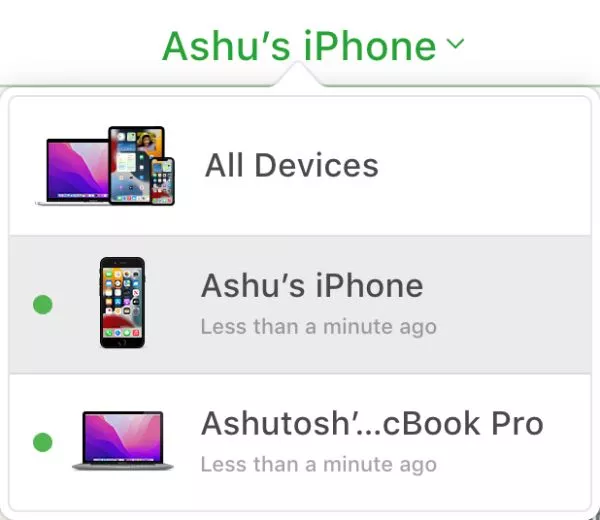
Once you have successfully logged in, you can find a map showing all the devices and their precise location. Click on “Devices” from the top navbar and select the locked iPhone you wish to erase the data.
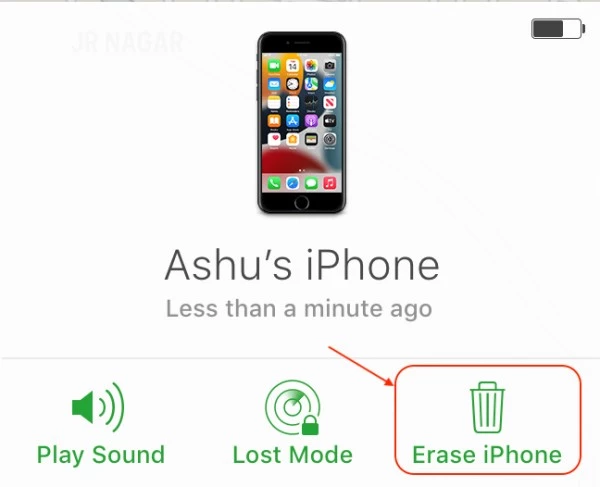
After selecting the device, you can find the device information on the left side of the screen; here, you can find the “Erase This Device” option; click on it.
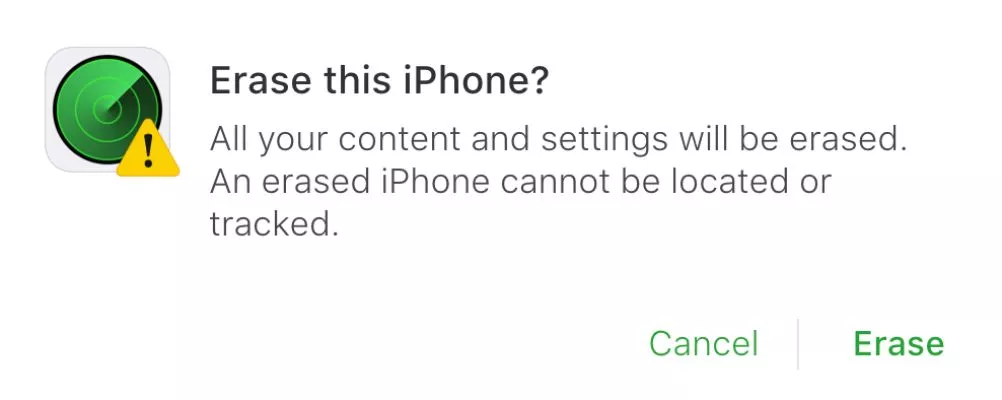
You will then be asked for a confirmation to erase the data on the locked iPhone; select “Erase” to remove all the data.
You can click on “Cancel,” if you are unsure of deleting the data from your iOS device. The only requirement for this is to have the access to the iCloud ID which is activated on the iPhone.
It is easy to erase locked iPhone data when you no longer remember the passcode using a Windows computer. Well, the only requirement is to have access to iCloud credentials; username and password that is associated with the iPhone from which you need to erase the data.
Also read: Best Third-Party App Store Alternatives | iOS
2. Recovering from an iTunes Backup
One of the best things that come with Apple devices such as iPhones is the one-stop centre for backup and restore; iTunes. However, there is a slight discomfort with using iTunes for backup as it overwrites the older backup and in our personal opinion, we love to have multiple versions of backups. For storage such as photos and videos, you can use Google Photos, they are good with backups and iCloud for the rest of other important files and folders.
The process is almost the same on both the Mac and Windows operating systems; follow the below steps to erase a locked iPhone using iTunes whose password you have forgotten.
Erase Locked iPhone using iTunes
Ensure you have the latest version of iTunes on your computer and connect your locked iPhone or iPad using the USB cable.
Here, if you are using the iOS device for the first time on your computer, you will need to do a couple of things. First, allow “Trust This Computer” on your iOS device and then let the device sync with iTunes. You should see the device listed on your iTunes window.
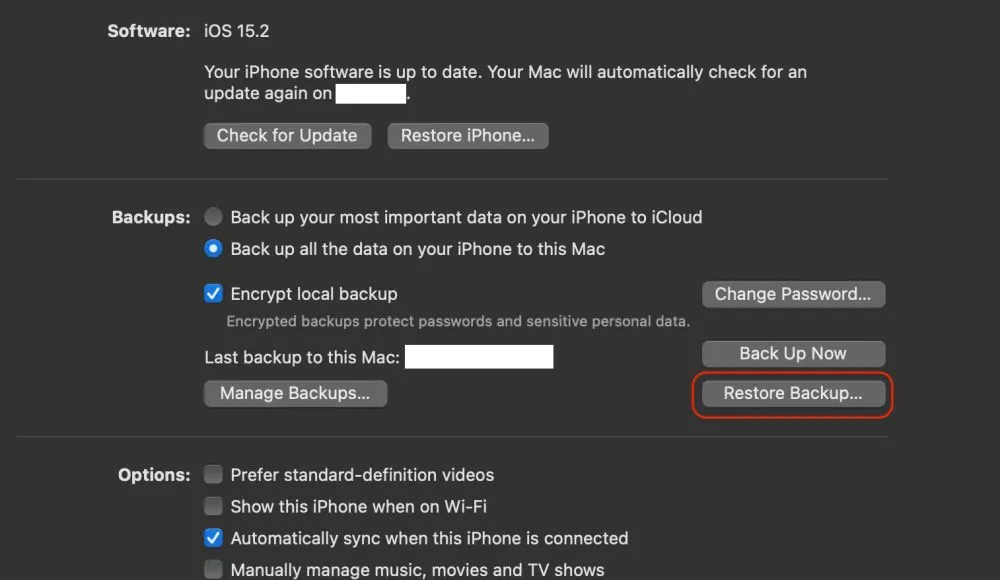
Under the summary option, you can find the “Restore Backup” option, this will allow you to erase the iPhone device without using the passcode.
You will now be asked to enter iTunes account information which you have used earlier to set up your iPhone the last time.
Now, select the backup and the device name (if you have multiple iPhones connected to the same iTunes). Then click on the “Restore Backup” option to erase the data on the locked iPhone device.
This works when you have a backup; however, when you don’t have a backup of the earlier version of your iPhone, you can download the stock iOS version.
3. Restore iPhone | Erasing Data on Locked iPhone
Restore iPhone is different from Restore Backup; however, both of these use iTunes to perform the restoring process. Here, using the “Restore iPhone” option, you reset all the settings and not the data alone. This is one of the best options when you no longer remember the password.
Additionally, the “Restore iPhone” option resets your device to the stock update and removes all the data to make it completely new; including removing the passcode on the device.
The process of restoring the iPhone using iTunes is the same as the restore backup; we need to set up a few things such as ensuring having a good battery life on your iPhone and a working USB cable.
Restore iPhone and Remove Passcode from Locked Device
Hard reset your device until you find the iTunes logo on your screen and then connect the USB cable. The hard reset option is a little different on iPhone 8 and below and different from iPhone X and above.
Under the summary section of iTunes, you can find the “Restore iPhone” option right beside the “Check for Updates” button; click on it.
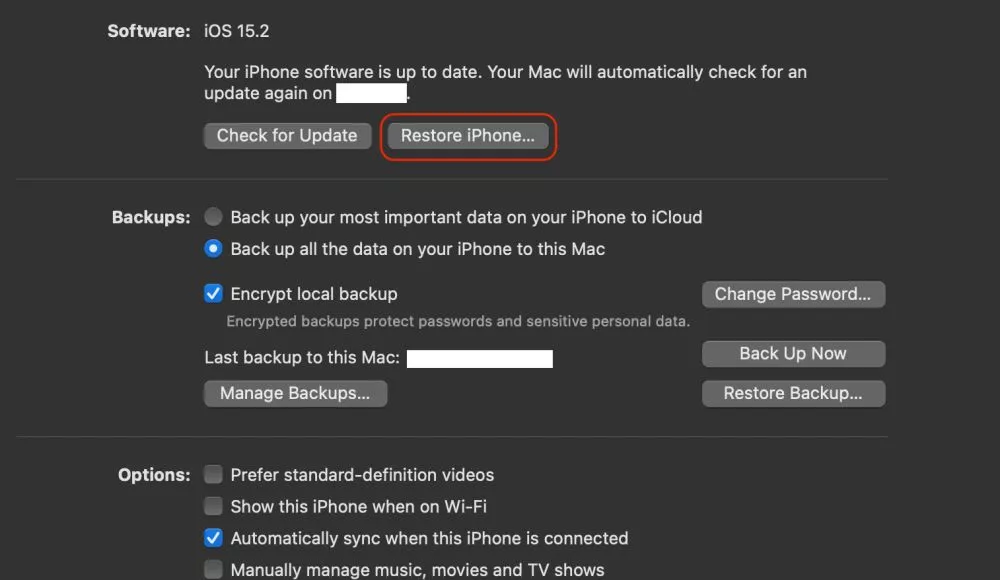
You will now be asked a few relevant information regarding your iTunes account; you will need to enter the correct information and you are ready to go for it.
That’s it; within a few minutes your device should be new and without a passcode; all the data on your locked iPhone is erased and you won’t need to enter the passcode to use your iPhone now. However, you can later set a new passcode on the same iCloud account.
Also read: How to Take a Scrolling Screenshot on iPhone?
4. iPhone Devices Running iOS 15.2. and Above
iPhone devices that are running iOS 15.2 version and above, you can directly erase the iPhone from the device itself; meaning, you will no longer need to connect to a computer or iTunes to erase the iPhone.
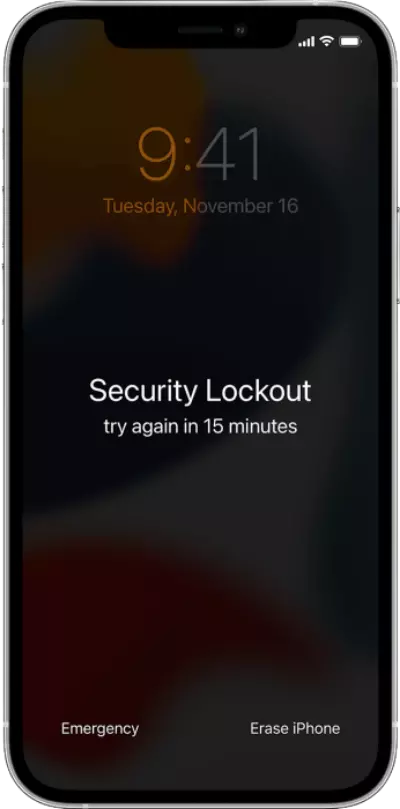
When you fail to enter the correct passcodes several times, iPhone gives you a prompt to erase the locked iPhone data without connecting to the computer. At the bottom of the keypad, you can find an option “Erase iPhone,” when you click on it, you can erase the device.
This feature only works when you have an active network and internet connection on your device. So, if your device has no active connection, you won’t be able to restore the iPhone without connecting to iTunes.
Note: This does not work with the locked iPhones; for this, you will need to connect to iTunes and erase the locked iPhone as discussed in the above methods.
Also read: Best Notes Apps for iPad and iPhone
Frequently Asked Questions [faqs]
Yes, you can erase data from a locked iPhone using the “Find My” app, Find on iCloud, and using an iTunes account.
Well, if you are using the same iCloud account as that of the other Apple devices you own, using the “Find My” app, you can factory reset the iPhone without a computer.
Using the iCloud on Windows or Mac, or even the “Find My” app on other iPhones or iPad using the same iCloud account, you can erase the locked iPhone without iTunes.
You may also like to read,
- How to Fix WhatsApp Not Working or Crashing on iPhone?
- Best Instagram Photo Resizer Apps & Online Tools
- How to Download & Install GBA4IOS on any IOS Device?
Conclusion | Erase a Locked iPhone Device
This is how you can erase a locked iPhone device when you have forgotten your password. The only thing important here is access to the iCloud account; so, do not forget your iCloud credentials and do not share them with anyone. You can erase a locked iPhone without a computer or iTunes using the Find on iCloud or the “Find My” app. Ensure you regularly take a backup of your iPhone to never lose much data if you choose the restore it later using iTunes.
These were some of the simple ways to erase data on a locked iPhone, do let us know if you have any questions in the comment section below. Also, it would be great to subscribe to our newsletter below and never miss an update on our prime articles and news.