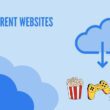There are times when you are having trouble connecting to the internet, but it is not always your internet service provider. Your Windows or Mac machine can cause a DNS server not responding issue when you are trying to visit a web page; this can be solved easily at times with a simple browser or computer restart, but it can be a bit technical in some cases. In this guide, we will learn how to solve the DNS server not responding on Windows 8/10/11 and Mac devices.
Also read: Best Ethernet Cable for High-Speed Internet Bandwidth
What is DNS Server Not Responding Issue?
The DNS server not responding signifies that your browser was unable to connect to the internet. A DNS server is a translator that converts IP addresses to human-readable format and is also known as hostnames.
Let me break down how exactly the DNS server works and why you get this DNS error. As said before, a DNS server is a translator; When a web page is requested, the router forwards the request to the DNS server to get the IP address. This is because the protocols only understand the numbers, such as IP addresses. The IP address from the DNS server is dissolved and sent back to the router, forwarded to the data server; here, the IP address helps locate the files.
There are several reasons you can get DNS errors while browsing the internet; these include a few such as –
- The trouble with the internet connection
- Misconfigured DNS settings
- Browser fault
- Router settings misconfigured
- Firewall and Antivirus block
These are only a few reasons for DNS errors and can be easily solved. Moreover, you might want to have a technical touch; but we have covered most of the tips to fix this DNS Error.
Also Read: Free vs Paid VPN: Do You Really Need to Pay?
How to Fix DNS Server Not Responding on Windows and Mac?
It is not that tricky to solve the DNS server not responding on Windows and Mac machines. We will guide you on the technical part, and you can leave a comment if things don’t work for you. The major cause of this notification is when the server is unable to process a web request. This can typically be because of browser fault, misconfigured DNS, or firewall blocking.
Internal connections can also cause DNS errors while surfing the web. Additionally, the DNS cache adds to this issue, and flushing it can help solve it. Without any further ado, let us discuss 7 ways to fix this DNS server issue on your Windows and Mac devices.
Also Read: The Best Budget WiFi Range Extenders & Signal Boosters
1. Switch Browser
The first step is to troubleshoot your browser and check if web pages work perfectly with other browsers. This is because browsers are also a type of software that can be outdated and misconfigured. If you are using a default Chrome or Safari browser, try switching to a different browser and surfing the internet. If your default browser is compromised, there is a high chance that the DNS server will not respond. But if using another web browser does not solve the issue, you might want to jump to the next step.
2. Disable Firewall and Antivirus
Changing the browser should solve the DNS error if the browser is compromised. But if changing the browser doesn’t work for you, the problem may persist because of the Windows firewall and the antivirus. The operations of these two tools are to resist anything malicious on the web, and at times, they may accidentally block your connection. Try turning off your Windows firewall and antivirus, and check if you are still having trouble connecting to the internet.
If turning off the antivirus and firewall works for you, the root cause is figured out. Now, make sure you change the settings in the Windows firewall and antivirus to keep them running. Moreover, remember that it is not a safe option to turn off these two tools and surf the web.
3. Restart your Home Network
Issues related to the network can often be solved by restarting your home network; you can hard reset or use a specifically assigned button on your router to restart it. A hard reset here descriptively means unplugging your router and waiting for a few seconds before plugging in. This allows a quick reconfiguration of your router when it boots up and removes any temporary interference.
Also Read: How to Fix DPC Watchdog Violation Error on Windows 10
4. Booting in Safe Mode
Booting your system in safe mode is one of the best options to check if your operating system works properly. If your OS is misconfigured, there is likely to be a DNS server issue.
To check this, you can boot your Windows or Mac operating system in safe mode. If the actual problem is with the operating system, booting in safe mode should solve the issue.
To boot the Windows operating system in safe mode, follow these steps –
- Open the Windows menu and navigate to power options.
- Now, hold down the shift key and press the restart button to open the advanced menu.
- In the troubleshooting options, select advanced and click on the start-up settings.
- This will pop up with several options to manage the start-up settings, among which, select options 4 or 5 to select the booting in safe mode option.
- On Windows 7, click on the restart button and press the F8 key while it is booting up. This will display the safe mode menu for you.
To boot up your Mac devices in safe mode, follow these steps –
Booting your Mac device in safe mode is easy and simple; Restart your Mac device and hold down the shift key while the Apple logo appears. This will boot your device in safe mode and should solve your DNS issue.
5. Install Updated Network Adapter Drivers on your Computer
One of the other reasons you face this DNS server issue is the outdated network adapter. If this is the case, updated network drivers will solve the trick for you.
There are several online product services such as Drive Easy that will automatically install it for you. Updating network adapters automatically is a great option because it will automatically do the job for you if you are not so technical.
There are several other options that you can try to update the network drivers; this should pretty much solve your DNS error issue on your Windows operating system.
6. Flush DNS cache
Use the command prompt on your computer to flush your DNS cache on Windows and Mac operating systems.
To flush DNS cache on your Windows operating system, use the following system –
- Open the cmd prompt on your Windows OS and type the following command –
- ipconfig/flushdns
- Hit and enter, and you can see a message that the DNS cache was successfully flushed.
- Similarly, use the same steps to flush the other parts of DNS; and replace the commands each time with the commands listed below –
- ipconfig /registerdns
To flush DNS release – - ipconfig /release
To flush DNS renew – - ipconfig /renew
- ipconfig /registerdns
You can find a section on DNS on one of our most loved articles, how to fix Wi-Fi connected but no internet connection.
To flush the DNS cache on the Mac Operating system –
- Open the spotlight by using keys “Windows + Space”
- Type Terminal in the spotlight and click on the tool.
- Use the following command to flush the DNS –
- dscacheutil -flushcache
- Unlike windows, you won’t see any successful or unsuccessful message, but DNS is flushed successfully.
This should solve the DNS server issue that is not responding on your Windows and Mac operating systems. But if you are still facing issues, you should probably try changing your DNS server with a free and fast public server from Google.
Also Read: Best MacBook Pro Accessories
7. Change the DNS Server
Another best way to solve the issue of the DNS server not responding is to rule out your current DNS server and replace it with a new one. By default, your internet service providers use their DNS servers that can often be easily overloaded; this is because they use the same DNS server for their other clients.
Google provides a free DNS server that is fast and reliable enough, and is the best replacement for your current DNS server.
Setting up DNS Server –
- Open the cmd prompt on your Windows operating system and enter the command ipconfig.
- You will now find the default gateway number that can be used with the browser to log in.
- Now, you can use your login credentials and manipulate your internet services from your router menu.
- Click on the account information and “lookup” for the DNS servers tab menu.
- Select the DNSv4 server option and enter 8.8.8.8 in the input field. In the alternate DNSv4 server option, enter 8.8.4.4 as the input. This is a backup DNS server if your current server fails.
- To set up Google’s version 6 public DNS server, enter the following 2 IPV6 addresses –
- 2001:4860:4860::8888
- 2001:4860:4860::8844
This way, the DNS servers are changed to Google’s public IPV4 and IPV6 servers. This should solve the issue of your DNS not responding, which you were encountering earlier.
Also Read: The Best Wireless Charger for iPhone: Cut the Cord
Frequently Asked Questions [FAQs]
Your browser shows this error when it fails to communicate with the DNS server, preventing it from translating website addresses into IP addresses. This can be caused by misconfigured settings, firewall restrictions, or network issues.
Not always. While your ISP’s DNS server could be down, the issue might stem from your device, router, or browser settings. Switching to a public DNS server like Google’s can help.
Yes, sometimes. If the issue is browser-specific, switching to another browser may resolve it. If the error persists across multiple browsers, the problem lies elsewhere.
Security software can mistakenly block certain network connections, disrupting DNS resolution. Temporarily disabling them can help identify the issue.
Flushing clears outdated or corrupted DNS records stored on your device, allowing it to fetch fresh data from the server.
Restarting resets network configurations, clears potential conflicts, and re-establishes a stable connection.
Yes. Google’s DNS (8.8.8.8 and 8.8.4.4) is faster, more reliable, and reduces connectivity issues.
If all troubleshooting steps fail and the issue persists across multiple devices, your ISP may need to intervene.
Before You Leave
Get Our Prime Content Delivered to your Inbox for Free!! Join the Ever-Growing Community… Right Now.
Give this article a quick share,
Wrapping up | DNS Server Not Responding Resolved
This should solve the issue of your DNS server not responding on your Windows and Mac operating systems. Additionally, these methods are simple and technical but should solve your issue. If the issue persists, the best option is to contact your internet service provider and get it checked.
If you like what you read, give us a quick share on your social media platform and give us all the love and support. You can also connect with us on our Telegram Channel, Facebook Page, Reddit Community, and X to never miss out on tech updates.