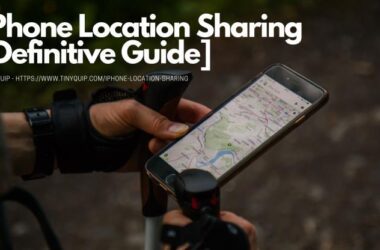One of the most prominent issues with iPad and iPad Pro is not charging when plugged in; if you face the same, here are some solutions that will help you fix the charging issue.
Quick Links
Apple is well-known for its products, but battery issues are a common problem, be it an iPhone or an iPad. If you are using an iPad or iPad Pro and experiencing issues like slow charging, not charging when plugged in, or if your iPad does not charge up to 100%, here are some of the solutions that will help you.
Before heading to all the solutions and reasons, if you have accidentally dropped your iPad or spilled water over it, you will have to get it checked at Apple support. In such a situation, if you have an Apple care subscription or if your device is under warranty, you might get your iPad fixed almost at no cost.
However, if you haven’t dropped your iPad, the best possible reason for your iPad Pro not to work is due to software or firmware-related issues.
Also read: 6 Best Notes Apps for iPad and iPhone.
Why my iPad Pro is Not Getting Charged?
If you are facing charging issues on your iPad, there can be several reasons for this; Starting with a faulty new iPad, a buggy software update, and an unclean port. We have majorly experienced with iPad and other Apple products that unclean ports are one of the major issues; we also discussed the same when we fixed the Mac keyboard not working or unresponsive issue. Though Apple is a premium product with the best software quality, unclean ports have always raised the dead troubles.

Following are some of the reasons for iPad charging issues,
- Unclean ports
- Poor quality third-party USB connectors.
- Faulty new iPad device.
- Accidental device drop.
- Outdated firmware/software.
Apart from these, the temperature of your iPad Pro and the ambiance temperature should be in an optimal range. For an extended battery life on your iPhone and iPad, keep your devices in a temperature range of 0 to 35 degrees celsius. If your device is too cold or hot, sooner or later, the battery will start throwing up charging issues and eventually die.
To get more tips on how we extended battery life on our iPhone, here is our most favorite case study: How to Save Battery Life on iPhone [New Guide + Case Study]
You may also like to read,
- 7 Best Third-Party App Store Alternatives To Try
- 6 Best Notes Apps for iPad and iPhone
- How to Get iPad Engraving in India and Should You Get it done?
How to Fix iPad Pro Not Charging Issue
Now that we know some of the reasons your iPad Pro might not be getting charged or have other charging issues, here are some solutions to help you solve this.
1. Use the Right USB Connector Cable
A third-party poor USB connector can act up and cause issues on your devices. It is best to use an Apple-certified USB connector that your iPad can use seamlessly without facing any troubles. iPad Pro uses a USB C type charger, and several third-party fast charging options are best in quality and are best if Apple certified.
Some of our best recommendations are,

Nomad USB-C Rugged USB Cable
There could be no better option for faster data transfer and super-fast charging than the Nomad USB-C rugged USB cable for iPad. This robust gear is a must-have and should charge your iPad Pro faster than a regular USB cable.
Here are some of the features we love,
- 100W Max output.
- 2x thick protective PVC jacket.
- 20AWG for fast Charging.
- Total 100W power delivery capacity.
- Ultra Rugged Ballistic Nylon.

Anker USB-C Cable
One of the other best USB-C options for your iPad Pro is the Anker USB-C cable. The cable provides rapid charging and data transfer up to 40 Gbps, making it one of the must-haves for your iPad.
Here are some of the features that we love,
- Rapid charging up to 100W.
- Supports USB 2.0 and USB 3.1 Gen 1 and 2.
- Allows 5K display mirroring on a single screen.
- Allows 4K display mirroring up to two screens.
- Faster data transfer speed – 40 Gbps.
Wall Charger for iPad Pro
Having a poor wall charger could also result in an iPad Pro not charging issue, and if you are not using the stock wall charger you got in the box, this is one of the best options you can have.

Get SATECHI Wall Charger
SATECHI wall charger is one of the best options for quick charging your iPad, Mac, and all the other devices. If you are facing iPad battery slow charging issues, this should pretty much solve your issue with fewer efforts.
Here are some of the features we love,
- Compatible with iPad Pro, iPhone XS Max/XS/XR, 2016/2017/2018 MacBook Pro, 2018 MacBook Air, 2018, Microsoft Surface Go.
- Fast Charging.
- Number of Ports: 4
- Compatible phones: Apple iPhone XS Max, Samsung Galaxy S9+
- CE/ETL/FCC certified ensure a safe, worry-free charge.
2. Clean the Charging Port
Unclean ports create one of the biggest charging issues on any Apple device, and cleaning them should fix most of your charging-related issues. To clean the USB port on your iPad or iPad Pro, use a needle-like object and gently place it inside the USB port. Now, clean the USB port outwards to remove the dirt, grime, or other particles.
Once the ports are cleaned, check if you can now connect your USB connector easily, and it is working perfectly.

Get a USB Port Cleaning Kit
If you don’t wish to use a needle to clean the USB port of your iPad, you can use a professional cleaning kit.
Get an Aneco USB cleaning kit consisting of 60 cleaning tools; it is a professional kit that can clean any digital device, including iPad, Macs, smartphones, smartwatches, earphones, and more.
3. Close Recent Apps
Software issues are common and if you are consistently using some apps while charging your iPad that interact with the battery or run in the background, try restarting them to solve the iPad Pro not charging issue.
Most iPad users love customizing their iPad with apps that change the icons, add a custom theme to their iPad or even optimize certain features such as a battery. Our first and foremost recommendation is not to use apps that claim to optimize the battery or make your iPad fast; instead, they don’t work and create more problems. Secondly, apps that run in backgrounds such as custom themes or a keyboard-like app like Tenor GIF keyboard can interfere with the battery.
The best solution in this scenario is to close all the apps in the background and let your iPad charge peacefully for an hour.

To close the recent apps on your iPad Pro,
- Unlock your iPad and iPad Pro using Face ID and fingerprint based on the earlier or latest versions of iPad in use.
- Now, swipe up from the bottom to open the app switcher on your iPad.
- You will see the list of all the recent apps that are in use. You can swipe each app to close it on your iPad device.
- Once all the apps are closed, it is good to ensure the background refresh apps are not interfering and are restarted.
- Instead of manually toggling background refresh for each app, you can restart your iPad using the power button (Hold for at least 30 seconds).
- Check if you are now facing the charging issues due to software bugs.
Hard Reset your iPad,
- For devices with Face ID: Ensure all the apps are closed and the press and release the volume up and down button and then long press the power button (in order).
- For devices without Face ID: Ensure all the apps are closed and then long press the home button and power button together for a few seconds until your iPad is restarted.
Hard resetting the iPad has proven to be one of the best solutions as it resets every part of your iPhone software. This should fix the iPad not charging or slow charging issues created by the software. Additionally, a hard reset should help you fix other software-related issues that you are still unknown.
4. Software Update your iPad Pro
If the software is buggy, there is no doubt the hard reset or closing of the recent apps will not fix the issue. A few devices act up when a new software update is released, or the existing iOS version is outdated.
It is better to keep your iPad updated with the latest iPadOS; one of the best reasons is the developers fix the common issues that others faced in the last update. In the middle of such tweaks, it is common to get issues like iPad Pro not charging or other charging-related issues.
Here are the steps to update your iPad Pro to the latest iPadOS,
- Open the “Settings” app on your iPad.
- Navigate to “General” and then tap on “Software Update” from the general menu options.
- Your iPad will now check if any new iPadOS update is available.
- If there is an update available, download and install the update after going through all the changes in the new update.
- Ensure your iPad is charged above 70% for safe updating your iPad and ensuring it doesn’t get switched off during the update.
For ease in updating, ensure you are connected to a strong WiFi network. Here are some of the helpful articles if you have internet connection issues,
- Wifi Down? [Fix] Wifi Connected No Internet Using these Steps
- 9 Best WiFi Range Extender and Internet Signal Boosters
- How To Share WiFi Password on Apple devices without Third-Party Apps
- Best Ethernet Cable for High-Speed Internet Bandwidth
5. Reset your iPad Pro
iPad is one of the best devices, but if there are software bugs and no latest firmware update available for your device, you might want to try resetting your iPad.
Resetting the iPad will erase all the data and set your iPad to default; this is why it is recommended to backup your iPad using iTunes and all your favorite images and videos using Google Photos.

To reset your iPad Pro to default,
- Open the “Settings” app on your iPad.
- Navigate to “General” and scroll down to the bottom until you find the “Reset” option.
- Here, you can start with the resetting all the settings and check if the iPad Pro not charging issue is resolved.
- If the issue persists, you can then opt for “Erase All Content and Settings,” this will delete all the apps and data on your iPad.
This solution only works when some apps or data are interfering with the battery health on your iPad. Mostly these are the apps downloaded from the third-party app stores that do not go verification by Apple and interfere with the basic settings.
If you are an Apple Beta tester and use Testflight to test beta apps on your Apple devices, it is best to opt out and clear all the data on your iPad. If there are issues with beta apps interfering with your iPad, this should solve the iPad Pro not working issue.
6. Get Battery Replaced
If there are serious battery discharging issues on your iPad Pro, the best option is to get the battery replaced. The good news is, if your device is under warranty, this should be quick and free of cost.
Your battery's health is significantly degarded. An Apple Authorised Service Provider can replace the battery to restore full capapcity and performance.
To check the battery health on your iPad,
- Open the “Settings” app on your iPad device.
- Navigate to the “Battery” option in the Settings menu and then tap on the “Battery Health” option.
- Here, Apple mentions if your iPad needs a battery replacement.
- If your device is under warranty, you can contact the Apple support and get the battery replaced for free of cost.
Apple devices significantly lose the battery capacity due to major iPadOS updates; Apple has clarified this in one of the interviews and recommends a battery replacement under situations like iPad Pro not charging issue.
7. Contact Apple Support
If all the above solutions don’t work for you, the best option is to contact Apple support and get your device checked for loose internal connections. It is common when you have dropped your iPad or have accidental spillage on it.
Apple support should help you fix the problem in the fastest way possible, and if it is a manufacturing defect for a device under warranty, your iPad gets replaced with a new one.
Electronic devices are tricky, and if you want to be cautious about the repair, you can also get the Apple care subscription on your iPad. This should help you with an extended warranty and easy repairs.
Frequently Asked Questions
There can be several reasons why your iPad Pro is not charging; Some of the most prominent reasons are unclean USB port, third-party USB cable, or accidental drop.
An ambient temperature is required for a better battery life of Apple devices; it is best to charge it under a normal temperature range of 0 to 35 degrees Celsius, as recommended by Apple.
To check the battery health on iPad Pro, navigate to Settings > Battery > Battery Health. Here you can find if your iPad needs a battery replacement.
One can use their iPad Pro while charging; However, background apps can create charging issues, and your iPad may charge slower than usual.
You may also like to read,
- 10 Best Free Logo Maker App for iPhone & iPad
- How to Download & Install GBA4IOS on any IOS Device – A Walkthrough Guide
- AirDrop Not Working? Here is How to Fix it.
Final Words
It is common to face battery issues on Apple devices, and the common reasons are unclean ports and poor quality third-party USB connectors. If you are facing the iPad Pro not charging issue, these are some of the fixes we recommend starting with; cleaning the USB port, changing the wall charger and USB connector, and removing background apps. If the issue persists, there can be a good chance of software-related issues. In such a situation, the best to do is update the software and reset your device in certain extreme situations.
We hope to have you helped in fixing the iPad Pro not charging issue; if the issue persists or you have thoughts about the same; Do let us know in the comment section, and our team shall get you back.