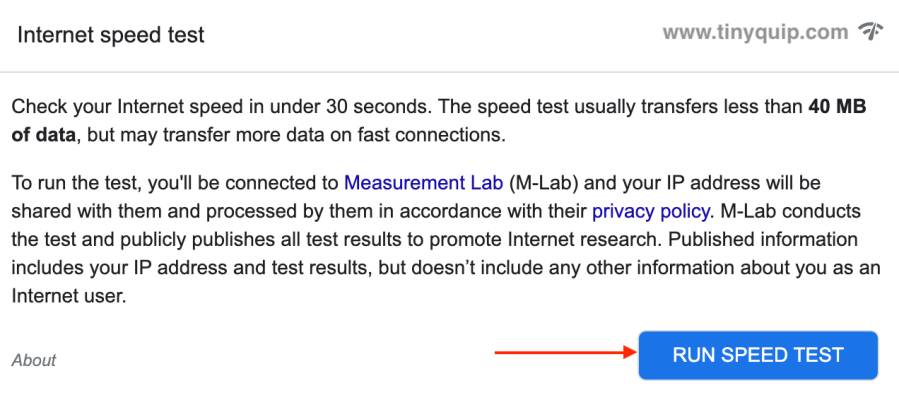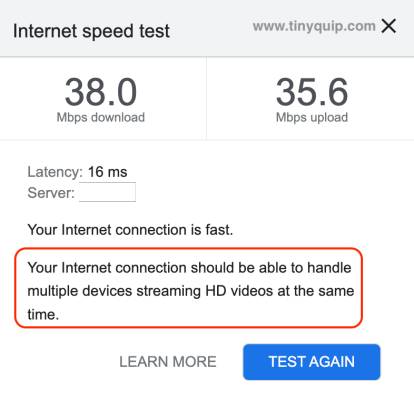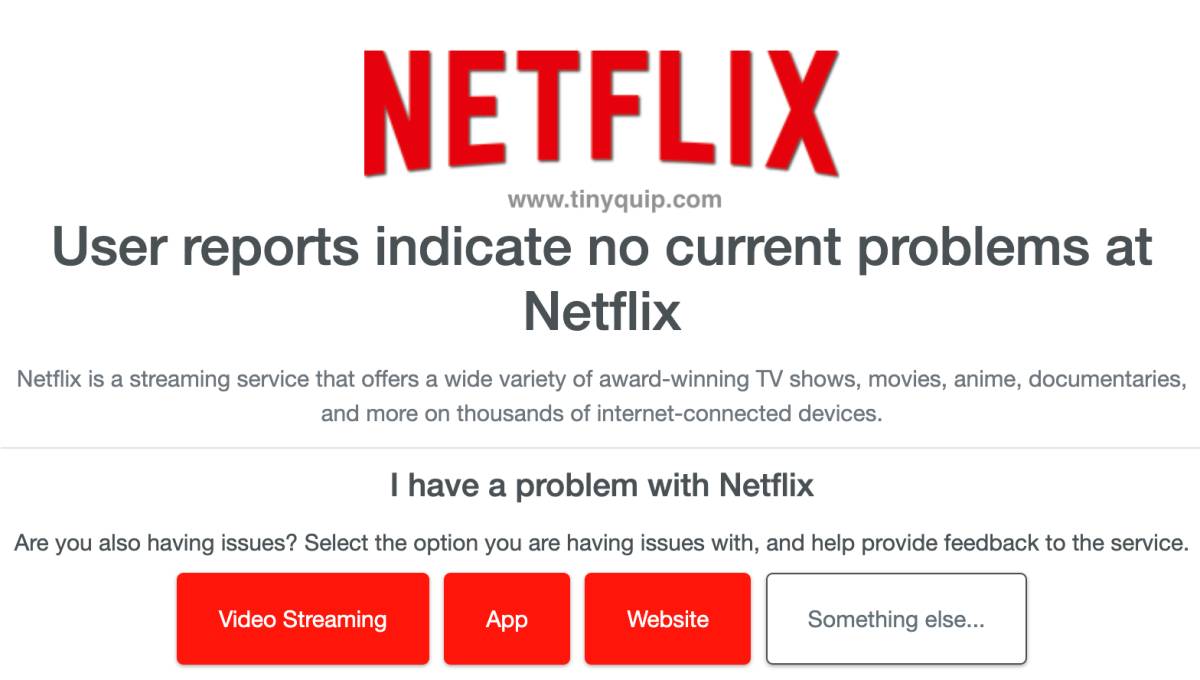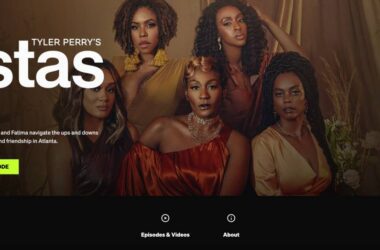Are you facing an NSES-500 error code while streaming your favorite shows and movies on Netflix? This is the only tutorial you need.
Netflix is one of the popular streaming platforms, and it is likely that one in four of your friends has it. This streaming platform hosts popular shows, movies, and lots of entertainment. However, it is also natural to face errors and issues which are mostly device-specific. One such error code is NSES-500 which occurs when you leave your Netflix screen unattended for a long time. In this guide, we shall discuss a few handy solutions to solve this issue and help you get back to smooth streaming.
Something went wrong: Sorry, we’re having trouble with your request. You’ll find lots to explore on the home page – Error Code NSES-500.
Before we learn how to fix the NSES-500 error code on Netflix, let’s closely look at why you face this issue in the first place.
Also read: How to Delete Netflix Watch History | Android, IOS, PC
What is NSES-500 Error Code on Netflix?
The Netflix error code NSES-500 is a browser-specific issue and occurs when you leave the Netflix screen attended for a long time. You cannot find this issue while using Netflix on your smartphone or Netflix on your TV using the app. However, if you are using a browser such as Google Chrome, Firefox, Opera, Safari, or any other browser, you will likely face this error.
Some of the additional reasons for you to find the NSES-500 error code while streaming Netflix are,
- Unstable internet connection
- Bad VPN service
- Netflix servers are down
- Corrupted or mismatched cache data
- Browser extensions causing the trouble
- Outdated browser
- Corrupted DNS cache
- Account error on Netflix
If you are facing an NSES-500 error code on Netflix, these are the possible explanations for it. But you need not worry about them, as we discuss some handy solutions to help you fix this error.
Also read: How to Stream Netflix on Discord?
How to Fix NSES-500 Netflix Error?
There are a couple of things you can do to start solving the NSES-500 Netflix error – the first and foremost is to reload the screen, check for internet connectivity, clear cache, and disconnect the VPN service if any. Even after doing these steps, you are still facing the NSES-500 error on Netflix; there is something wrong with doing them.
Let’s look at each solution in this list for a detailed understanding of how to solve the NSES-500 error.
1. Reload the Netflix Screen
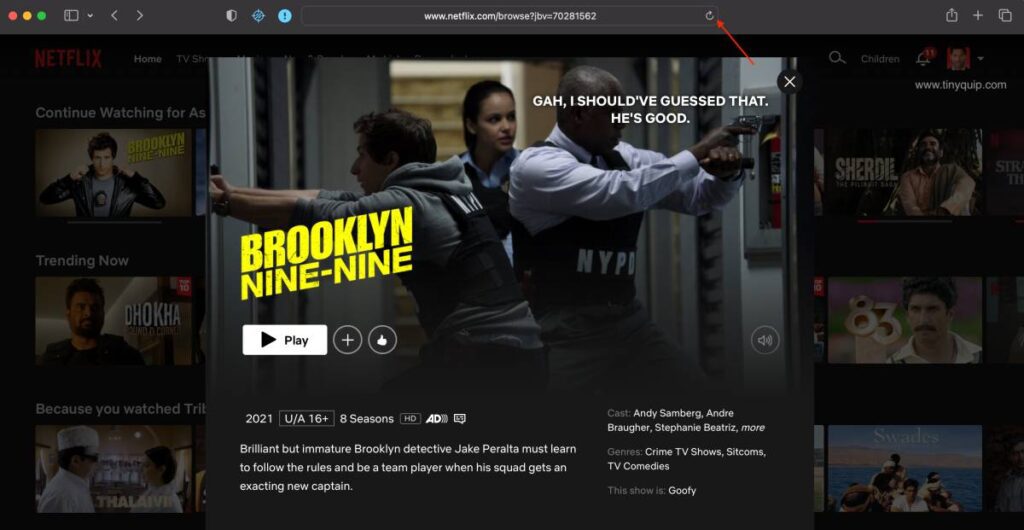
Reloading the screen is the basic solution that should solve your Netflix NSES-500 error code on your browser. When you leave your Netflix screen unattended for long hours, you will likely face this error as the content on the screen, and the content on the Netflix server are mismatched.
When you reload your Netflix screen on your browser, the content is refreshed, and you should be able to continue streaming smoothly. However, even after reloading the Netflix tab in your browser, if you are still facing the error, try navigating to the home screen and starting the show or movie once again.
Also read: Netflix Cannot Play Title? Here are Solutions to Solve the Error
2. Check the Internet Connection Speed
Poor internet lines and speed are among the biggest issues for most internet applications, including Netflix on browsers or apps. If you have poor internet speed, it is likely there is a communication error between the server and your screen.
Here is how to check the internet connection speed using your browser,
- Using “Google Search” on your browser, look for the “internet speed test” query
- On the result screen, you can find the “Speed Test” snippet; tap on the “Run Speed Test” button from the bottom of the snippet window
- In the result window, you can find the upload speed, and download speed that you are router is receiving. You can also find the result depicting if you are receiving a good speed for streaming and gaming
If you are receiving a poor internet connection, start by resetting your WiFi router and contacting your ISP. It is also best to upgrade your internet plan to ensure there is a better speed for smooth streaming.
On the other hand, you can replace the ethernet cable with a cat-8 cable and use a WiFi speed booster and extender to boost the speed and range of your connection.
Here are some of the more internet-related guides that might interest you,
- Wifi Down? Fix Wifi Connected No Internet Using These Steps
- How to Find or See WiFi Password on Android
- How To Share WiFi Password on Apple devices without Third-Party Apps
3. Check if Network Supports Streaming
Most public WiFi networks, such as a library, café, parks, and other public networks, do not allow you to stream entertainment, such as Netflix.
If you have paused your favorite movie and show for some other time and resumed it after connecting to such public WiFi networks, it is likely to face such errors. To resolve this, check with the authorities to know if the network disbars such streaming. If that is the case, you can switch to mobile data and check if you are still facing the error.
Also read: How to Install & Watch Paramount Plus on Xbox
4. Is Netflix Down?
When you play a movie or a show on Netflix, it sends a request to the server and displays it on your screen. However, if the video server fails suddenly in the middle of streaming, it is likely to face such common errors.
But how do you know if the Netflix servers are down? Here is something that you can do.
- Open the “Down Detector” website on your browser
- Now, enter the URL of “Netflix” in the search bar
- After a few seconds, you can see a detailed report regarding Netflix server uptime status, and you can even report if servers are down from your end
Additionally, you can also check the official Netflix website for server status and know if there is an issue.
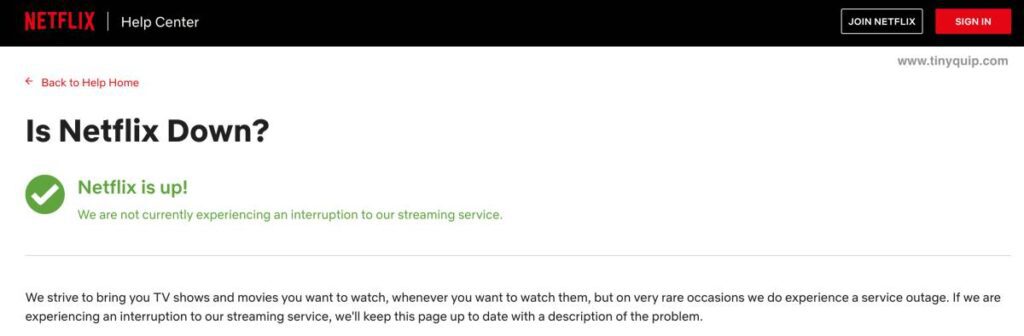
Netflix server engineers check if there is an issue at the technical end in the other case, and it will take the appropriate time to fix it. During such cases, you cannot really do anything but wait and stream other platforms until the servers are back.
Also read: 7 Ways to Block Ads on Hulu: Watch Movies and Shows Ad-Free
5. Sign out of Netflix from all Devices
When you keep your Netflix screen unattended for a long time, there is a good chance that you are logged out of Netflix, but it is not reflected on your device. A simple thing to do is sign out of Netflix from all your accounts and then login back to continue streaming your favorite movies and shows.
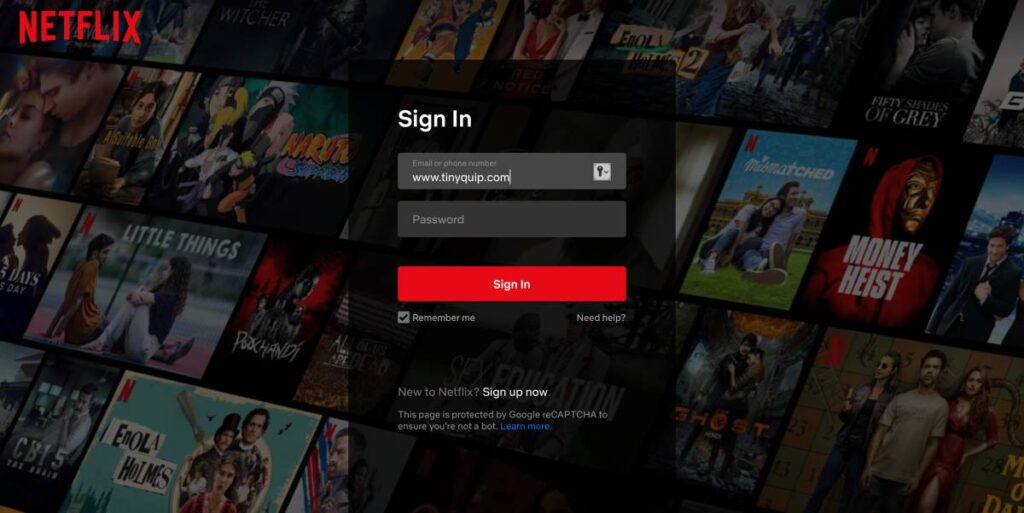
To sign out of Netflix from all your devices,
- Move the cursor to the top-right of your Netflix screen and tap on the “Profile” icon
- From the profile menu, click on the “Sign out” option and wait until the account is signed out
Similarly, sign out of Netflix from the active devices and sign in once again to check if you are still facing errors with streaming your favorite movies or shows. Signing out of Netflix should fix the temporary error with your account and help you solve the NSES-500 error code.
6. Clear Browser Cache Data on Netflix
When we use browsers and visit websites for various purposes, they create temporary files for faster use for the next instance. This is helpful when you frequently visit websites and want faster loading each time. However, when the cache data is corrupt, the same temporary files create errors and issues while using the same websites.
The same goes while you are streaming Netflix using a browser on your computer, especially while streaming TV series that have many seasons and episodes. As you are binge-watching, it is possible that the content is not correctly updated in the cache storage, causing troubles and issues. Since the NSES-500 error on Netflix is when you leave the screen unattended for a long time, the corrupt cache is a possible issue.
To solve this error, here are some of the steps you can follow.
For Android and iPhone devices,
- How to Clear Cache on Android Device: The Right Way
- How to Clear Cache on iPhone and iPad | It is This Simple
How to Clear Cache on Google Chrome Browser,
- Open the “Google Chrome” browser and click on the three-dot menu.
- Now tap on the “Settings” option and navigate to “Privacy and Security” from the left-pane menu.
- Select the “Clear browsing data” option and select all the cache options.
- Log in to your Netflix account again and check if you are able to play the Netflix title that you desire to watch.
How to Clear Netflix Cache on Safari Mac
- Open the “Safari” browser on your Mac computer or MacBook.
- Navigate to the “Preferences” option by hovering your mouse pointer on “Safari” from the top toolbar and then selecting “Preferences.”
- Now, head to the “Privacy” tab and click on the “Manage website data” option.
- Select “Netflix” from the list and tap on the “Remove” button to delete all the cache, cookies, local storage, and other stored data.
- Try playing your desired Netflix title and check if you still face the error NSES-500 on Netflix.
Also read: How to Clear Cache and App Data on Fire Stick TV
7. Clear Netflix Account Cache
Account cache data are an unlikely and traditional issue that modern platforms tackle well. However, a few platforms might still be dealing with this issue, and it can only be assumed that Netflix users can face issues like NSES-500 if there is corrupt account cache data.
Most commonly, this cache issue is when you change the account credentials, such as the account password on one device, while the change is not reflected on the other devices. In such a case, when you perform operations like using VPN, subscription upgrade, and even making major account changes, it might take longer to see the changes.
During this time, temporary data of your account is collected by the device and used the same for login authentication; however, sometimes, this data might not be replaced with the new account changes and not validate you as a subscribed user. However, the fix to this problem is not so complicated and only requires you to log out and re-login to your account. This should help you solve the Netflix error NSES-500 on your device if the problem is caused by the account cache.
Also read: How to Fix Content Not Available Error on HBO Max?
8. Poor VPN Connections
If you are, by default, using a VPN service to stream all the entertainment platforms on your devices, you need to know the issues that come by. If you have left your Netflix screen unattended for a long time, it is quite possible that the VPN connections have been turned off or there is a connection flip. In other cases, you might have exhausted the VPN bandwidth during the unattended period.
There are several VPN services on the internet that claim to be the best for streaming, gaming, security, and much more. However, most of these do not work and instead cause weird internet-related issues. It is likely that you are using a poor or free VPN service to stream Netflix, and the VPN is using your network as a bridge for other users and also consuming all the bandwidth.
Free VPNs are also never free; they steal your data and sell to third-party advertisements, have no security protocols, and consume all your bandwidth. But not all VPNs are bad; in our opinion, two of the VPNs work best in all the scenarios – NORDVPN and EXPRESSVPN.
NordVPN
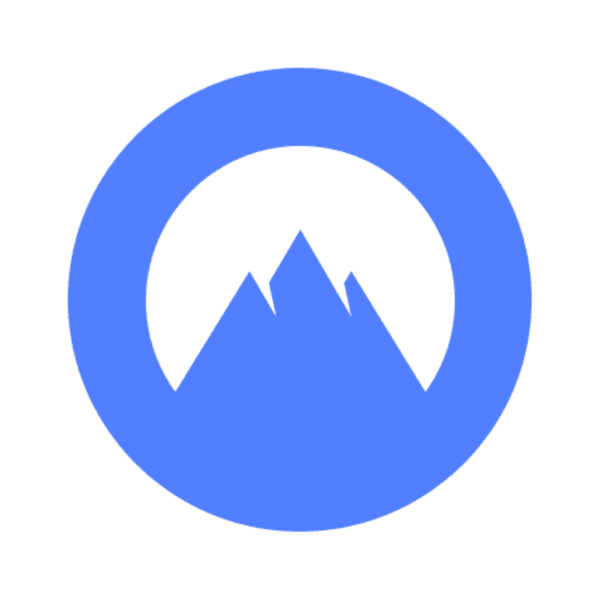
- Secure Internet
- Strict No-Logs Policy
- Use with ease
- Multiple devices
- Ultra-fast connection
- Worldwide access
- VPN servers everywhere
- P2P Servers
ExpressVPN
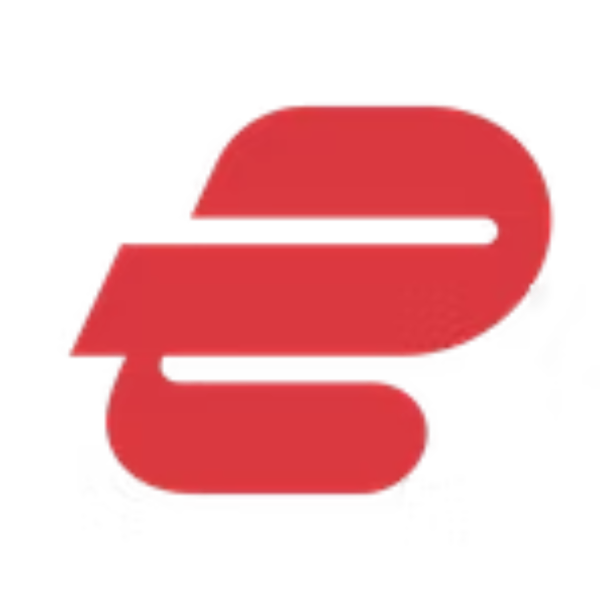
- 160 VPN Locations
- Split tunneling
- Kill Switch
- Best-in-class encryption
- Private DNS on each server
- Unblock Streaming websites
- Hide IP address
- No-log Policy
To support this, you can read 9+ tests we did on both of these VPN services in our detailed review guide below,
- ExpressVPN vs. Surfshark VPN: Which is the Best Overall?
- NordVPN vs. Surfshark: Which is the Best VPN Overall?
- NordVPN vs. ExpressVPN: Which is the Best Overall?
Using a better VPN service like NORDVPN or EXPRESSVPN helps you stream content without any geo-restriction, buffering, or screen freezing. I recommend you check out both VPN services for better streaming, privacy, and worldwide secure, fast connections at the lowest rates.
9. Disable Browser Extensions
Browser extensions are another big issue for most smooth streaming and surfing experiences. Conflicting or malfunctioned browsers can cause issues with streaming Netflix on browsers and end up showing you different types of Netflix errors. One such error that can be due to conflicting browser extensions is the NSES-500 error on Netflix.
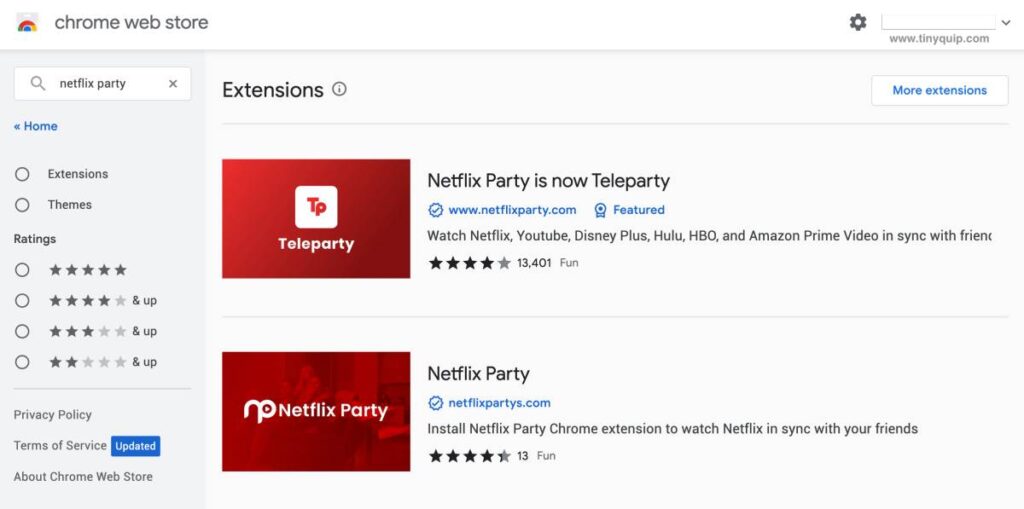
To resolve this, start by disabling the extensions on your browser and check if you are facing the error.
How to disable browser extensions on Google Chrome,
- Open the Chrome web browser and tap on the three-dot menu from the right-top
- Under the “More Tools” option from the menu, you can find the “Extensions” page; tap on it
- Here you will find all the extensions that are installed on your browser; click on the “toggle” beside each extension to enable or disable it
How to disable browser extensions on the Safari browser,
- Open the “Safari” browser on your Mac
- Tap on the “Safari” menu from the top bar of your “Safari” browser menu
- From the menu, select the “Settings” option and choose the “Extensions” tab from the new window
- Uncheck the extensions from the left pane to disable extensions and authenticate the operation by entering your Mac password or using the Touch ID
Disabling browser extensions such as “Netflix watch party,” “VPNs,” “antimalware,” and “streaming extensions” should help in solving the NSES-500 error on Netflix. Check if you are still facing the issue after disabling the extension, and if it is still the same, hop on to the next solution on the list.
Also read: How to Watch HBO Max on LG Smart TV Without App
10. Try Different Browsers
Outdated and unsupported browsers and browser versions can cause issues with streaming your favorite OTT platforms like Netflix. Netflix supports a huge number of devices and browsers but might skip out on certain unpopular browsers that do not comply with their terms and conditions. Moreover, even if you are using a supported browser, outdated browser versions that create conflict with certain websites can also be one of the major issues for errors like NSES-500 from Netflix.
To solve this issue,
- Update the browser to the latest version
- Switch to a different supported browser, likely to Safari browser, Google Chrome, or Mozilla Firefox
To update the Google Chrome browser,
- Open the “Google Chrome” browser on your Mac, Linux, or Windows computer
- Tap on the “three-dot” menu from the right-top corner of your browser screen
- Select “Settings” from the menu list and navigate to the “About Chrome” option from the left-pane menu
- Here, you can find the updates and version information about your Google Chrome browser
If updating the browser does not work for you and you still face an error like NSES-500 on Netflix, you can try switching to another reputable browser. Some of the best options are Safari (for Mac) and Mozilla Firefox.
11. Flush DNS Cache
Likewise, to the browser cache, app cache, or program cache, the network also stores cache information. In rare cases, this cache is corrupted, and it can be due to a lot of junk in the network files from all the devices. One of the best things you can do in such a case is flush the DNS cache where all the network cache is stored. It is quite possible to fix the error NSES-500 on Netflix by flushing the DNS cache.
Here is How to Flush the DNS Cache on a macOS,
- Open the “Terminal” app on your macOS either by using the spotlight feature or the Mac app drawer
- Now, type the following command,
- sudo dscacheutil -flushcache;sudo killall -HUP mDNSResponder
- Enter your Mac password to authenticate this command
- Within less than a second, you can find the DNS cache flushed on your Mac system
How to Flush the DNS Cache on a Windows Computer,
- Open the windows command prompt using the Windows search
- Now, type the following command,
- ipconfig/flushdns
- Hit enter, and you can now see a message DNS cache is successfully flushed.
It is a good practice to flush the DNS cache when you find your internet speed to be reduced or when you are having other internet-based problems. DNS cache is also one of the biggest hurdles to most of the other streaming services, gaming, and other entertainment on the web.
Also read: What is Roblox Error Code 610 & How to Fix it?
12. Run a Power Cycle
When we start a program, application, or a connected device to the computer, the processor logs it as a process and runs it in the background in the multi-processes. Such a technique helps you run several programs in parallel and without delay or lag.
However, when the process is stuck or abruptly terminated, it is likely that the programs related to it also malfunction. If any such process is abruptly terminated while your Netflix screen is left unattended, it is natural to face the error code NSES-500, which can be solved with a simple power cycle.
To run a power cycle on any of your devices, here are the steps you can follow,
- Power off all your devices on which you are streaming Netflix movies and tv shows.
- Turn off internet connections such as routers, modems, mobile data, WiFi boosters and extenders, and more.
- Unplug your devices from the power source.
- Now, wait for a few minutes till the devices are completely turned off, and then restart them all together to start afresh.
Running a power cycle should help you resolve the problem, like NSES-500 on Netflix. If you are still facing the error, the only last resort is to report it to Netflix itself, as it is a device or account-specific issue.
13. Report the Problem to Netflix
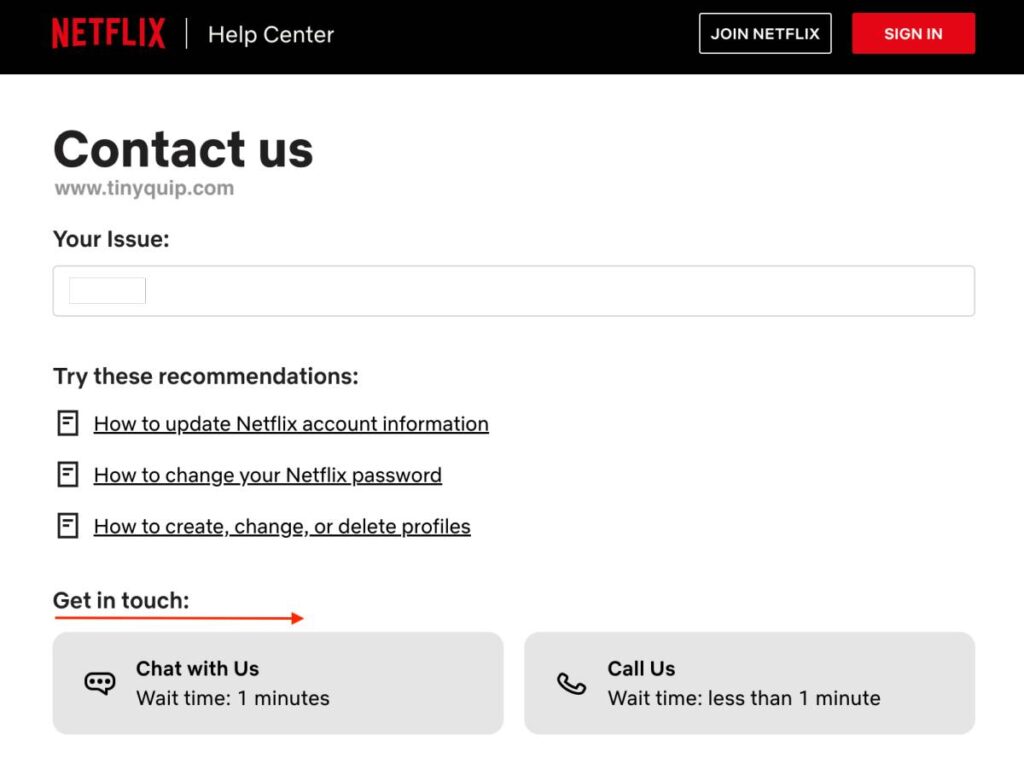
When you report a problem to Netflix, they request to access a special log file which can be debugged by them to know what exactly is causing the error, and in this case, the error NSES-500. If there is a device-specific or account-related issue, it can be quickly solved by them by looking through the log file.
You can directly get in touch with the Netflix support team by either chatting with them or getting in touch through a call.
What is NSES-UHX Error on Netflix
NSES-UHX is an error similar to the Netflix NSES-500, and this error is also encountered when you are streaming Netflix using a web browser. However, this error usually occurs when the users are streaming Netflix on the Mozilla Firefox web browser. Besides, the issue can be resolved similarly to the steps mentioned above.
However, the primary solutions to the NSES-UHX error on Netflix are,
- Clear cache data and browser cookies
- Upgrade the browser
- Check for VPN connections
- Restart the Mozilla Firefox browser
- Switch to a different browser
The above-mentioned steps should help you solve the NSES-UHX error on Netflix and help you enjoy smooth entertainment. Nevertheless, if you are still facing an issue, contact the Netflix support team for a specific solution.
Recommended Streaming Devices
Chromecast 3

Roku 4K HD Stick

Fire stick with Alexa

Frequently Asked Questions [FAQs]
Netflix error NSES UHX is caused by browser extension issues while streaming Netflix on Mozilla Firefox. To solve it, disable the extensions, update the browser, and clear the cache.
NSES-500 Netflix error occurs when the screen is idle for a long time or due to an unstable internet connection.
The common solutions to solve the NSES-500 Netflix error on the Google Chrome browser are to clear the cache, check the internet connection and Netflix server status, and switch VPN services.
Before you leave
Get Our Prime Content Delivered to your Inbox for Free!! Join the Ever-Growing Community… Right Now.
Give this article a quick share,
Also read: How to Download YouTube Videos to iPhone Camera Roll
Wrapping up: Fix NSES-500 Netflix Error Code
This is how simple and easy it is to solve the Netflix error code NSES-500 with the above-mentioned steps. Since it is a browser-related error, there can be a couple of reasons for you to encounter the NSES-500 error code while streaming your favorite shows on Netflix. We recommend you update your browser, disable unwanted extensions, check for internet connection issues, and switch VPNs as the first few solutions when you face this error code.
We hope to have helped you solve the NSES-500 Netflix error code; feel free to browse more helpful articles on our website and share them on your social media profiles (do tag us). Also, join our Telegram channel and subscribe to our newsletter to never miss an update from us.