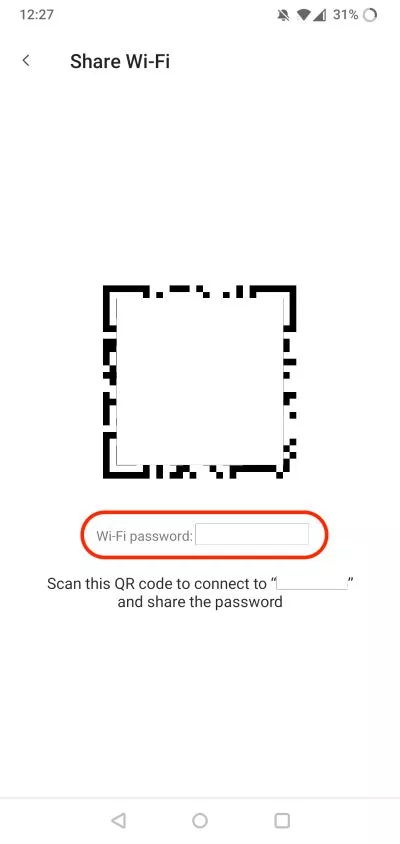Ever since you got your Android device, you might have connected to tens of WiFi connections at different places. Once you enter the password and connect, you no longer need to remember it, as your device does. However, there are times when you don’t remember the password but quickly need to connect a second device or share it with your friend; In such a case, you must be deliberate to see or share the WiFi Password. On Android 10 and above, you can share the WiFi password using QR codes but for those who want to see their WiFi password on their Android device, this is the guide for you.
Also read: Best WiFi Range Extender and Internet Signal Boosters
How to Find and See WiFi Password on Android | A Walkhrough Guide
If you wish to see the WiFI password on your Android device there are a couple of options that can help you. However, on Android 10 and above you get to share the WiFi password which we will discuss in the later section. For Android 9 and below, you can follow the below methods.
How to Find or See WiFi Password on Android Version 9 or Below
On Android 9 or below, there is no option for sharing passwords using the QR code. To view the saved WiFi passwords on your device, you either need to have a rooted device and run the adb tool or you can use the pen-testing tools like Fern or zAnti to crack the WiFi passwords.
The second method is also effective because it helps you to run a deep analysis of your WiFi network and understand if there are any open ports just like a network monitoring tool. If you are able to crack the WiFi password, it is also a sign for you to change the password to something much stronger.
Also read: How to Install TWRP Recovery From SD Card
Bonus Option [App] for Android 9 and Below users
If you have a rooted Android device but don’t want to use penetration tools such as Fern or zAnti, you can use an app for checking the WiFi password.
WiFi Password Viewer is a an app that scans the network your device is connected and shows the password. This app is not as powerful as Fern or zAnti and does not perform password cracking operations. It is only best for viewing the passwords of the WiFi network your Android device is connected with.
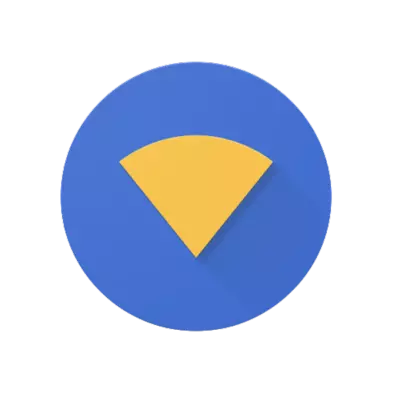
Download WiFi Password Viewer
WiFi Password Viewer shows the password of your connected WiFi network. However, it does not crack a password for you.
Additionally, WiFi Password Viewer requires root access; Ensure your device is rooted before you download this app.
Rooting voids the manufacture warranty on your Android device can break the operating system. Meaning, you may not be able to use your phone or it won’t power on at all. Ensure you know the risks before rooting or performing root based operations.
Also read: 10 Best Google Photos Alternative for Android & iOS
How to Find WiFi Password using ADB Tools?
Different manufactures have a different process of rooting their device. So, if you are using a Samsung device, rooting it would be much different from the other Android devices, say OnePlus or Realme. It is an entirely different guide to discuss.
Once you have your device ready with root, you can use ADB tools to see the WiFi password of the network you are connected.
Here are the steps to follow,
- Download and install “ADB Platform Tools” (Also known as, Android SDK Tools) and “Fastboot” tool on your PC.
- Once done, extract the folder in one of the drives and also ensure to enable developers tools on your Android device.
- Now, connect your device to the computer and set your USB preferences to data transfer and not charging only.
- Open the command prompt in the extracted folder. To do so, hold the shift key on your keyboard and press the right-click using the mouse. Now, select the command prompt option from the right-click menu.
- Type “adb devices” to know if your device is sucessfully connected to your computer. If your device is listed, you have created a successful connection.
- Now perform the following operations;
adb shell
su # allow it from phone if required
cp /data/misc/wifi/wpa_supplicant.conf /sdcard/
exit
adb pull /sdcard/wpa_supplicant.confNow, you can find and see the password of the WiFi network you are connected to on your Android device.
This one of the ways to see WiFi password on your Android device. However, we find the “WiFi Password Viewer” as one of the convenient options to view the saved passwords. You can are a non-tech geek, this is the best option to go with.
You may also like to read,
- Craigslist App For IOS and Android, Is it worthwhile to use it?
- 12 Best Chrome Flags for Android Devices that You Must Use
- Google Android 12 Developer Preview and Beta Download
How to Share and View WiFi Passwords on Android 10 and Above?
To find and see WiFi password on Android 10 and above devices is not tricky and is much more easier. Here, the passwords can be shared using QR code and at the same time, you can also view the password. We only wish if this feature be available on the previous Android OS versions. Additionally, WiFi sharing using QR code is not a new concept; you can share passwords using Apple devices too.
To share and view WiFi password on Android devices running Android 10 and above; follow the below step,
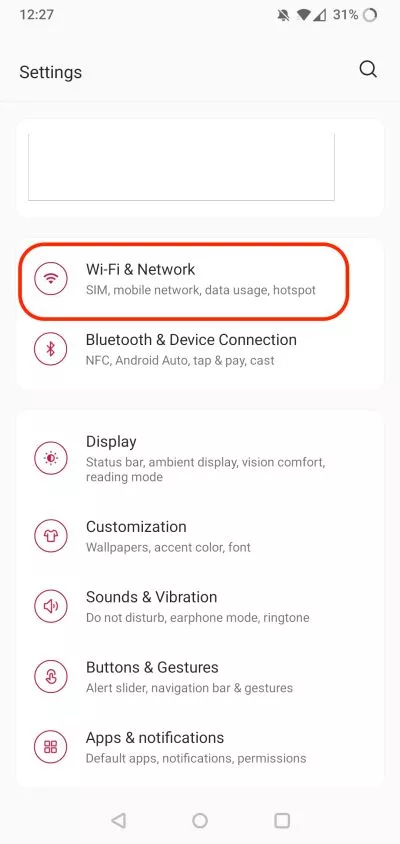
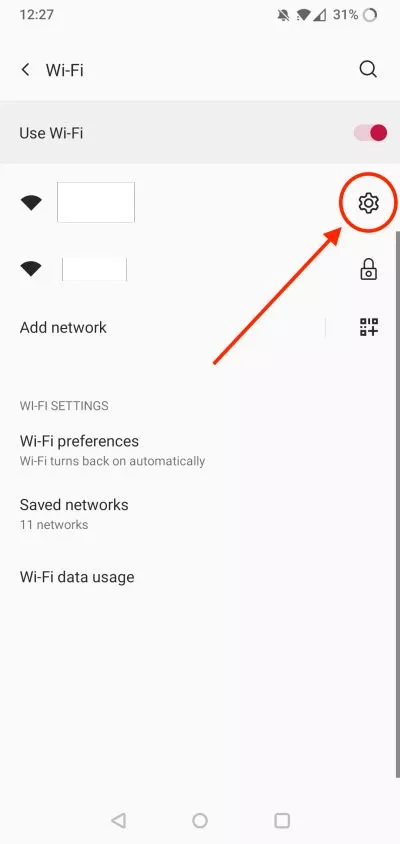
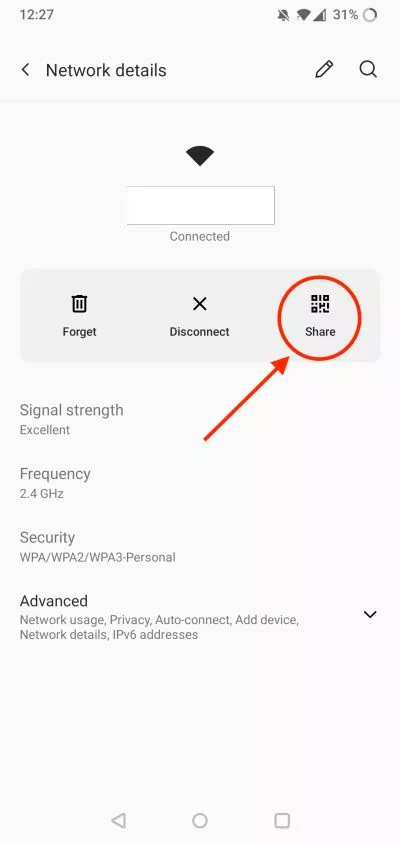
- Open the “Settings” app on your Android device.
- Tap on “WiFi and Connections” option and you can find a list of available WiFi networks.
- Once you are connected to the WiFi network, you can find the “Gear” icon beside it; Tap on it to view the WiFi network related information.
- Now, at the bottom of the WiFi information page, you can find the “QR Code” option; Tap on it.
- Once you click the “QR Code,” a QR code page is generated for the WiFi network. Above or below of the QR code, you can see the WiFi password on your Android device.
- You can verbally or by texting share the written the WiFi password or share the QR code itself.
- Using the second device, scan the QR code and you can find the WiFi is successfully connecting to it.
This is the easiest way to share or view the WiFi passwords on your Android device. The only issue with this technique is, the feature is only available on the devices running Android 10 and above. For the lower versions of Android, you need to root your device and use ABD or apps like WiFi Password Viewer to see the WiFi passwords.
Also read: Fix: Snap Layouts Not Working on Windows 11
Frequently Asked Questions [Faqs]
Yes, you can share and see WiFi password on Android 10 and above versions by navigating to Settings > WiFi and Network > Select Network > Saved Network > Share as QR code option. Here, you can find the written password and also in the QR code format.
You can view WiFi password on Android 9 only by rooting your device; Here, you have two options, the first one is to use the adb tools and the second option is to use the root based app such as WiFi Password Viewer to see the saved password.
There are a bunch of options such as zAnti and WiFi Password Viewer to see WiFi passwords. However, these apps require root access and you cannot run them on the stock Android version.
You may also like to read,
- 10 Best Instagram Photo Resizer Apps & Online Tools
- How to Add, Change and Remove Snapchat Cameos
- How to Unsend an Email in Gmail on Android, iOS, & PC
Wrapping Up: How to Find and See WiFi Password on Android
These are the simplest and seamlessly ways to see WiFi password on Android devices. It is much easier to view WiFi password on Android 10 as it does not require to root your device or install any app. It is a little difficult for non-root users running Android 9 and below to find and see saved passwords but the above listed methods work as per need.
We hope to have cover your query on how to see WiFi password on Android; However, if you have any questions, suggestions, or doubts, do let us know in the comment section.