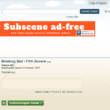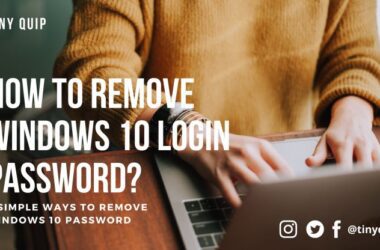Imagine this: you’re happily using your computer when suddenly the screen turns blue, and you see an error message with strange words or codes. Your heart skips a beat. What just happened? This is the Blue Screen of Death (BSoD)—Windows’ way of saying, “Something’s wrong, and I had to stop to protect your computer.” Don’t worry; you haven’t broken your computer. It’s just a protective layer, and it is completely fixable.
In this guide, we will walk you through what a BSoD is, why it happens, and, most importantly, how to fix it in the easiest way possible. Even if you’ve never worked on a computer problem before, you’ll find clear, simple instructions to get your PC back to normal.
Also Read: 10 Best Rufus Alternatives | Windows, Mac, and Linux
What Is a BSoD?
A Blue Screen of Death is a Windows way of protecting your computer when it runs into a problem it doesn’t know how to handle. Think of it like this: If your car’s engine starts overheating, it might shut down to prevent more damage. A BSoD works the same way—it shuts down everything to prevent damage to your files or hardware.
When a BSoD happens, Windows shows you a blue screen with an error message. This screen is like a clue to what went wrong.
- In older versions of Windows, like Windows XP, the blue screen was filled with lots of technical text.
- In newer versions, like Windows 10 or 11, the screen is much simpler. You might see a sad face emoji and a QR code you can scan with your phone to learn more about the issue.
But why does the BSoD happen? Let’s understand it more clearly in our next section.
Also Read: 5 Ways to Use Apple iMessage on Windows
Why Does a BSoD Happen?
Understanding what causes a BSoD makes it easier to fix. Now, when you see the blue screen, there is a code present on it, which helps you understand the possible cause of this fatal error. Some of the examples are,
| Blue Screen Error | Meaning |
|---|---|
| 0x000000ED | Unmountable Boot Volume issue |
| 0x0000007B | Inaccessible boot device |
| 0x00000024 | NTFS |
| 0x0000007E | Systems thread exception |
| 0x0000008E | Kernel mode exception |
Here are the most common reasons for the BSoD on your Windows computer:
- Hardware Problems: Your computer’s hardware, like the RAM (memory), hard drive, or graphics card, might not be working correctly.
- Driver Issues: They are little programs that let Windows talk to your hardware. If a driver is old, broken, or doesn’t match your hardware, it can cause the computer to crash.
- Software Conflicts: Some apps or programs don’t work well with Windows or with other software on your computer.
- Overheating: Computers generate heat when they work hard. If they get too hot, they can shut down to protect themselves.
- Corrupted System Files: These are the important files that make Windows run. If these files are damaged—maybe because of a virus or a sudden shutdown—your computer might not work correctly.
What Should You Do First?
When you see a BSoD, here’s what you should do right away:
- Don’t Panic: A BSoD doesn’t mean your computer is broken forever. Most problems are fixable with a few steps.
- Take Note of the Error Message: Write down any error codes or names you see on the blue screen. If the screen shows a QR code, scan it with your phone to get more information.
- Restart Your Computer: Sometimes, restarting fixes the problem temporarily, giving you a chance to troubleshoot.
Also Read: Microsoft Edge Crashing on Windows 10 and 11? Here is the Fix
How to Fix BSoD on Your Windows
Despite the Blue Screen codes, there are a few common steps that you can take to fix the BSoD issue on your Windows computer. Let’s discuss and understand each solution in steps and solve the issue. To begin with, the Safe Mode.
Step 1: Start in Safe Mode
Safe Mode is like putting your computer into a “safe zone” where it only runs the most basic programs. This makes it easier to troubleshoot the problem. Understand it as an isolation box or sandbox where only necessary programs are active and other programs are inactive. This should help you determine if the cause is due to an external program or software you recently installed on your device.
For Windows 10 and 11:
- Click the Start button, then the Power button (the one you use to shut down your computer).
- Hold the Shift key on your keyboard and click Restart.
- A blue menu will appear. Select Troubleshoot > Advanced Options > Startup Settings.
- Click Restart, and when you see the list of options, press the number for Safe Mode.
For Windows XP and 7:
- Restart your computer.
- As it’s turning on, press the F8 key repeatedly until a menu appears.
- Use the arrow keys to select Safe Mode, then press Enter.
In Safe Mode, your computer runs with the bare essentials, so it’s less likely to crash while you fix the problem.
Step 2: Check Your Drivers
Drivers are like translators between Windows and your computer’s hardware. If a driver is old or broken, it can cause the BSoD issue.
- Type “Device Manager” into the search bar and click on it.
- In the list, check for any items with a yellow triangle next to them. These are likely causing issues.
- Right-click on the item with the yellow triangle and select Update Driver. Choose Search Automatically for Drivers and let Windows look for the newest version.
- If updating doesn’t help or causes more problems, roll back the driver. Right-click the driver, select Properties, go to the Driver tab, and click Roll Back Driver.
Also Read: Night Light Not Working on Windows 10 or 11? Here is the Fix
Step 3: Check Your Hardware
Your computer’s parts might be causing the problem. Let’s check them:
Test Your RAM (Memory):
- Type “Windows Memory Diagnostic” in the search bar and open the tool.
- Choose Restart Now and Check for Problems.
- Your computer will restart and check the memory for issues.
Check Your Hard Drive:
- Open Command Prompt (type “cmd” in the search bar, then right-click it and choose Run as Administrator).
- Type this command:
chkdsk C: /f /r - This will check for problems on your hard drive and try to fix them.
Step 4: Repair System Files
Sometimes, important Windows files are damaged due to certain actions like installing new software or an uncertain action from the existing ones. This damage can also cause the Blue Screen of Death error on your Windows computer, and thankfully, you can fix these files. Here is how to fix them:
- Open Command Prompt as an administrator (see Step 3).
- Type this command:
sfc /scannow - This will scan your computer for corrupted files and repair them. It might take some time, so be patient.
Also Read: How to Change the Default Download Location on Windows
Step 5: Use System Restore
If the BSoD started after you installed something new, you can go back to a time when your computer was working fine. Restoring helps you revert the newer changes but requires you to have an updated backup first before you can even restore. Also, restoring a backup will remove the newer files or changes you made after the backup time and date.
Here is how to use System Restore on your Windows computer,
- Type “System Restore” into the search bar and open it.
- Follow the steps to choose a restore point (a date before the problem started).
- Your computer will restart and go back to that time.
How to Prevent a BSoD | Quick Tips
- Update Regularly: Keep Windows, drivers, and apps updated to avoid bugs.
- Avoid Overheating: Clean your computer’s fans and vents to keep it cool.
- Install Safe Software: Only download programs from trusted sources.
- Run Antivirus Scans: Use antivirus software to protect your computer from viruses.
- Clean Up Your System: Use tools like Disk Cleanup to remove junk files.
Also Read: How to Stop Windows Pop-Up Ads
Frequently Asked Questions [FAQs]
The BSoD is a critical error screen on Windows that appears when the system encounters a severe issue it cannot recover from, forcing a restart to protect your computer.
These codes indicate specific problems causing the crash. For example, 0x000000ED points to a hard drive issue, while 0x0000007B signals boot device problems.
Yes, most BSoD issues can be resolved with simple troubleshooting, like updating drivers, running disk checks, or repairing system files.
Restart your computer, press F8 (older Windows) or hold Shift and click Restart (Windows 10/11), then choose Safe Mode from the menu.
Built-in tools like CHKDSK, System File Checker (SFC), Windows Memory Diagnostic, and System Restore can be used to address common issues.
In most cases, your data remains safe. However, frequent crashes can lead to file corruption, so always keep backups.
Yes, overheating can cause hardware failure, leading to a BSoD. Ensure proper ventilation and clean your computer’s fans regularly.
If the BSoD persists after following troubleshooting steps or you suspect serious hardware failure, consider professional assistance.
Before You Leave
Get Our Prime Content Delivered to your Inbox for Free!! Join the Ever-Growing Community… Right Now.
Give this article a quick share,
Wrapping up: Did We Resolve the BSoD Issue on your Windows Computer
The Blue Screen of Death may seem intimidating, but it’s just your computer asking for help. By following these detailed steps, you can fix the problem and keep your computer running smoothly. Remember, if the issue isn’t resolved even after following these steps, it’s time to seek professional help from a hardware engineer. It is likely faulty hardware creating the BSoD issue on your computer.
We hope we have helped you fix the BSoD issue on your Windows computer. Let us know in the comments section below. Also, share this guide with your friends on Reddit, Facebook, and other social communities to help us share a word. Join our Telegram Channel, Facebook Page, Reddit Community, and X to never miss our tech updates.