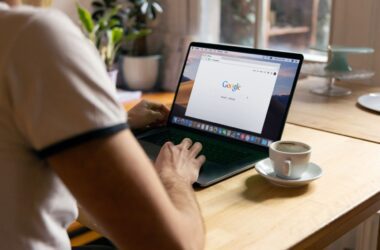Experiencing an unresponsive Notes app on your Mac can be more than just a minor inconvenience, especially when it holds crucial information, from daily tasks to invaluable ideas. If you’re encountering difficulties with closing the app or navigating through it, you’re certainly not alone in this frustration. I have been struggling with the same thing with my M2 MacBook Pro for quite some time now.
The good news is that there’s a range of solutions you can try to resolve this issue, and I am here to guide you through each step. My handy solution was to close multiple apps (including Notes), update the software, and check the issue in Safe Boot mode.
Also Read: 9 Productivity Apps for MacBook That Are a Must-Have
Fix Unresponsive Notes App on Mac
Before getting into more detailed troubleshooting steps, let’s try some of the basic solutions that can help you instantly fix the unresponsive issue. This ensures you aren’t trying complex solutions for a basic problem.
- Force Quit the Notes App: Click on the Apple logo in the top-left corner of your screen, select “Force Quit,” find the Notes app, and click “Force Quit.” This can often resolve temporary unresponsiveness.
- Restart Your Mac: Sometimes, the simplest solution is to restart your computer. This can clear out temporary glitches affecting the Notes app’s performance.
If you are unable to close the Notes app and you see a buffered cursor on your screen, you can open the Task Manager app, and you can close the Notes app from this window.
Open the Task Manager window using “CMD” + “Option” + “ESC” and select the “Notes” app from the list. You can now “Force Quit” the app.
Now that the Notes app is closed let’s try a few solutions to help you fix the unresponsive Notes app on your Mac.
Also Read: How to Delete Apps from Mac: Declutter the Smart Way
1. Check for Updates
An outdated macOS or Notes app can lead to performance issues. Updating it with the newer version will help you use the apps effectively, as newer versions are more optimized.
Ensure your Mac is running the latest software by following these steps:
- Click on the Apple logo and select “System Preferences.”
- Go to the “Software Update” and wait for your Mac to check for updates.
- If an update is available, click “Update Now” to install it. You can even schedule the update for later or set it to automatically update your Mac when a newer version is available.
2. Terminate the Notes App from the Activity Monitor
If the Notes app continues to be unresponsive, it’s time to take a closer look at what’s happening behind the scenes with the help of the Activity Monitor app on your Mac. Activity Monitor is a full-fledged task manager app with details like CPU usage, memory, energy, disk, network, and more.
With all these details, you can see if the Notes app is actually buffering or if some other app is causing the issue.
- Open “Activity Monitor” from the Applications > Utilities folder. You can also use the cmd+space option and open the Activity Monitor using the Spotlight Search.
- In the search box, type “Notes” to find any processes related to the app. If you are currently using the app, you can find the Notes app at the top of the list.
- Select any active Notes processes and click the “X” button in the toolbar to force them to quit.
Terminating the Notes app from the Activity Monitor will terminate the root process. So, you can reopen the Notes app with a fresh process, and any temporary issue should be resolved.
Also Read: How to Recover Deleted Files from an SD on a Mac
3. The Notes Database
A corrupted Notes database might be causing the app to become unresponsive. Now, this is definitely a complex solution and will require you to make a few changes.
Here are some quick steps to follow,
- Close the Notes app (force quit if necessary).
- Open “Finder” and select “Go” from the menu bar while holding the “Option” key to access “Library.”
- Navigate to “Group Containers” and find the folder named something similar to “group.com.apple.notes.”
- Back up this folder by copying it to a safe location.
- Delete the original folder and restart the Notes app, which will rebuild the database.
Ensure you have a backup of your notes; moving them to iCloud is a much better option so you have a backup and can access these notes using your other devices.
4. Utilize Safe Mode
Booting your Mac in Safe Mode can help identify if the issue lies with the system or conflicting third-party software. Safe Boot is a helpful method in solving most of your issues with Mac as it isolates the system from any third-party app and only gives access to crucial features and apps on your Mac.
- Restart your Mac and immediately press and hold the Shift key as it boots. Release the key when you see the login window.
- Try using the Notes app in Safe Mode. If it works correctly, third-party software might be interfering with its operation.
- Restart your Mac normally to exit Safe Mode. Consider removing recently installed third-party apps that may conflict with Notes.
Learn more about How to Safe Boot your Mac.
5. Creating a New User Account
Sometimes, user-specific settings can cause apps to behave erratically. Testing the Notes app on a different user account can help isolate the issue. For this, you will have to create a new user on your Mac and then check if the Notes app is still unresponsive.
- Open “System Preferences” and select “Users & Groups.”
- Click the lock icon to make changes, and then click the “+” to add a new user account.
- Choose “Standard” for the new account type, fill in the details, and click “Create User.”
- Log out of your current account and log into the new one. Try using the Notes app to see if the issue persists.
If you aren’t facing any unresponsiveness on the Notes app with the new user account, it is sure the existing user account is causing the trouble. It is recommended that you switch to the new user for all your uses.
Also Read: How to Password-Protect a Zip File on a Mac?
6. Resetting NVRAM or PRAM
Resetting your Mac’s NVRAM or PRAM (non-volatile random-access memory or parameter RAM) can resolve issues related to unexpected behaviors in applications. It is a viable solution to most issues on your Mac, including the unresponsive Notes app.
Here is how to reset the NVRAM and PRAM on your Mac,
- Shut down your Mac.
- Turn on your Mac and immediately press and hold the Option, Command, P, and R keys together for about 20 seconds. Release the keys after hearing the startup sound for the second time or after the Apple logo appears and disappears for the second time.
- Once your Mac restarts, try using the Notes app again.
7. Checking Disk Permissions
Incorrect disk permissions can affect app performance. Repairing disk permissions can help you resolve the issue. However, it is an advanced solution, and you need to understand the risk of losing data. So, it is best to have a backup of your Mac on your Time Machine or an external SSD to keep your crucial files safe.
Here is how to check disk permissions,
- Open “Disk Utility” from Applications > Utilities.
- Select your startup disk and click “First Aid.”
- Follow the on-screen instructions to repair disk permissions.
- After the process is complete, restart your Mac and check if the Notes app is working correctly.
Also Read: Best Clipboard Managers for Mac | Cut-Copy-Paste Smartly
8. Deleting Cache Files
Corrupted cache files can cause applications to become unresponsive. Like Windows, Mac also collects cache data to make the process faster, and if this data is corrupted, no user bothers to find it and clear the cache data.
In this guide, I will show you where to find the cache files and how to clear them to solve unresponsive issues like the one with the Notes app.
- Open “Finder” and select “Go to Folder” from the “Go” menu.
- Type `~/Library/Caches` and hit “Go.”
- Locate any folders related to the Notes app and move them to the Trash.
- Empty the Trash and restart your Mac.
9. Reinstall macOS
If none of the above solutions work, reinstalling macOS could be the last resort. This process updates the system while keeping your files and user settings intact. Keeping a copy of your important data backed up in the iCloud drive, Time Machine, or an external storage device will help you restore your data when the fresh installation is complete.
- Back up your Mac using Time Machine or another backup method.
- Restart your Mac and immediately press and hold Command + R to enter Recovery Mode.
- Choose “Reinstall macOS” from the utility window and follow the on-screen instructions.
Reinstalling the macOS is an advanced solution, and it is recommended you proceed only when you are familiar with the steps and consequences.
Also Read: How to Delete Screenshots on a Mac | All You Need to Know
Wrapping Up: How to Fix Unresponsive Notes App on Mac
Facing an unresponsive Notes app on your Mac can disrupt your workflow and cause unnecessary stress. However, by systematically applying the troubleshooting steps outlined in this guide, you can identify and resolve the underlying issues. Whether it’s a simple fix like force quitting the app and restarting your Mac or more involved solutions like rebuilding the database or reinstalling macOS, there’s a good chance you can restore functionality and get back to capturing your thoughts and ideas with ease.
Remember, maintaining regular backups of your data ensures that you’re prepared for any eventuality, allowing you to tackle technical problems with confidence. If the problem persists despite your best efforts, consider reaching out to Apple Support for professional assistance. With a bit of patience and troubleshooting, you’ll likely find a solution that gets your Notes app—and your productivity—back on track.
FAQs on Fixing Unresponsive Notes App on Mac
Rebuilding the database or reinstalling macOS should not erase your notes if you follow the steps correctly. However, it’s always a good idea to back up your data beforehand.
Yes, software conflicts can sometimes affect the performance of built-in apps. If the issue resolves in Safe Mode, a third-party app might be the culprit.
Large attachments or corrupted content within a note can cause issues. Try removing large files or creating a new note and copying the content over, excluding any attachments, to see if this resolves the issue.
Yes, it’s safe. Cache files are meant to speed up apps but can be safely deleted. The app will recreate these files as needed.
Before you leave
Get Our Prime Content Delivered to your Inbox for Free!! Join the Ever-Growing Community… Right Now.
Quickly Share this Article on,
I hope to have helped you with solving your issue with the Notes app not responding on your Mac. If you have another solution that worked for you, do let us know through the comment section so we can share it with all the other users. Also, if you like this article, share it quickly on your social media handles and tag us. Also, join our Telegram channel, Facebook page, and Twitter to never miss a quick update.