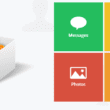Installing Windows 10 using a bootable USB drive is a fast and effective way to set up or reinstall the operating system on any compatible computer. Instead of using a DVD, a bootable USB drive allows you to carry the Windows 10 installation files in a portable format that works across different devices. This method is especially useful for modern systems that don’t have a built-in DVD drive.
The process involves creating a bootable USB drive using a tool called Rufus and an official Windows 10 ISO file. Once the USB drive is prepared, you’ll need to configure your computer’s BIOS or UEFI to boot from the USB, allowing the system to load the Windows installer.
Using a bootable USB drive ensures a clean installation of Windows 10, which can resolve issues like corrupted files, slow performance, or malware infections. It’s also an ideal option for upgrading your system or installing Windows on a brand-new machine.
By the end of the process, you’ll have Windows 10 running smoothly, with all essential files loaded directly from your USB drive. Whether you’re a beginner or familiar with system installations, this method is one of the most reliable ways to set up a Windows system.
In this Guide,
- What You Need to Get Started
- Step 1: Download and Install Rufus on Windows 10
- Step 2: Download the Windows 10 ISO File
- Step 3: Prepare USB Drive
- Step 4: Creating a Bootable USB Drive with Rufus
- Step 5: Configure BIOS/UEFI to Boot from USB
- Step 6: Installing Windows 10 from the USB Drive
- Step 7: Setting Up Windows 10 After Installation
- Frequently Asked Questions [FAQs]
- Wrapping up: Installing Windows 10 on USB using Rufus
What You Need to Get Started
- A USB Drive (at least 8 GB) – Look for Options
- The Windows 10 ISO File – Download Windows 10 ISO
- Rufus Software – Download Rufus
- A Computer to Prepare the USB Drive
You’ll need a USB drive with at least 8 GB of storage. It’s recommended to use a high-speed USB 3.0 drive for faster installation. Keep in mind that this process will erase all data on the USB drive, so back up any important files before you start.
The Windows 10 ISO file is a digital copy of the operating system. You can download it directly from the Microsoft website. Ensure you download the version that matches your system’s requirements, whether it’s 32-bit or 64-bit.
Rufus is the tool that will help you create a bootable USB drive. It’s a lightweight and portable application that doesn’t require installation. You can download it for free from the official Rufus website.
Also Read: AOMEI Disk Partition Review: The Best Disk Manager for Windows?
Step 1: Download and Install Rufus on Windows 10
Rufus is a reliable tool used to create bootable USB drives for installing operating systems. It’s small, fast, and doesn’t require installation, making it a popular choice for creating a Windows 10 bootable USB. To get started, you need to download Rufus from the official website and run it on your computer. This step will ensure that your USB drive is properly configured to install Windows 10.
Here’s how to download and run Rufus on your computer,
- Open your web browser and visit the Rufus website to download the latest version of Rufus on your computer.
- Scroll down to the Download section on the homepage. Click on the latest version link to start the download. The file will typically be named rufus-x.x.exe, where “x.x” represents the version number.
- Once the file is downloaded, double-click the rufus.exe file to open the application. Since Rufus is a portable tool, there’s no need to install it. It will launch directly from the downloaded file.
- If your system prompts a security warning, click Yes to grant permission to run Rufus. This is a standard process when running third-party applications on Windows.
- When Rufus opens for the first time, it might ask you to check for updates. Allowing the update will ensure you’re using the most recent version with the latest compatibility improvements.
With Rufus running on your system, you’re ready to move on to the next step — downloading the Windows 10 ISO file. Having the ISO file is essential for creating a bootable USB drive.
Also Read: How to Change Windows 10 Login Screen Background
Step 2: Download the Windows 10 ISO File
The next step in creating a bootable USB drive is to download the official Windows 10 ISO file. The ISO file contains the complete installation package for Windows 10, which you’ll transfer to your USB drive using Rufus. It’s important to download the ISO directly from the official Microsoft website to ensure you have a safe and up-to-date version.
Here’s how to download the Windows 10 ISO file from Microsoft:
- Visit the official Microsoft Windows 10 download page.
- On the Microsoft page, click on Download tool now. This will download the Media Creation Tool, which will guide you through the process of downloading the Windows 10 ISO file.
- Once the download is complete, locate the MediaCreationTool.exe file in your Downloads folder and double-click it to run the tool.
- After the tool launches, you’ll be prompted to accept Microsoft’s terms and conditions. Click Accept to proceed.
- In the next step, select the option to Create installation media (USB flash drive, DVD, or ISO file) and click Next.
- Choose the correct language, edition, and system architecture (either 32-bit, 64-bit, or both) that matches your system requirements, then click Next.
- When prompted to choose between a USB flash drive and an ISO file, select ISO file and click Next. Choose a location to save the file on your computer, and the tool will begin downloading the Windows 10 ISO.
With the Windows 10 ISO file saved on your computer, you’re now ready to move on to the next step — preparing your USB drive. This involves formatting the USB drive and configuring it to hold the installation files for Windows 10.
Step 3: Prepare USB Drive
Now that you have Rufus running on your computer and the Windows 10 ISO file downloaded, the next step is to prepare your USB drive. Preparing your USB drive involves selecting the right drive and ensuring it’s formatted correctly to hold the Windows 10 installation files.
Here are the quick steps to prepare your USB drive,
- Plug the USB drive into an available USB port on your computer. Ensure it’s at least 8 GB in size and doesn’t contain any important files, as the process will erase everything on the drive.
- Launch the Rufus application if it’s not already open. You should see your USB drive listed in the Device dropdown menu at the top of the Rufus window.
- In the Device dropdown, make sure the correct USB drive is selected. If you have multiple USB drives connected, double-check that you’ve chosen the right one to avoid formatting the wrong drive.
- Under the Partition scheme option in Rufus, select GPT if your system uses UEFI or MBR if your system uses BIOS. If you’re unsure, most modern systems use UEFI, so GPT is a safe choice.
- Rufus will automatically select NTFS as the file system for the USB drive, which is required for Windows installations. Leave this option as it is.
- Once you’ve confirmed the correct device and settings, click the Start button at the bottom of the Rufus window. A warning will appear, notifying you that all data on the USB drive will be erased. Click OK to proceed.
- Rufus will now format the USB drive and make it ready to hold the Windows 10 installation files. This process typically takes a few minutes.
Also Read: 10 Best Rufus Alternatives | Windows, Mac, and Linux
Step 4: Creating a Bootable USB Drive with Rufus
With Rufus running on your computer and your USB drive ready, it’s time to create a bootable USB drive that will hold the Windows 10 installation files. In this step, you’ll select the Windows 10 ISO file you downloaded earlier and use Rufus to write it to the USB drive, making it bootable.
Here’s how to create a bootable USB drive with Rufus,
- Launch Rufus if it’s not already open. At the top of the Rufus window, you’ll see a Device dropdown. Ensure the correct USB drive is selected. Double-check that you’ve chosen the right one, especially if you have multiple drives connected.
- In the Boot selection section, click the SELECT button. This will open a file explorer window. Navigate to the folder where you saved the Windows 10 ISO file, select it, and click Open.
- Rufus will automatically detect the appropriate Partition scheme and Target system based on your ISO file and USB drive.
- Partition scheme: Use GPT for UEFI-based systems or MBR for older BIOS systems.
- Target system: Rufus will display either UEFI or BIOS based on the partition scheme you’ve selected.
- By default, Rufus will set the File system to NTFS and the Cluster size to the recommended value. Leave these settings as they are unless you have specific requirements.
- Once all the settings are confirmed, click the Start button at the bottom of the Rufus window. A warning will appear, notifying you that all data on the USB drive will be erased. Click OK to continue.
- Rufus will now copy the Windows 10 ISO file to the USB drive and make it bootable. This process may take several minutes, depending on the size of the ISO file and the speed of your USB drive.
- Once the process is complete, Rufus will display a Ready message. You can now safely eject the USB drive by clicking the Close button in Rufus and using your system’s eject option.
Step 5: Configure BIOS/UEFI to Boot from USB
Now that your bootable USB drive is ready, the next step is to configure your computer to boot from it. This requires accessing the BIOS or UEFI settings on your computer and changing the boot order to prioritize the USB drive.
This step is crucial because, by default, most computers are set to boot from the internal hard drive. You need to temporarily change the settings so that the system boots from your USB drive, launching the Windows 10 installer.
Here’s how to configure your BIOS or UEFI to boot from USB,
- Insert the bootable USB drive into an available USB port and restart your computer. You’ll need to press a specific key during the startup process to enter the BIOS/UEFI settings.
- As your computer restarts, look for a message on the screen indicating which key to press to enter the BIOS/UEFI. This is usually one of the following keys:
- F2
- F10
- DEL (Delete)
- ESC
- Once inside the BIOS/UEFI interface, use your keyboard’s arrow keys to navigate to the Boot or Boot Order menu. In some systems, this may be listed under Advanced Options or Boot Configuration.
- In the boot menu, you’ll see a list of boot devices. Move the USB drive to the top of the list to ensure that your computer boots from the USB first. You can usually do this by selecting the USB drive and using the + or – keys to change its position.
- After changing the boot order, navigate to the Save & Exit option in the BIOS/UEFI menu. Confirm the changes, and your computer will restart automatically.
Step 6: Installing Windows 10 from the USB Drive
With your computer configured to boot from the USB drive, the next step is to begin the Windows 10 installation process. Once your system starts from the bootable USB, the Windows 10 setup will launch, guiding you through the installation. This step involves selecting preferences, entering a product key, partitioning your hard drive, and completing the setup.
Here’s how to install Windows 10 from the bootable USB drive:
- After changing the boot order, restart your computer with the USB drive plugged in. Your system should now boot directly from the USB, and you’ll see the Windows Setup screen.
- On the Windows Setup screen, you’ll be prompted to choose your language, time and currency format, and keyboard layout. Select your preferences and click Next.
- On the next screen, click the Install Now button to begin the Windows 10 installation.
- You’ll be asked to enter a Windows 10 product key. If you have a valid product key, enter it now. If you don’t have one, click I don’t have a product key to proceed. You can activate Windows later.
- If prompted, choose the Windows 10 edition that matches your product key or license. Common options include Windows 10 Home or Windows 10 Pro. Click Next to continue.
- You’ll see two options:
- Upgrade: Keep your files and settings (for existing installations).
- Custom: Install a fresh copy of Windows (recommended).
- Choose Custom for a clean installation.
- In the next step, you’ll need to select the drive where Windows will be installed. If your drive has existing partitions, you can delete them to start fresh or choose a specific partition. Click Next after making your selection.
- Windows will now copy files, install features, and configure settings. This process can take several minutes, depending on your system’s speed.
- Once the installation is complete, your computer will restart. Follow the on-screen instructions to set up your user account, password, and privacy settings.
Also Read: How to Change the Default Download Location on Windows
Step 7: Setting Up Windows 10 After Installation
After successfully installing Windows 10, there are a few more steps to set up your system before you can start using it. These steps include configuring your account, connecting to the internet, adjusting privacy settings, and updating Windows to ensure your system is secure and up to date.
Here’s how to complete the setup process after installation:
- Once your computer restarts, you’ll be prompted to confirm your region and keyboard layout. Select your preferences and click Yes to proceed.
- On the next screen, you’ll be asked to connect to a Wi-Fi network. If you’re using an Ethernet cable, the connection will be established automatically. If you’re on Wi-Fi, select your network, enter the password, and click Next.
- You’ll be prompted to sign in with your Microsoft account. Enter your email address and password. If you don’t have an account, you can create one or choose an offline account to use as a local account instead.
- To make signing in faster, Windows will ask you to set up a PIN. This is an additional layer of security for your device. Follow the prompts to create a PIN.
- You’ll see a series of privacy settings that control features like location services, diagnostics, and app permissions. Review each setting and toggle them on or off based on your preferences. Click Accept when you’re done.
- Windows might ask you how you plan to use your device (for gaming, school, work, etc.). You can skip this step or select the options that apply to you.
- Windows will take a few minutes to apply your settings and prepare your desktop. Once it’s done, you’ll see the Windows 10 desktop screen.
- After reaching the desktop, it’s essential to update Windows to ensure your system is secure.
- Go to Settings > Update & Security > Windows Update.
- Click Check for updates and install any available updates.
Frequently Asked Questions [FAQs]
Yes, any USB drive with at least 8 GB of storage will work to create a bootable Windows 10 installer. It is recommended to use a high-speed USB 3.0 drive for faster performance during the installation. Keep in mind that the process will erase all data on the drive, so backing up any important files before starting is essential.
You don’t necessarily need a product key to install Windows 10. During the setup process, you can choose the option to skip entering the key by selecting “I don’t have a product key.” While this allows you to proceed with the installation, you will need a valid key later to activate Windows fully. Without activation, some features may remain restricted.
If your computer skips the USB drive and boots from the hard drive, it is likely an issue with the boot order. Revisit the BIOS or UEFI settings and ensure the USB drive is set as the first boot option. Additionally, make sure the USB drive is properly inserted before restarting the system. If secure boot is enabled in the BIOS/UEFI, disabling it can help resolve the issue.
If Rufus fails to recognize the USB drive, reconnect it to a different USB port and restart Rufus to refresh the device list. If the drive still isn’t detected, ensure it is not corrupted by formatting it through Windows Explorer. In cases where the problem persists, using a different USB drive may be necessary.
Yes, the USB drive can be reused after it has served its purpose as a bootable installer. You can format it through Rufus or Windows to remove the installation files and use it for regular file storage. However, it is a good idea to keep the bootable USB ready for future use, as it can be invaluable for reinstalling Windows or troubleshooting.
The easiest way to determine if your system uses UEFI or BIOS is to check the settings in your computer’s firmware menu. Another method is by running the “msinfo32” command in Windows, which opens the System Information window where the BIOS Mode field will indicate UEFI or Legacy.
Before You Leave
Get Our Prime Content Delivered to your Inbox for Free!! Join the Ever-Growing Community… Right Now.
Give this article a quick share,
Wrapping up: Installing Windows 10 on USB using Rufus
You now have a ready-to-carry USB bootable device that you can use to install Windows 10 on any compatible device. Now, most of the newer computers and laptops miss out on the optical drive, and having such a bootable USB comes in handy when your system is corrupted, and you want to format it and install a fresh copy of the operating system.
Even if you are reading this part after installing Windows 10 on your computer, we suggest you do not format the USB and use it for other purposes; it is best to have a safe bootable USB; you never know when you may need one or maybe when you need to help out a friend. Of course, you can erase the USB stick through Rufus, and you can use it as a regular USB stick to carry files if you need to.
Also, a very important note to make is that you can install basically any operating system with this method. The only change is the ISO file. For instance, if you wish to install Linux, you can replace the Windows 10 ISO file with Linux, which can be found on the distribution official website, such as Ubuntu.
If you like what you read, give us a quick share on your social media platform and give us all the love and support. You can also connect with us on our Telegram Channel, Facebook Page, Reddit Community, and X to never miss out on tech updates.