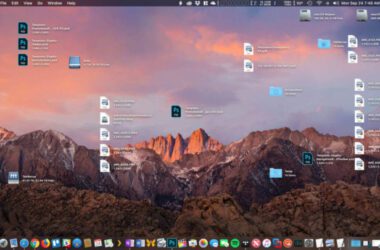Password-protecting ZIP files on your Mac is a fantastic way to secure your important documents, photos, or any other files you prefer to keep private. Whether you’re a professional handling sensitive information or someone who likes to keep personal files secure, understanding how to encrypt your files on a Mac is an invaluable skill.
In this guide, I will walk you through detailed steps on how to password-protect a ZIP file on your Mac, ensuring your digital safety without the need for any third-party apps.
But why password-protect your files? And why convert your files and folders into Zip files? Let’s get through these questions first.
Also Read: How to Disconnect an iPhone from your Mac | 11 Things to Do
Why Password-Protect a ZIP File?
In this digital age, security is foremost. Password-protecting your files adds an extra layer of security, ensuring that only those with the password can access its contents. It’s particularly useful for:
- Protecting Sensitive Information: From financial documents to personal photos, ensuring that your sensitive data is secure from unauthorized access is crucial.
- Sharing Files Securely: When sending files via email or cloud services, encrypting them ensures that they remain confidential, even if they fall into the wrong hands.
The cherry on the top is converting your files into a zip file so you can save some storage. This also makes it easier to transfer external storage devices and transfer them faster to other devices.
Also Read: Mac Clipboard History: Here is How You Can View Last Copied
How to Password-Protect a ZIP File on Mac
MacOS comes with a powerful yet underutilized tool for creating encrypted ZIP files — the Terminal. The Terminal allows you to use the command-line interface to perform tasks that might not have a graphical interface in macOS. In case you are zipping the file, you do have the “Compress” option with the graphical user interface, which does not give you the option to password-protect it, so why not use the Terminal?
Don’t worry; you don’t need to be a tech wizard to follow these steps. Here’s how you can secure your files with a password:
1. Gather Your Files
First, organize the files you wish to encrypt. This simplifies the process, allowing you to encrypt multiple items at once. If you have files in multiple folders, it is best to organize them by moving them to a single folder to make the zipping process easier.
You can either drag and drop the files into the folder or use any one of the other methods from my how-to move files on Mac guide. Once you move all your files into a single folder, it’s time to hop on to the next step.
2. Open Terminal
We will now work with the Terminal to zip the files into a folder. But where exactly do you find the “Terminal” app? Well, there are two ways to find the Terminal app on your Mac.
The first method is to navigate to ‘Applications’ > ‘Utilities’ and open ‘Terminal.’ This method is great, but it’s a lot of navigating and time-consuming.
Alternatively, with the second method, you can press ‘Command + Space’ to open Spotlight Search, type “Terminal,” and press Enter. This is one of the fastest methods of finding the Terminal app on your MacOS.
Also Read: 9 Tips to Fix Pink Screen on MacBook Pro
3. Navigate to Your Folder
Unlike GUI, you cannot easily navigate between the folders, and when you open the Terminal, you are, by default, in the home directory. So, you can use the “Change Directory” command.
Use the ‘cd’ command to change directories in Terminal to where your folder is located. All it requires is for you to have the correct path and folder name.
For example, if your folder is on the desktop, you would type ‘cd Desktop/YourFolderName’ and press Enter. Remember to replace “YourFolderName” with the actual name of your folder.
4. Create Your Password-Protected ZIP File
Once you’re in the correct directory, type the following command:
zip -er YourZipFileName.zip YourFolderName/Replace “YourZipFileName” with what you want to name your encrypted ZIP file and “YourFolderName” with the name of the folder you’re encrypting. Press Enter.
Also Read: How to Install youtube-dl on Mac | MacPorts, Homebrew, & More
5. Enter and Verify Your Password
After executing the command, Terminal will prompt you to enter your desired password. Type it in carefully; Terminal won’t show the characters as you type. You’ll then need to verify your password by entering it again.
Ensure you remember the password and the password is strong enough to avoid breaking up. This file can now only be opened by those who know the password you’ve set.
FAQs on Setting a Password using Zip Files on Mac
Yes, double-click the ZIP file and enter the password when prompted. The Archive Utility will then unzip your files.
Without the correct password, accessing the contents of the encrypted ZIP file is virtually impossible. Always keep your passwords in a safe, memorable place.
Without third-party software, Terminal is the primary method to create password-protected ZIP files on a Mac. It’s secure and built into your Mac’s operating system.
To add files, you’ll need to unzip the folder, add your files, and then re-zip and password-protect the folder, following the steps outlined above.
You may also like to read,
- MS Word Not Opening on Mac? Here is the Fix
- Mac Keyboard Not Working or Unresponsive? Here is How to Fix it.
- MagEZ AirPods Case Review: Luxury Touch, Protection & More
Before you leave
Get Our Prime Content Delivered to your Inbox for Free!! Join the Ever-Growing Community… Right Now.
Quickly Share this Article on,
Wrapping up: Password Protect your Zip File on Mac
Password-protecting a ZIP file on your Mac is a straightforward process that significantly enhances the security of your sensitive information. By following the steps in this guide, you can ensure that your digital files remain confidential and secure from unauthorized access.
Of Course, there is a GUI way to compress the files or Zip them, but you cannot password-protect them. The Terminal is the only legitimate way to do it. Again, there are third-party apps on the app store that do allow you to zip files easily, but why install a third-party app when you can do it right away from the Terminal on your Mac?
I hope to have helped you with how to password-protect your Zip file on your Mac. If you have additional ideas on this, do let us know in the comment section. If you like this article, quickly share it on your social media handles and tag us. Also, join our Telegram channel, Facebook page, and Twitter to never miss a quick update.