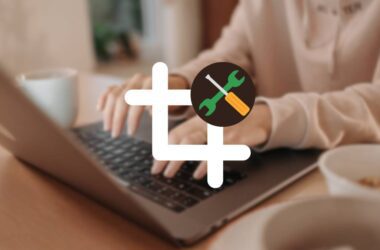Losing precious data from an SD card can be an annoying experience, especially when it contains invaluable memories or critical work-related files. But when the SD card cracks up or gets corrupted, it can give you a hard time recovering those crucial files. In this Tiny Quip blog, I will help you recover deleted files from an SD Card using your Mac.
Also Read: How to Password-Protect a Zip File on a Mac?
5 Methods to Recover Deleted Files from an SD Card on a Mac
Before we start the recovery process, it is important that you avoid copying any new data or performing any file or data operations. Your data is still on the SD Card in the form of memory, and doing file operations can reallocate the memory and make it impossible to recover the data.
Let’s look at each method to recover your deleted files from an SD card using your Mac.
Method 1: Check the Trash Bin
Before diving into complex recovery solutions, let’s start with the basics. Sometimes, files deleted from an SD card might end up in the Mac’s Trash Bin if the card was connected to the computer at the time of deletion.
Recovering deleted files on an SD from your Mac can involve a complex recovery process. But to keep it easier for you, let’s first look at effective and easy solutions.
The first solution is to look into Mac’s trash bin. Often, when you delete the files and do not unplug your SD card, it is likely that the files are moved to the trash bin. Now, this is not the case each time, so if you don’t find the files in the trash bin, move to the next solution.
Here are the steps to follow,
- Ensure you connect your SD card to the Mac.
- Open the “Trash Bin” by clicking on its icon. Usually, it is available on your Mac’s dock.
- Look for the files you wish to recover.
- Right-click on them and select “Put Back” to restore the files to their original location on the SD card.
This is an effective solution and will likely help you recover deleted files on your Mac. However, this is not a guaranteed solution.
Also Read: How to Move Files on Mac
Method 2: Use Mac’s Built-in Time Machine
If you have Time Machine set up on your Mac, it might have backed up the contents of your SD card. Time Machine is a powerful tool that creates incremental backups of files that can be restored at a later date. However, this needs to be setup and takes significant space on your Mac.
If you have set up Time Machine already, let’s look at how to recover these deleted files from your Mac using the Time Machine backup.
- Connect the SD card and the Time Machine backup drive to your Mac.
- Open “Time Machine” by clicking on the Time Machine icon in the menu bar and selecting “Enter Time Machine.”
- Navigate through the backups to find the files or folders you need.
- Select the files and click on “Restore” to recover them to your SD card.
Remember, this method only works if Time Machine was set up and running before the files were deleted. Here, in this scenario, we are referring to backing up the SD card and not the Mac drive, which is a usual option with Time Machine on Mac.
If your SD card comes with its own backup mechanism, such as the brand’s tool or software, which in a set frequency creates backup, you can recover your files if the backup was taken before the deletion.
Method 3: Use Third-Party Data Recovery Software
Several third-party applications offer the ability to recover deleted files from SD cards. These software solutions come with various features designed to simplify the data recovery process. When choosing a data recovery tool, look for one that is compatible with macOS and supports your SD card format.
- Download and install reputable data recovery software on your Mac.
- Connect your SD card to the Mac.
- Launch the software and follow the instructions to scan your SD card for recoverable files.
- Preview the found files (if the software supports this feature) and select the ones you wish to recover.
- Recover the files to a safe location on your Mac, rather than back onto the SD card, to prevent potential data overwriting.
It’s important to act quickly, as continued use of the SD card can overwrite the data you’re trying to recover. Once the data is overwritten, you cannot do much to recover the deleted files on your Mac.
Also Read: How to Connect a Wireless Mouse to your Chromebook
Method 4: Seek Professional Help
If the data is extremely valuable and the above methods haven’t worked, consider seeking help from professional data recovery services. These services have the expertise and equipment necessary to recover data from physically damaged or corrupted SD cards.
- Research and choose a reputable data recovery service with good reviews and experience with SD cards.
- Contact the service and provide details about your situation.
- Follow their instructions for sending your SD card to their lab.
- Wait for the diagnosis and recovery process to be completed.
While this option can be more expensive, it offers the best chance of recovery for severely damaged or complex cases. And it is only valid to pay the expense if your data is more sensitive and important to you. Don’t worry; reputable data recovery services majorly follow strict policies of not copying any data, and you can also confirm it from the service before sending them your SD card.
Method 5: Leveraging Cloud Backups
If you’ve been using cloud storage services like iCloud, Dropbox, or Google Drive, there’s a chance your SD card files were backed up automatically. This method is again available only with SD card devices that support cloud backup technology or allow integrating third-party cloud services.
If your SD Card supports cloud data backup, here are the steps you can follow,
- Access your cloud storage account on a browser or through its dedicated app.
- Search for the backups of your SD card files.
- Download the files you need to your Mac and then transfer them to your SD card.
This is one of the best options, and if you are planning to buy a new SD card, it is best to buy one that supports cloud data backup so you can easily recover deleted files from your SD card using your Mac or even Windows computer.
Also Read: How to Access iCloud on Android: Photos, Calendar & More
Wrapping up: How to Recover Deleted Files from an SD Card on a Mac
Experiencing data loss can be stressful, but with the right tools and techniques, recovering deleted files from an SD card on a Mac is often possible. Whether you’re checking the Trash Bin, using Time Machine, applying third-party software, seeking professional help, or retrieving backups from the cloud, one of these methods is likely to help you get your files back.
Always remember the importance of regular backups to minimize the risk of data loss in the future. Your data is precious, and taking proactive steps to protect it can save you a lot of heartaches down the line.
Frequently Asked Questions (FAQs)
Regularly back up your SD card data to your Mac or a cloud service, safely eject the SD card from devices and use high-quality SD cards from reputable brands.
Yes, there are free data recovery tools available that offer basic recovery features. However, paid versions typically provide more advanced features and higher recovery rates.
Yes, many data recovery tools can recover files from formatted SD cards, as long as the data hasn’t been overwritten by new files.
The time required for data recovery can vary greatly depending on the method used, the size of the SD card, and the volume of data being recovered. It can range from a few minutes to several hours.
Before you leave
Get Our Prime Content Delivered to your Inbox for Free!! Join the Ever-Growing Community… Right Now.
Quickly Share this Article on,
I hope to have helped you with how to recover your deleted files from an SD Card using a Mac. If you have additional methods to share, let us know in the comment section or by using our contact form so we can share it with our audience. If you like this article, do give this a quick share on your social media handles, and do tag us. Also, join our Telegram channel, Facebook page, and Twitter to never miss a quick update.