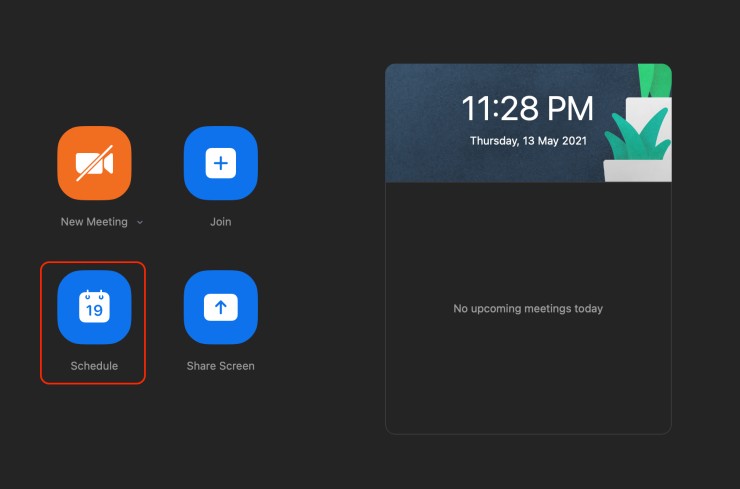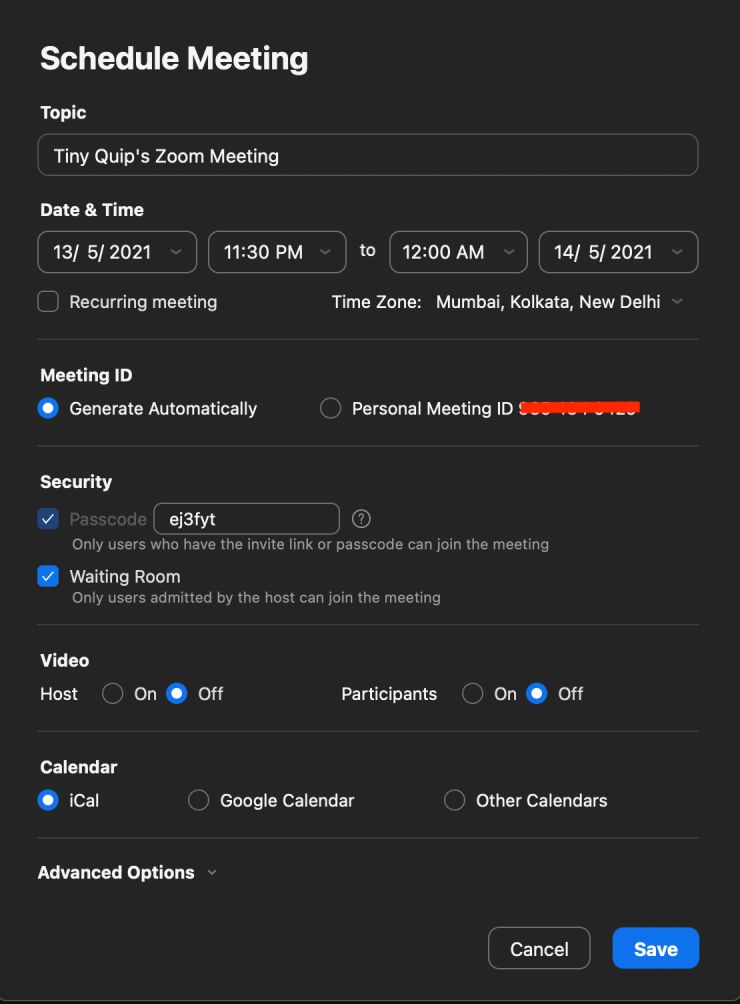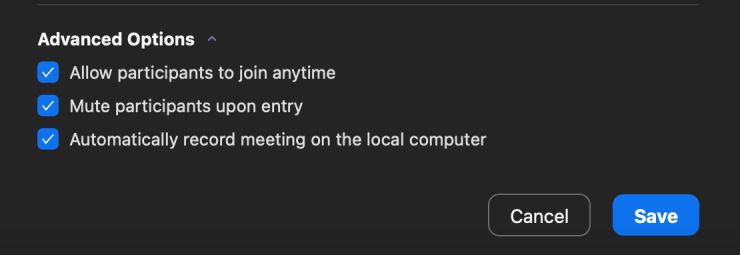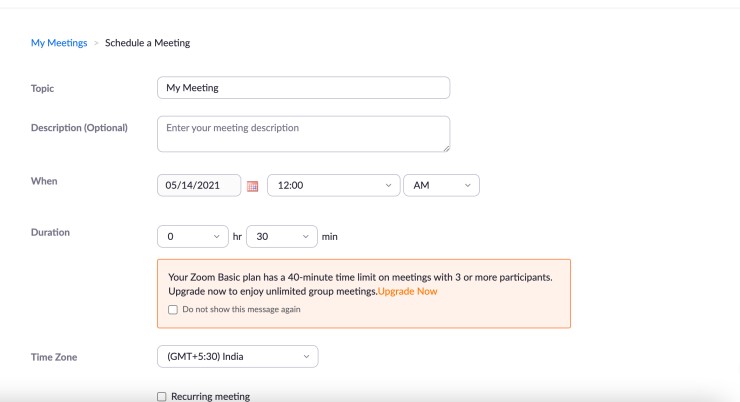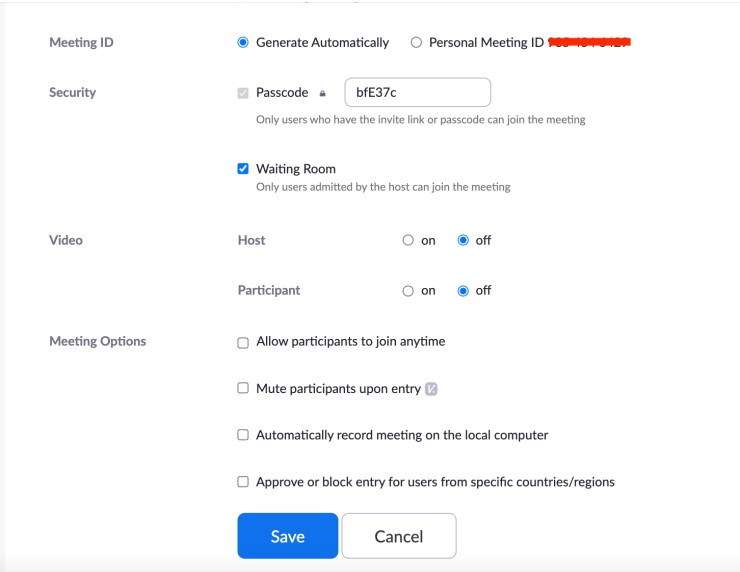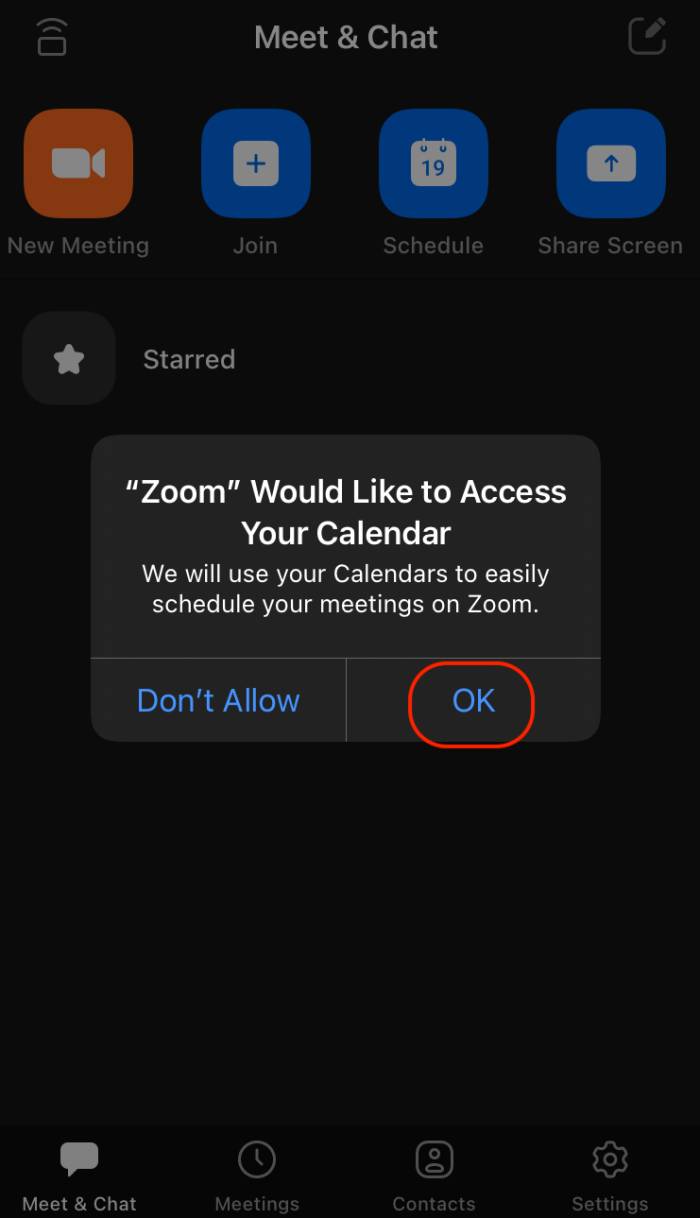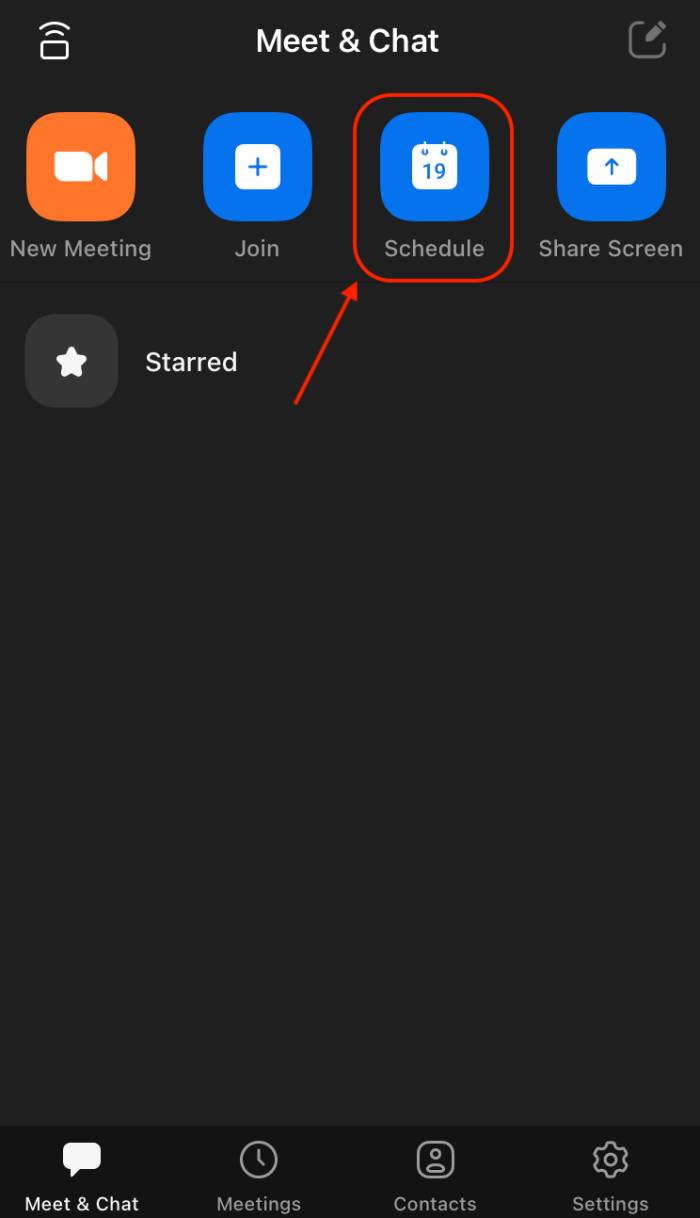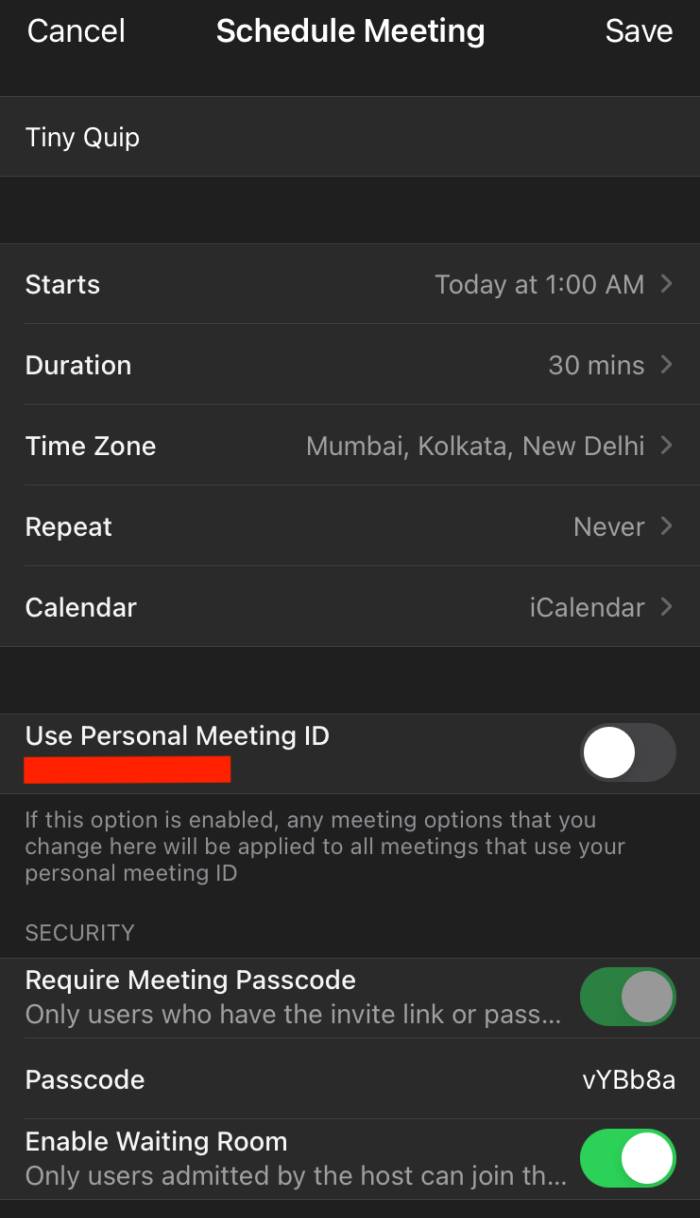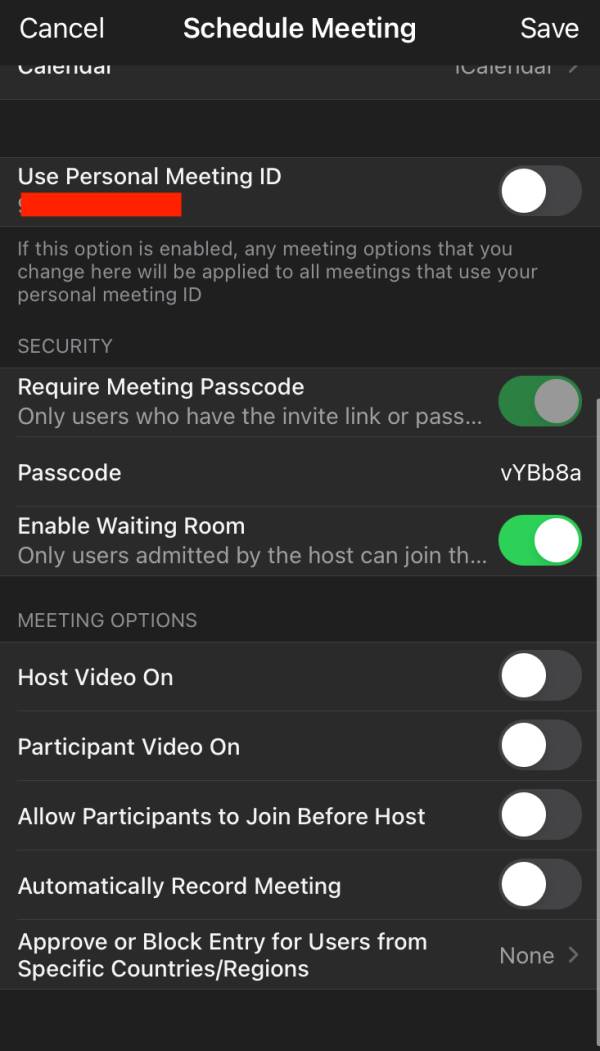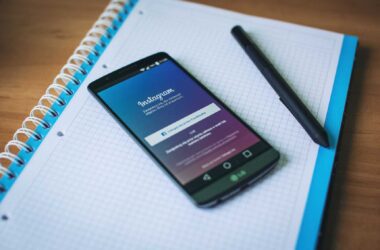Zoom is the new school and workspace for millions of users with great possibilities. It allows users to host meetings, conferences, schools, and other online classes or workshops. While Zoom is an easy-to-use tool, there are a few questions for non-tech savvy; one such is how to schedule a zoom meeting in advance? In the following sections, we will discuss how to schedule a zoom meeting on desktop and mobile. We shall also discuss how to make advance changes such as joining, the number of attendees, and a few other tweaks.
Also read: How to Use Voice Typing in Google Docs and Record Online Classes
Benefits of Scheduling Zoom Meeting in Advance
There are several benefits of scheduling Zoom meetings in advance; it gives you complete control over the meeting, and you need not wait for participants as they are already informed long back. A few benefits of scheduling Zoom meetings are –
- Once the meeting is scheduled, you can send the invitation through email, messaging apps, or workspaces. These are pre-informed meetings and saves time.
- You can adjust the settings such as the number of participants, reporting time, mute participants when they join, turn on or off the camera, and a few other tweaks.
- Send the scheduled meeting to different calendars such as Google Calendar, iCalendar, Outlook calendars, and more.
- Enable automatic recording when the meeting starts, just in case you forget.
- Allow only authenticated Zoom users to stop Zoombombing.
- Set Recurring meetings to schedule the meeting at the same time each day automatically.
Scheduling Zoom Meeting
It is common to come across online conferences or workshops pre-scheduled to make it easy for the users and the host. There are several benefits of scheduling Zoom meetings, and one best is it saves time.
Since Zoom is a free application, anyone can start a Zoom meeting and schedule it but with some limitations. Zoom restricts meetings to a limited time on the free version, and you need to buy the license if you wish to conduct longer meetings such as conferences. Moreover, only 100 participants can join with the free license.
Google Meet is one of the best free alternatives, but some technical glitches, such as the mic not working or video streaming difficulties. If you plan to conduct workshops, online meetings, and longer Zoom calls, the licensed plan is worthy.
Also read: 12 Best Online Courses Portal with Printable Certificates [Free]
How to Schedule Zoom Meeting on Desktop? | Windows & Mac
Zoom is now taking over as one of the must-have software on Desktop’s or PC such as Windows and Mac. With Zoom playing an important role for students, offices, workshops, and more, it is now an internal part of the environment. If you are planning to conduct online classes or tutorials and have no idea how to schedule a Zoom meeting using the desktop app, here is how to do it –
- Download Zoom Meeting for Windows or Mac.
- Login using your credentials, and if you already have the software downloaded and logged in, you can skip this step.
- Now, click on the “Home” option from the Zoom Menu.
- Click on the “Schedule Meeting” icon, as shown in the picture below.
- Now, you are presented with options that you wish to change for the meeting, such as time and password.
- Change the name of the meeting and then set the time. You can enable the “Recurring Meeting” option if you wish to conduct the meeting repeatedly.
- Set a meeting password and enable the waiting room to allow the participants to wait if the host is late or they are early.
- You can also tweak video options for participants and the host when the meeting is joined. It is preferable to keep the video when the meeting is joined.
- Enable calendar to ensure you are reminded when the meeting is scheduled on Zoom; this is also done for the participants.
- A few advanced options allow the host to decide when the participants can join or if their mic is set to mute.
- The final and most important setting is if the host wishes to enable automatic recording. In this case, the meeting is recorded as soon as it starts.
How to Schedule Meeting using the Zoom Website
It is easy to conduct pre-scheduled online workshops, meetings, classes, and conferences on Zoom using the website. Although it is not much preferable and almost everyone has Zoom installed on their phones, you can still schedule a meeting on Zoom website.
Here is how to schedule meeting on Zoom website –
- Open the Zoom website in one of your browsers, Google Chrome, preferably.
- Sign in or Sign up using your Google account.
- Now, you are taken to the dashboard, where you can select “Schedule Meeting” to schedule a meeting.
- The next step is to fill out the details of the meeting such as “Name of the meeting,” “Description,” “Duration,” “Time,” “Recurring Meeting,” and more.
- You can notice the free plan restricts to 40 minutes durations for 3 or more participants. Upgrade to a licensed version to get more benefits.
- Set a meeting password and enable the waiting room to allow the participants to wait if the host is late or they are early.
- You can also tweak video options for participants and the host when the meeting is joined. It is preferable to keep the video when the meeting is joined.
- Unlike the Desktop app, you cannot sync the meeting with different calendars on the Zoom website.
- You can then set advanced meeting options such as
- Allow participants to join anytime.
- Mute participants upon entry.
- Automatically record meeting on the local computer
- Approve or block entry for users from specific countries/regions
- Click on Save, and your Zoom meeting is now scheduled.
Also read: 6 Best Notes Apps for iPad and iPhone
How to Schedule a Zoom Meeting on Mobile App | Android and IOS
The easiest way to connect with friends, family, and coworkers is through Zoom Meetings on a mobile device. It is the most convenient option as the uses come in handy, and people can easily access Zoom from anywhere. But can you schedule a Zoom Meeting on Mobile App for Android or IOS? It is simple; check the process below –
- Download Zoom Cloud Meetings on Android or IOS devices.
- Open the app and allow permissions to access the calendar. This helps Zoom to place a scheduled meeting on your default calendar.
- Login using your credentials to access Zoom.
- Now, you can find the “Schedule” option on the dashboard. Click on it to schedule a Zoom meeting.
- The next step is to fill out the details of the meeting such as “Name of the meeting,” “Description,” “Duration,” “Time,” “Recurring Meeting,” and more.
- Set a meeting password and enable the waiting room to allow the participants to wait if the host is late or they are early.
- Unlike the Desktop app, you cannot sync the meeting with different calendars on the Zoom website.
- You can also adjust the video options for participants and the host when the meeting is joined.
- You can then set advanced meeting options such as
- Allow participants to join anytime.
- Mute participants upon entry.
- Automatically record meeting on the local computer
- Approve or block entry for users from specific countries/regions
- Click on Save, and your Zoom meeting is now scheduled.
You may also like,
- How to Display Word Count in Google Docs
- Best Websites to Learn Coding {Free}
- 21 Must-Have Macbook Pro Accessories
Schedule a Zoom Meeting [Descriptive Guide]
It is this simple to schedule a zoom meeting on desktop, mobile, and website. You can adjust a few advanced settings to make it comfortable to use; Such as when can participants join, mute participants, enable auto-recording, and more. It is recommended to buy a Zoom license for better features and more time to run a meeting or a conference. You can schedule the meeting and save it on your calendar to get a quick reminder.
Best Mic for Zoom Meetings –
| {Best Overall} Lavalier Microphone Collar Clip Lapel (Android, PC) | Check on Amazon |
| {Multipurpose + Best in Performance} TNP Lavalier Lapel Microphone + 3 Pin Adapter Included (Android, PC) | Check on Amazon |
| {High Quality} Lavalier Lapel Microphone (iPhone) | Check on Amazon |
I hope this guide helped you, and if it did, do join our community below and let us know your thoughts in the comment section.