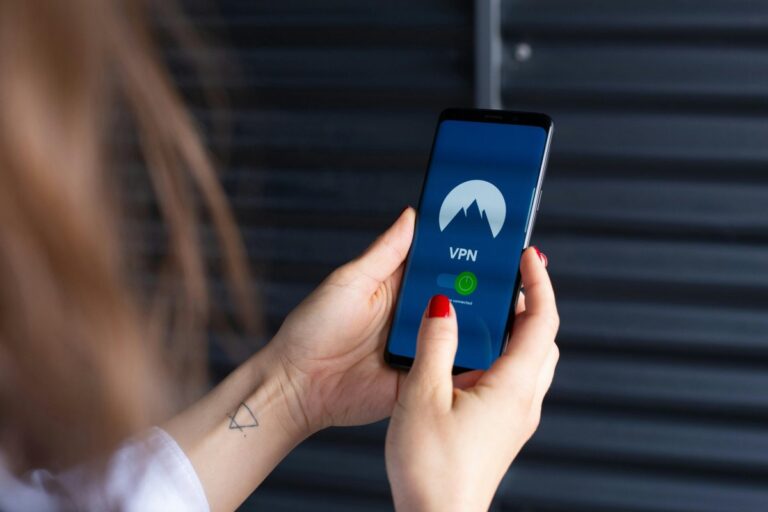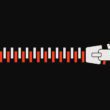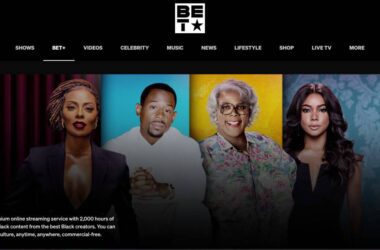Netflix has revolutionized how we watch movies and TV shows, offering an extensive library of content accessible at the tap of a button. While the Netflix app is built into many smart TVs, not everyone has access to these features. That’s where Chromecast comes in—a device that turns any regular TV with an HDMI port into a streaming powerhouse.
Using Chromecast with Netflix is more than just a convenience. It allows you to enjoy your favorite shows and movies on the big screen, controlled entirely from your smartphone, tablet, or computer. This seamless casting experience eliminates the need for built-in apps or expensive smart TVs, making it an affordable and versatile option for anyone who loves streaming.
This guide will walk you through the process of setting up Netflix with Chromecast step by step. Whether you’re new to Chromecast or just want to explore additional features like VPNs for accessing region-specific content, this guide has everything you need to get started. By the end, you’ll be ready to enjoy Netflix on your TV like never before.
Also Read: Netflix Secret Codes: Watch Hidden Movies & TV Shows
What You Need to Get Started
Before you can stream Netflix on Chromecast, it’s important to ensure you have the right equipment and a stable setup. Chromecast is designed to bridge the gap between your device and your TV, turning a standard screen into a smart streaming hub. To make the process smooth and hassle-free, certain requirements need to be met.
Here is what you will need,
- A Chromecast device
- TV with HDMI
- Stable internet connection
- Netflix app with subscription
The first thing you need is a Chromecast device. Whether it’s the classic Chromecast, Chromecast Ultra, or the newer Chromecast with Google TV, each model can cast Netflix content. If you’re using Chromecast with Google TV, you’ll also have access to a remote and a built-in Netflix app, which eliminates the need to cast content from your phone. However, for other Chromecast models, you’ll need a device to act as a controller.
Your TV must have at least one available HDMI port, as Chromecast connects via HDMI. Ensure the port is easily accessible, especially if your TV is mounted on the wall. Additionally, your smartphone, tablet, or computer must support the latest operating systems to work seamlessly with Chromecast. Both Android and iOS devices are compatible, along with macOS and Windows for desktop casting.
A stable Wi-Fi connection is crucial for casting Netflix. Chromecast and your casting device (phone, tablet, or computer) must be connected to the same Wi-Fi network. It’s highly recommended to use a 5GHz network for smoother streaming and better video quality, especially for HD or 4K content. Finally, you’ll need the Netflix app installed on your phone or tablet or access to Netflix via a web browser on your computer.
With these key essentials ready, we are almost ready to get started. Let’s start with setting up your Chromecast.
Chromecast with Google TV: Is this the Best Streaming Device?
Setting Up Chromecast
Setting up your Chromecast is a crucial step in enabling Netflix to stream seamlessly to your TV. Chromecast works by receiving a cast signal from your device, such as a smartphone or tablet, and displaying the content on your TV screen.
Whether you’re using the basic Chromecast or the Chromecast with Google TV, here are the steps that will make the process easier for you.
- Plug the Chromecast device into an available HDMI port on your TV. If you’re using the Chromecast with Google TV, ensure the power adapter is plugged into a nearby outlet. For older Chromecast models, you can use either the TV’s USB port or a power adapter.
- Turn on your TV and use the remote control to select the HDMI input corresponding to the port where your Chromecast is connected. You should see the Chromecast setup screen.
- On your smartphone or tablet, download the Google Home app from the App Store (iOS) or Google Play Store (Android). Open the app and log in with your Google account.
- Ensure your Chromecast is powered on and connected to the same Wi-Fi network as your phone or tablet. The Google Home app will automatically detect your Chromecast and prompt you to set it up. Tap on your Chromecast’s name to start the setup.
- Follow the on-screen instructions in the Google Home app to link your Chromecast to your Wi-Fi network. Make sure both your phone and Chromecast are on the same network to enable seamless casting.
- The Google Home app will confirm that your Chromecast is ready to use. You can also rename your Chromecast in the app to make it easier to identify if you have multiple devices.
Also Read: How to Watch Netflix with Friends: Free Watch Party Tools
Preparing Netflix for Chromecast
Once your Chromecast is set up and connected to your Wi-Fi network, the next step is to prepare Netflix for streaming. Netflix is one of the most popular streaming services and works seamlessly with Chromecast, but you need to have everything configured correctly to enjoy uninterrupted streaming.
Netflix supports casting from smartphones, tablets, and computers, so whether you prefer using an Android, iOS, or desktop browser, the setup process is similar.
Here are the steps,
- On your smartphone or tablet, visit the App Store (iOS) or Google Play Store (Android) and search for the Netflix app. Download and install the app if you haven’t already. For computers, open a browser and navigate to the Netflix website.
- Open the Netflix app on your device and log in using your Netflix credentials. If you don’t already have an account, you can sign up through the app or on the Netflix website. Ensure your subscription is active to access content.
- Both your Chromecast and the device you’re using to cast (phone, tablet, or computer) must be connected to the same Wi-Fi network. This connection is essential for casting content from Netflix to your TV.
- Open the Netflix app or website and locate the cast icon. It looks like a rectangle with a Wi-Fi signal in the corner and usually appears in the top-right corner of the screen. The cast icon is what you’ll use to send content from your device to the TV.
- Before selecting a movie or show, tap on the cast icon and select your Chromecast device from the list of available devices. If the connection is successful, the Netflix app will display a message confirming the cast, and your TV screen will show the Netflix logo.
Also Read: How to Delete Netflix Watch History | Android, IOS, PC
Casting Netflix to Chromecast
Now that your Chromecast is set up and Netflix is prepared, you can begin streaming your favorite Netflix content directly to your TV. Casting Netflix to Chromecast is simple, and whether you’re using an Android or iOS device or casting from a desktop browser, the process remains easy and straightforward.
By using the cast feature built into the Netflix app, you can control your streaming experience entirely from your phone, tablet, or computer.

Faster and Better STreaming,
No one likes their entertainment interrupted, and definitely not that loading blank screen. One of the best things to do is upgrade your ethernet cable to Cat-8 and get a WiFi speed booster or extender to enhance your WiFi speed. No more connection drops.
Here are some of the best options to buy,
Casting from an Android or iOS Device
- Launch the Netflix app on your Android or iOS device. Make sure you’re logged in and connected to the same Wi-Fi network as your Chromecast.
- Browse through the Netflix library and pick the movie, series, or documentary you want to watch. Tap on the content to open its details page.
- In the top-right corner of the app, you’ll see a cast icon. Tap on it, and a list of available Chromecast devices will appear.
- From the list of devices, choose the Chromecast device you want to cast to. Your TV screen will display the Netflix interface.
- Once the connection is established, hit the play button on your phone or tablet. Your selected content will begin streaming on the TV. You can now use your phone or tablet to control playback, adjust volume, pause, rewind, or fast-forward.
Casting from a Desktop Browser
- On your computer, open your preferred web browser and navigate to Netflix.com.
- Log in to your Netflix account and choose the movie or show you want to watch.
- In the top-right corner of the browser window, look for the three dots (the menu). Click on it and select “Cast” from the dropdown menu. A list of available devices will appear.
- Select your Chromecast device from the list. Once connected, your browser will mirror the Netflix content onto your TV screen.
- Use your computer to control playback, pause the video, or adjust the volume. You can also maximize the screen for a full viewing experience.
Also Read: Netflix Fix: We’re Having Trouble Accessing These Titles For You
Setting Up a VPN for Netflix on Chromecast
A VPN (Virtual Private Network) is a valuable tool for accessing Netflix libraries from different regions, unlocking a world of content that may not be available in your country. However, Chromecast itself doesn’t have built-in VPN support. To use a VPN with Chromecast, you’ll need to set it up at the router level or share your VPN connection through your computer or mobile device.
But why use a VPN with Netflix in the first place?
Netflix offers different movie and show libraries depending on the region. A VPN allows you to change your virtual location, making it appear as though you’re accessing Netflix from another country. This is particularly useful for watching exclusive content available in specific regions, such as the US, UK, or Japan. A VPN also adds an extra layer of privacy and security to your internet connection, ensuring safe streaming.
It is also important to get a reputable VPN service to ensure there is no compromise with your privacy and security.
ExpressVPN Review | Why is this the Best VPN Service?
Is NordVPN Any Good? This Review is All You Need
Configure a VPN on your Router for Chromecast
- Select a reputable VPN provider that works well with Netflix. Popular options include ExpressVPN, NordVPN, and Surfshark. Ensure the service supports router configurations.
- Access your router’s admin panel by typing its IP address (commonly 192.168.1.1 or 192.168.0.1) into a web browser. Log in using your credentials.
- Navigate to the VPN section of your router’s settings. Enter the required details provided by your VPN service, such as the server address, username, and password.
- Select a server location that matches the Netflix library you want to access. Save the settings and restart your router to apply the changes.
- Ensure your Chromecast is connected to the same router with the active VPN. Once connected, you can stream Netflix from your device and enjoy content from the selected region.
You can also use a VPN service on your mobile device as you are casting from your device.
Frequently Asked Questions [FAQs]
Yes, Chromecast is designed to work with any TV that has an HDMI port. It doesn’t matter if your TV doesn’t have smart features or built-in apps like Netflix. Chromecast takes care of the streaming while your device acts as the controller, making it a great way to upgrade an older TV.
No, any active Netflix subscription—whether Basic, Standard, or Premium—works with Chromecast. The difference lies in streaming quality and the number of devices you can stream on simultaneously.
The cast icon usually doesn’t appear if your casting device (phone, tablet, or computer) and Chromecast aren’t connected to the same Wi-Fi network. Double-check your network settings and ensure both devices are connected to the same network.
You can stream Netflix in 4K if you have a Chromecast Ultra or Chromecast with Google TV, a Netflix Premium subscription, and a TV that supports 4K resolution. Additionally, you need a strong internet connection (usually 25 Mbps or higher) to stream in 4K without buffering.
Absolutely. The Netflix app on iOS fully supports Chromecast. Just ensure your iPhone is connected to the same Wi-Fi network as your Chromecast, open the app, tap the cast icon, and select your Chromecast device. It’s as simple as that.
Before You Leave
Get Our Prime Content Delivered to your Inbox for Free!! Join the Ever-Growing Community… Right Now.
Give this article a quick share,
Wrapping up: Setup Netflix with Chromecast for Streaming on a Bigger Screen
Netflix and Chromecast make the perfect pair, offering an effortless way to stream your favorite content on the big screen. Whether you’re transforming a basic TV into a smart one or exploring features like VPNs to access region-specific content, this guide equips you with everything you need to get started. From setting up your Chromecast to preparing Netflix for casting and enhancing your experience with VPN configurations, each step brings you closer to seamless streaming.
The process is straightforward, and once everything is set up, you’ll have a reliable and enjoyable way to watch movies, TV shows, and documentaries from the comfort of your couch. Chromecast eliminates the need for costly smart TVs, giving you the flexibility to control playback entirely from your device while enjoying a full-screen experience.
Now that you’re ready grab some popcorn, pick your favorite show on Netflix, and cast it on your TV with ease. If you like what you read, give us a quick share on your social media platform and give us all the love and support. You can also connect with us on our Telegram Channel, Facebook Page, Reddit Community, and X to never miss out on tech updates.
Happy watching!!