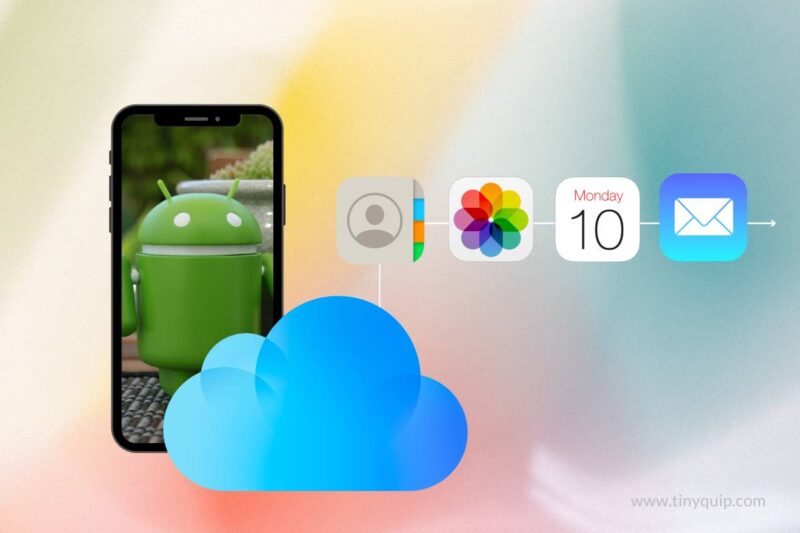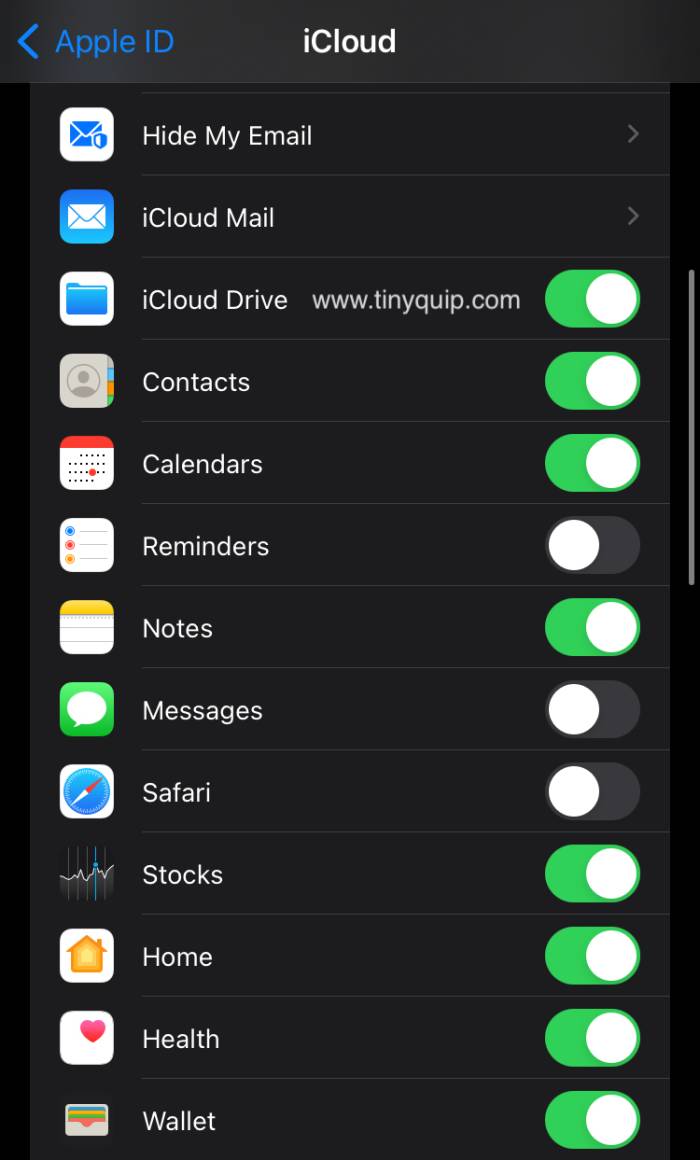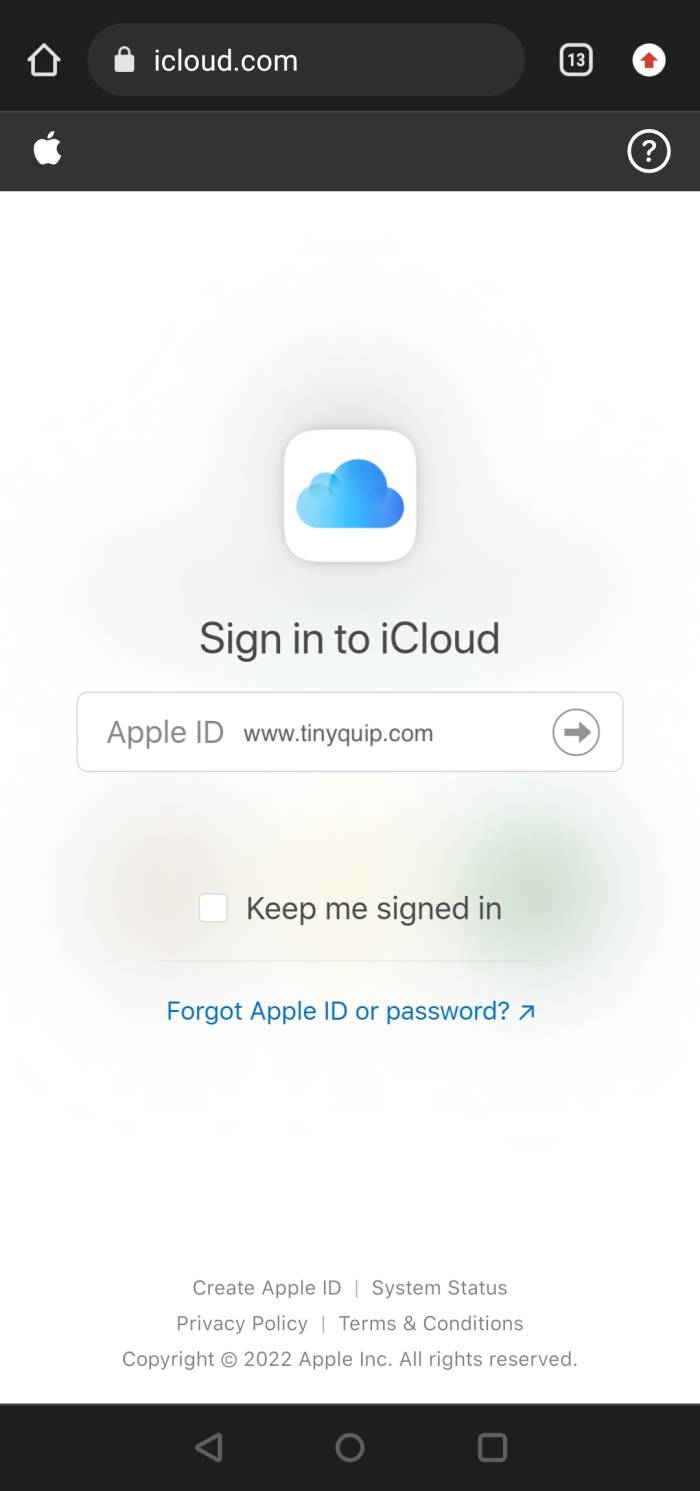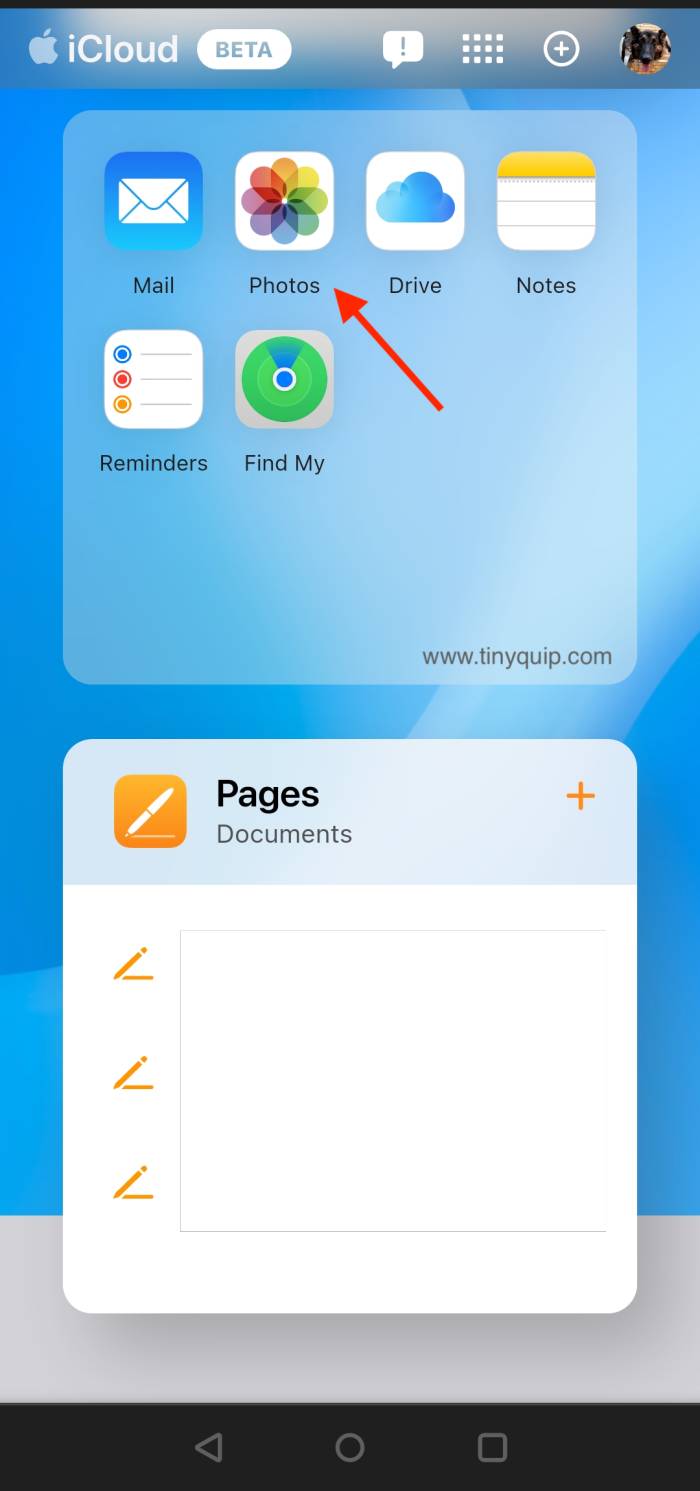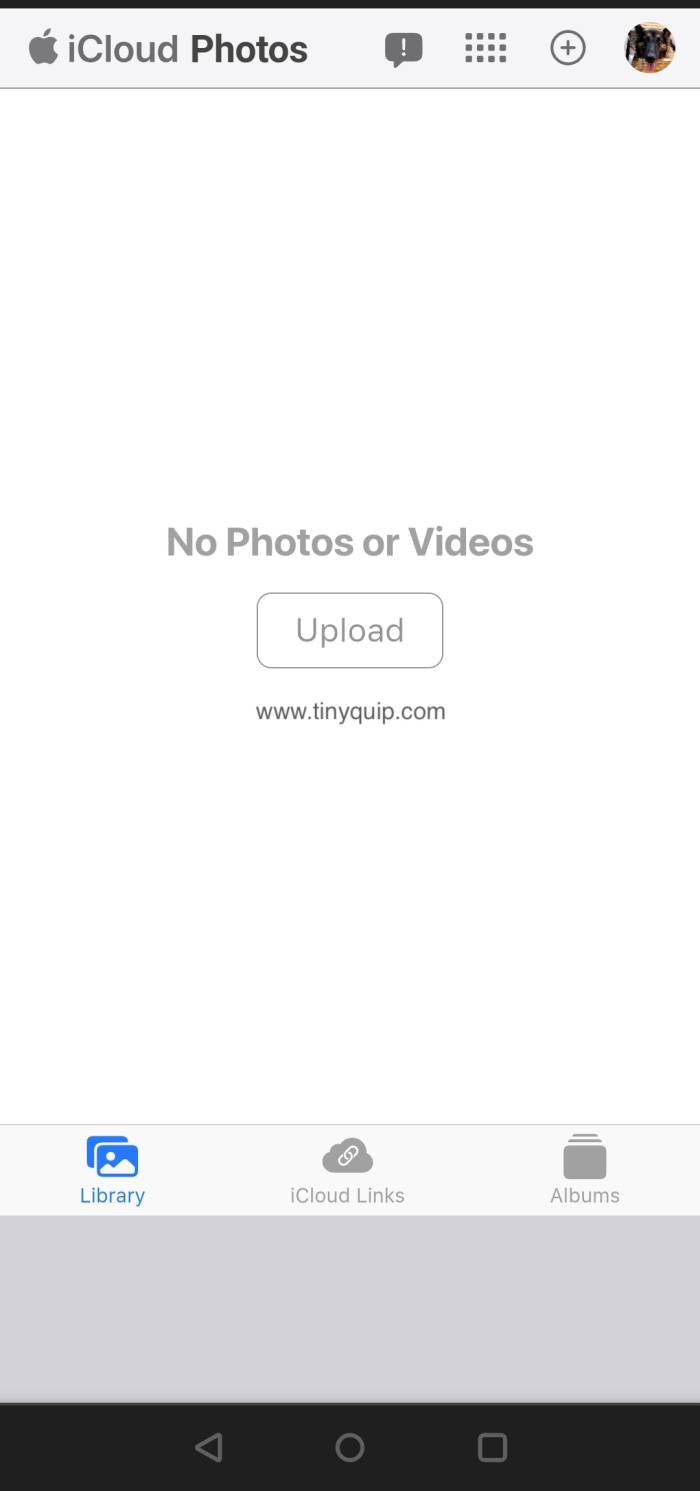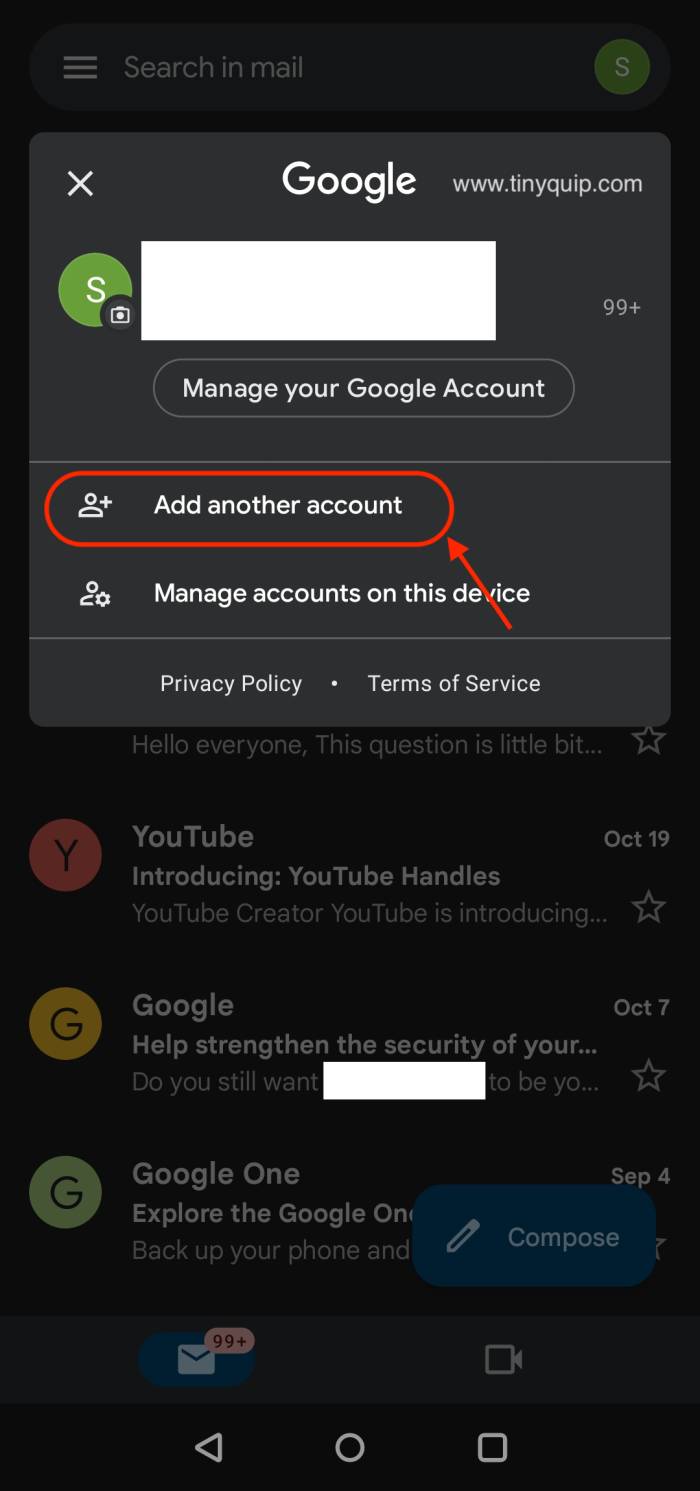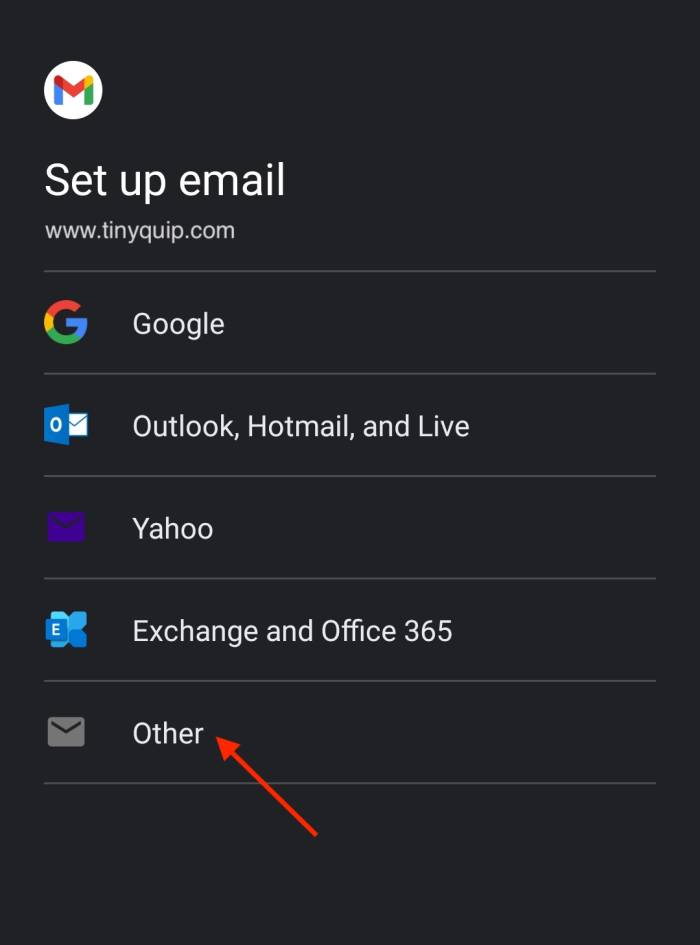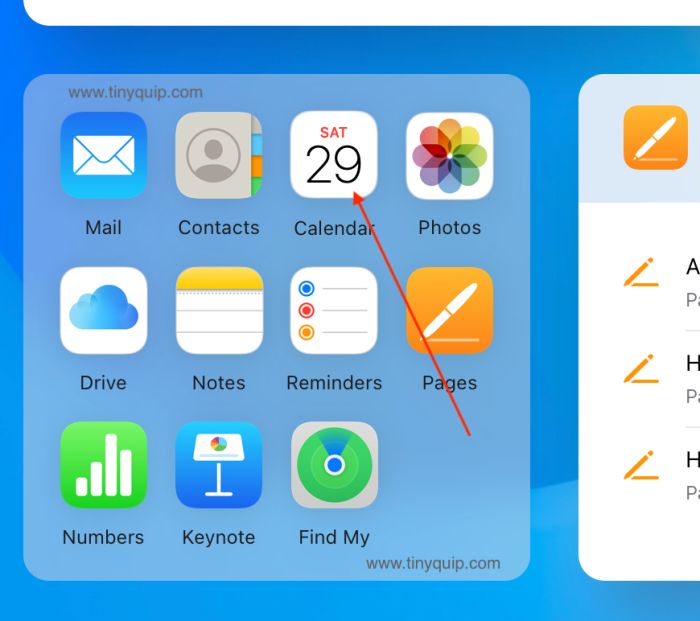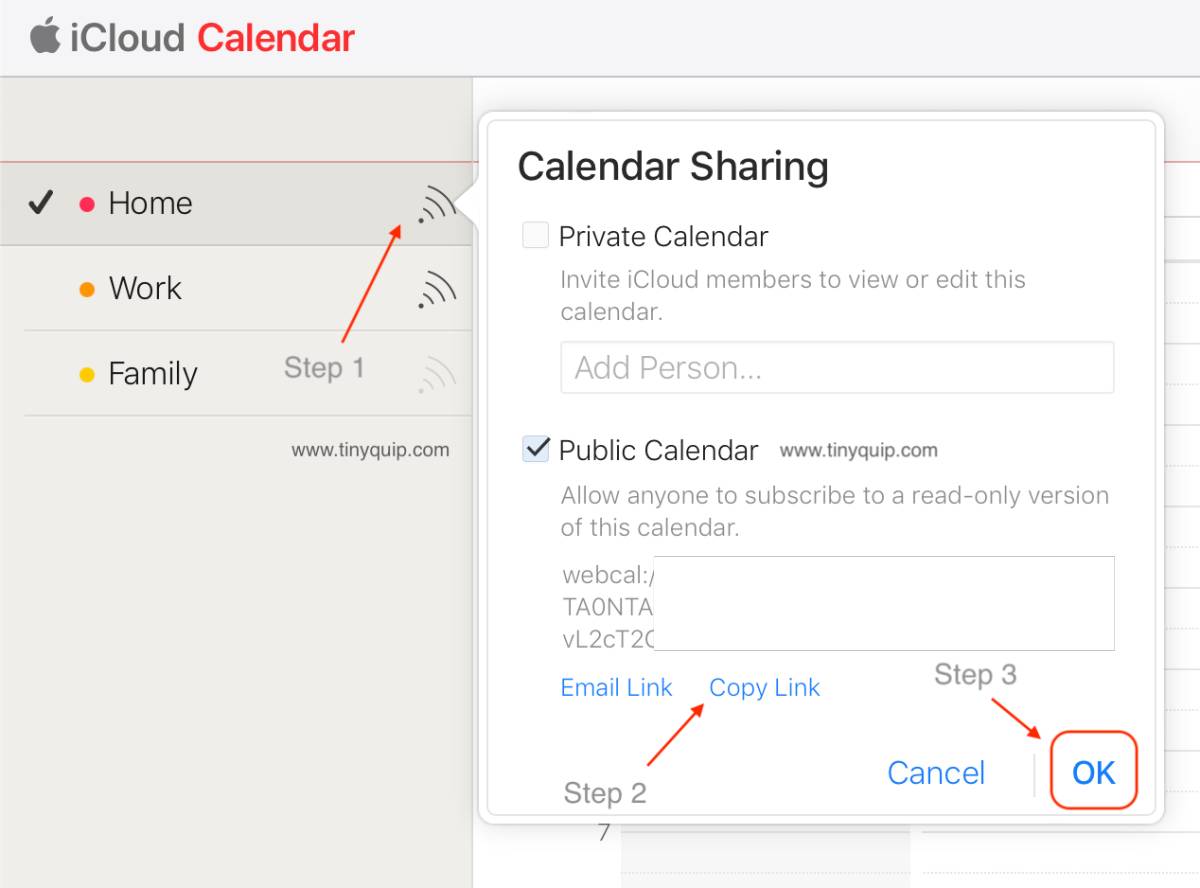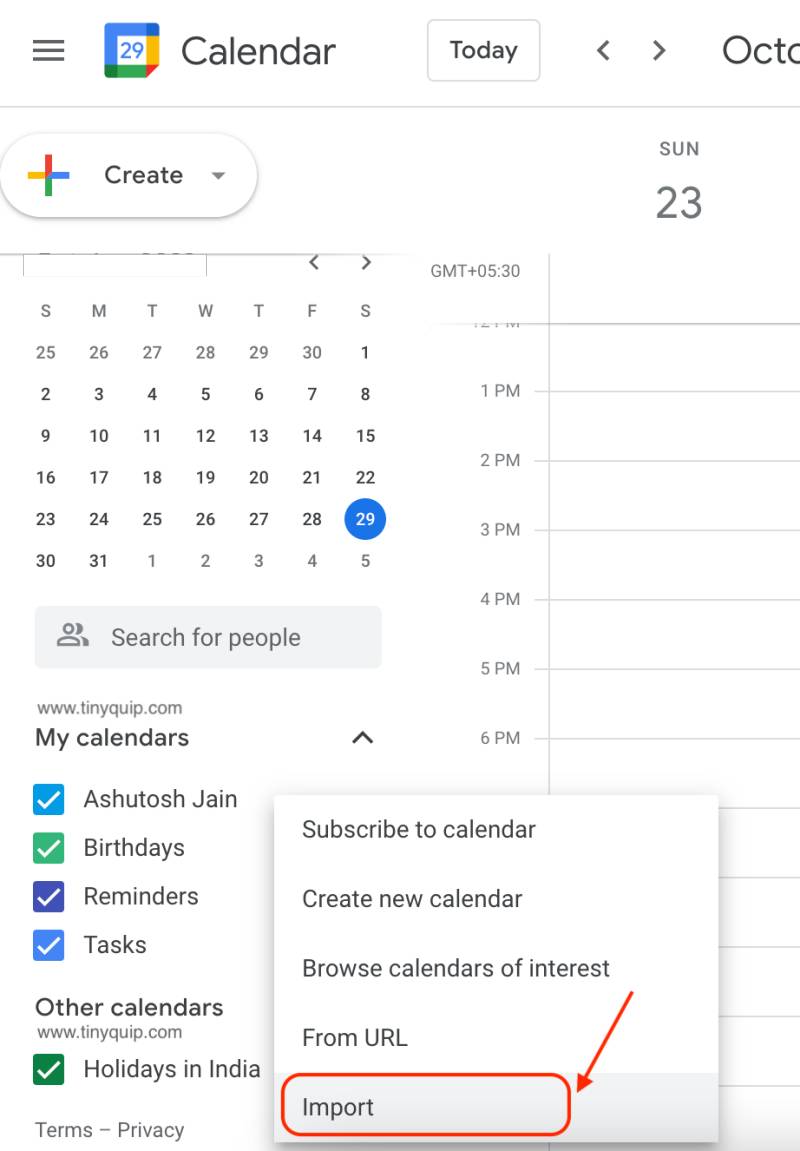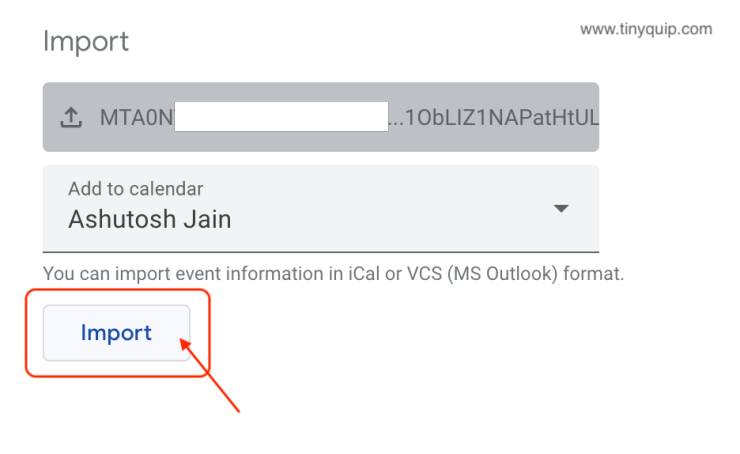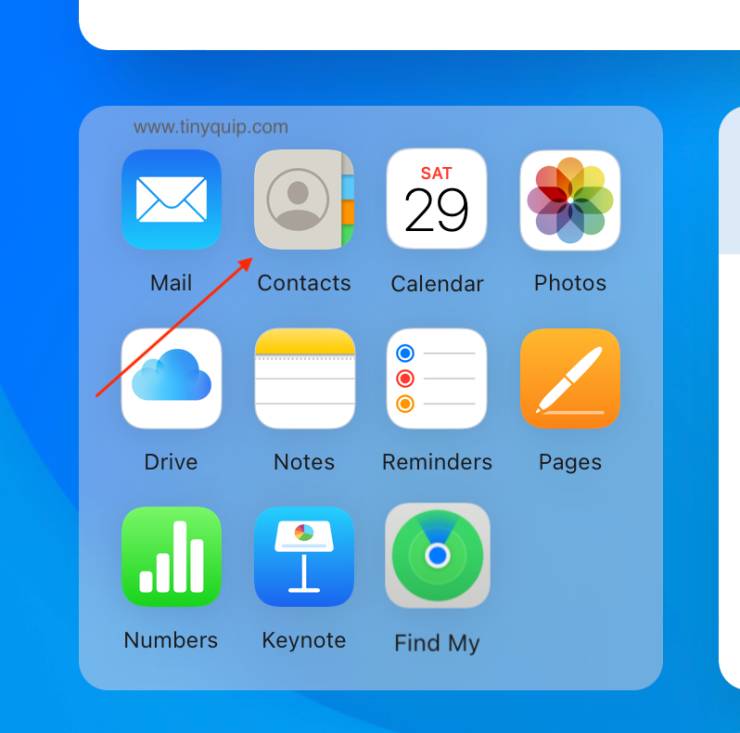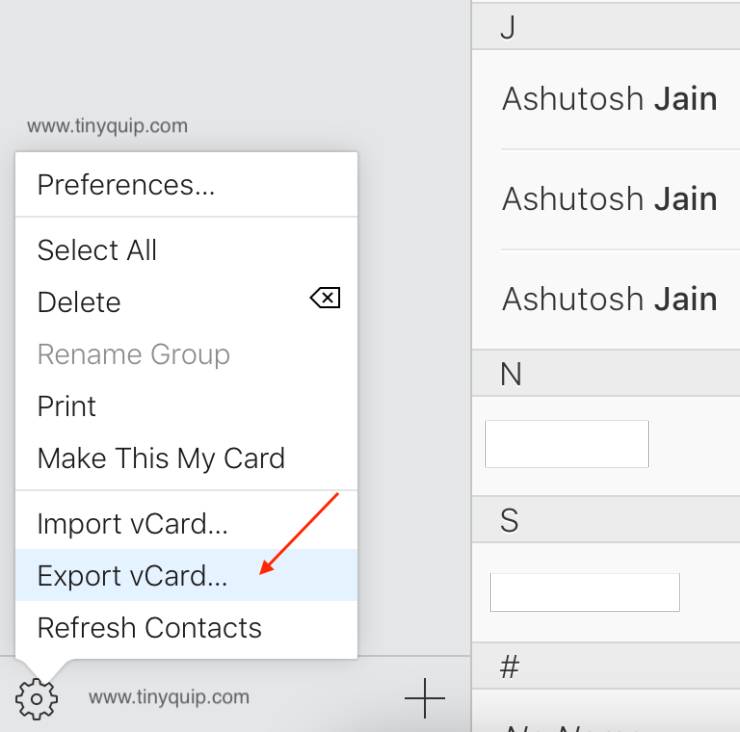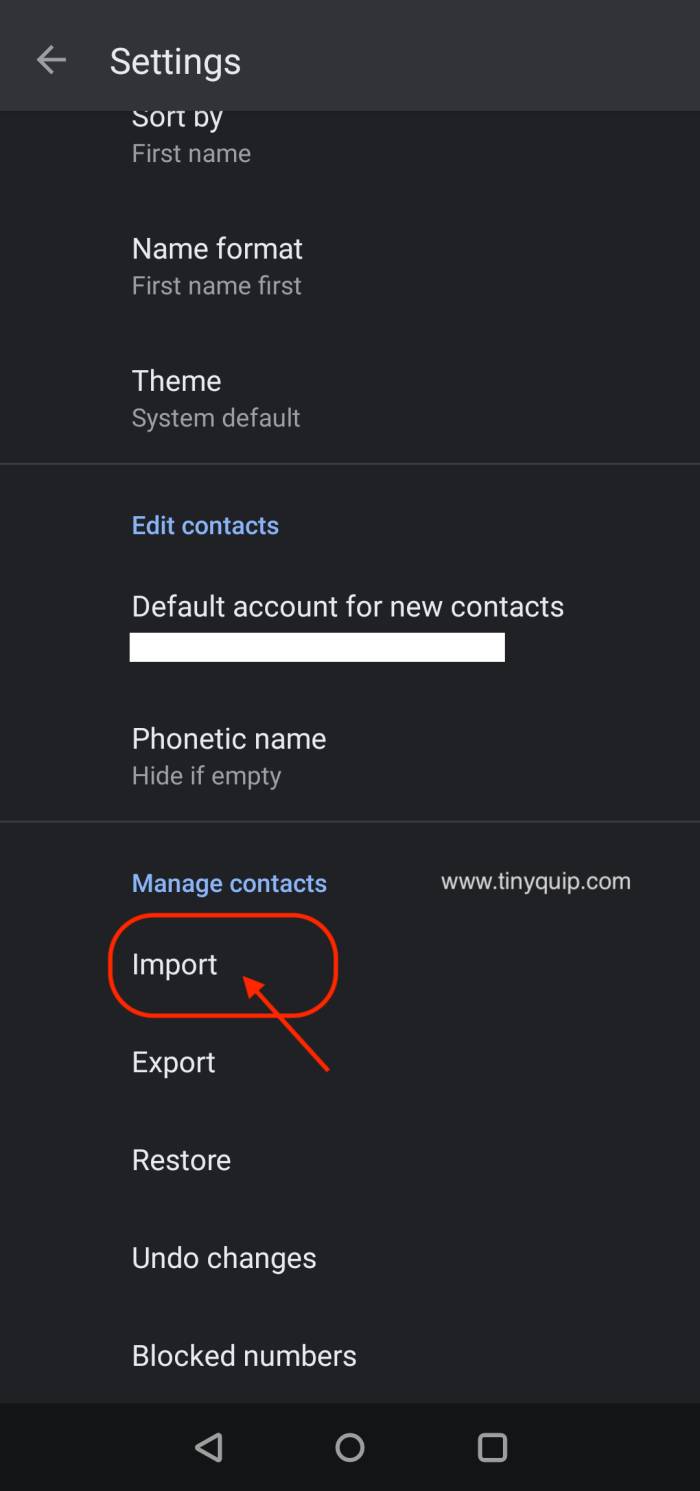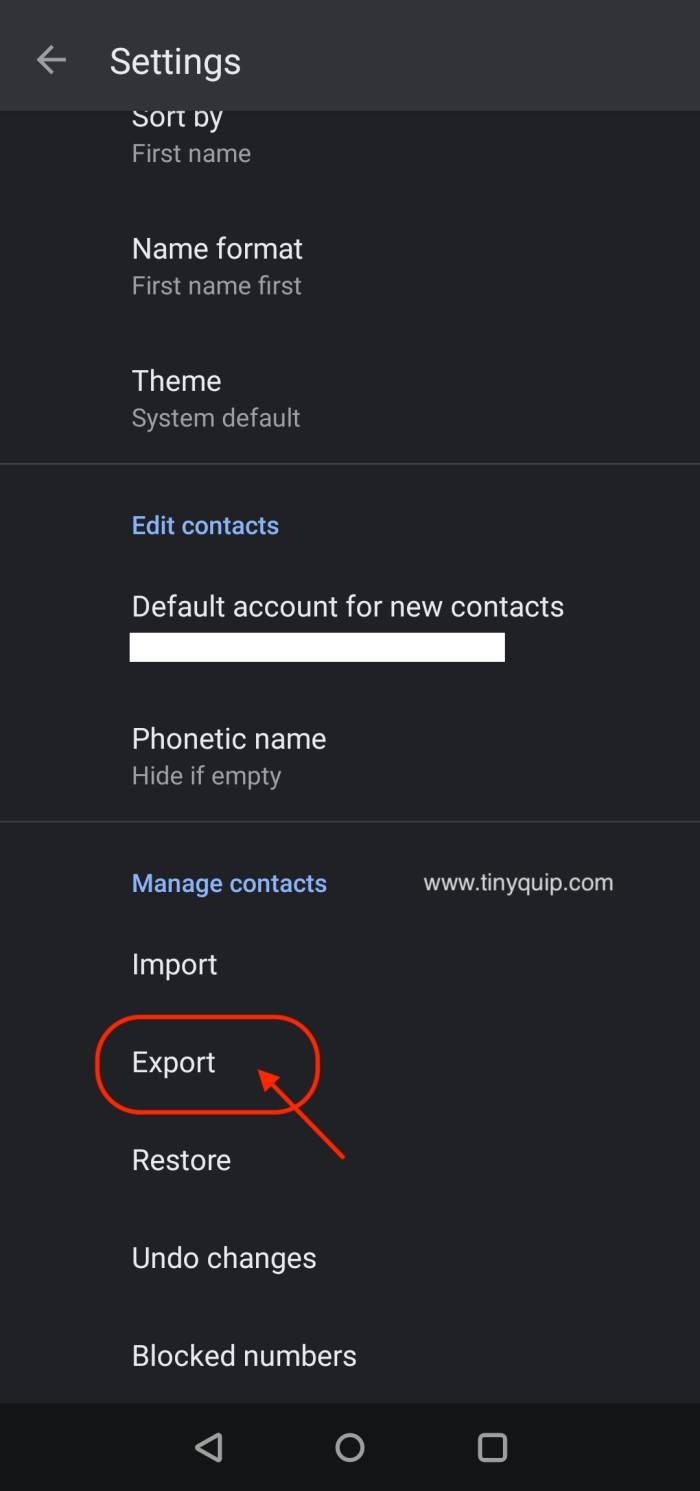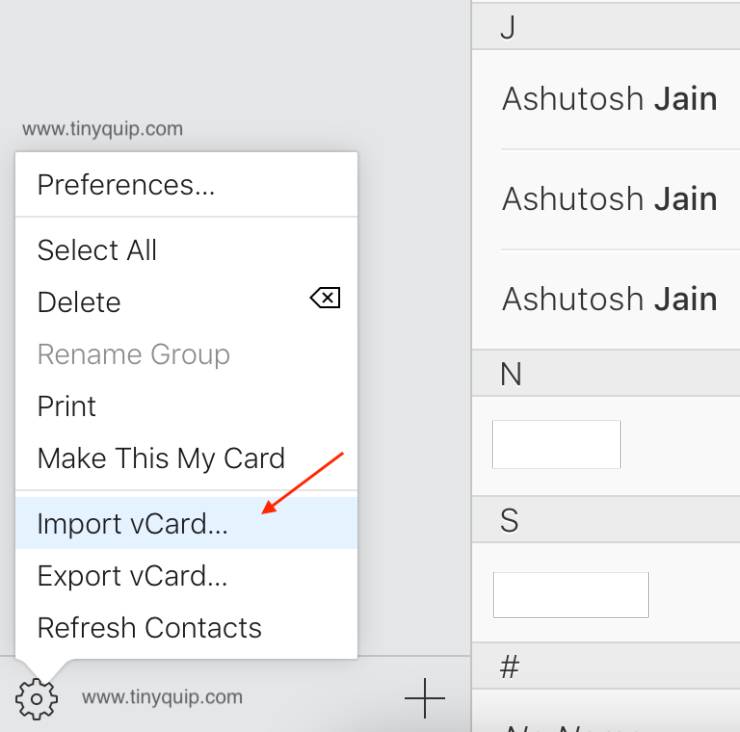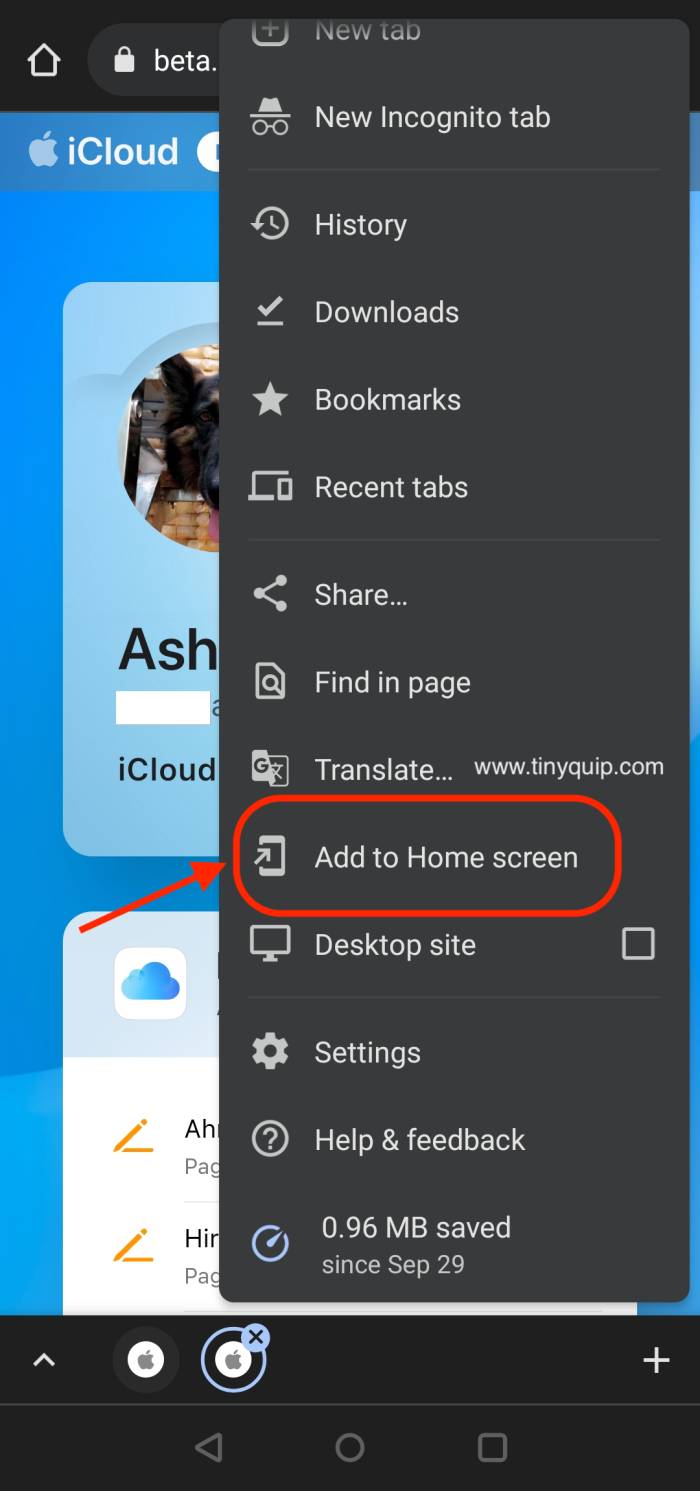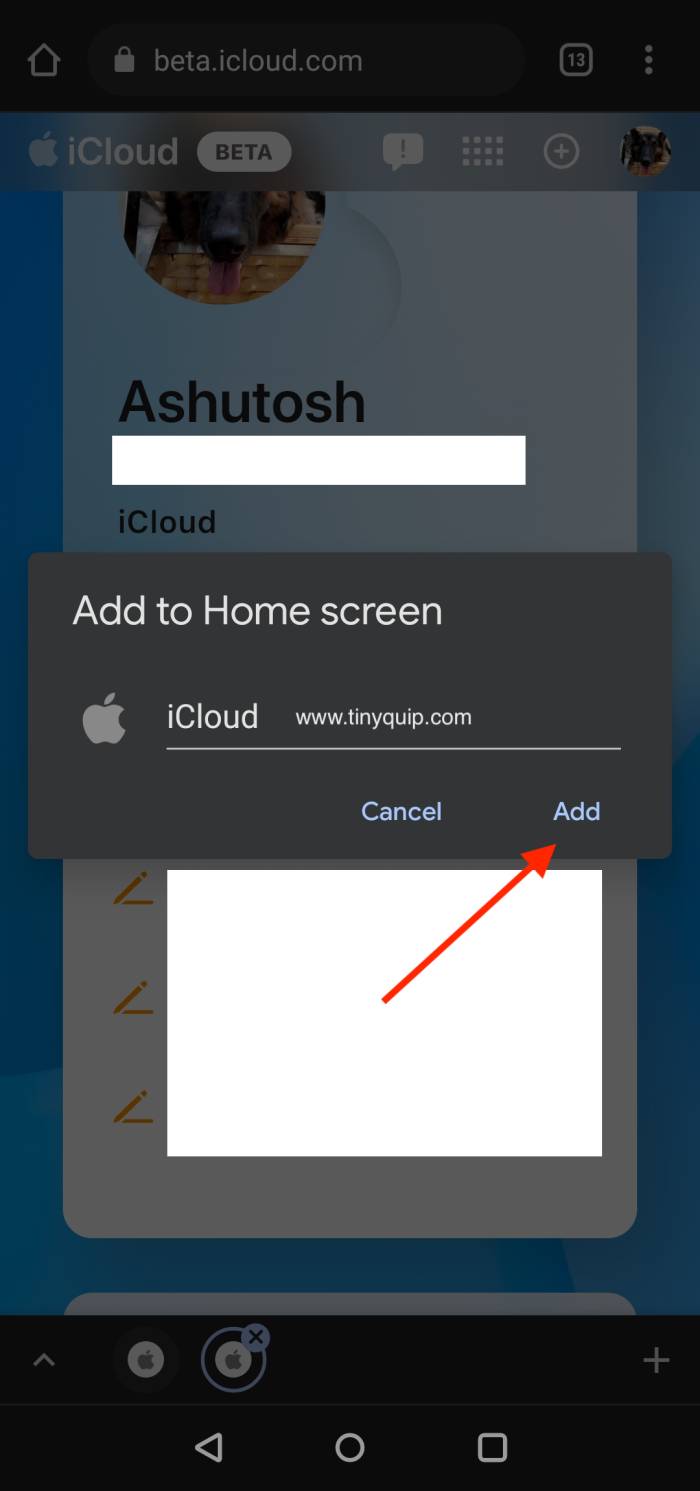Want to Access iCloud on your Android device? There is no dedicated iCloud app on Android for this, so how can you do it? Here is the tutorial that you need.
Accessing iCloud data such as photos, email, contacts, and calendars on Android devices has been a real disappointment, with no dedicated iCloud app on the play store. And it becomes much more troublesome when you have recently changed your device from an iPhone to an Android.
But is there a way to use iCloud on your Android device? And does that actually work? Let’s closely look at this in this tutorial.
Also read: How to Recover Deleted Messages on Android Like a Pro
Can you Access iCloud on Android Devices?
You can easily access iCloud from your iPhone and Mac devices, as these devices have dedicated apps for them. However, with Android devices, you might need to work another way around and use the iCloud website to access your data.
To access iCloud data such as photos, emails, contacts, and calendars on your Android phones, you can use the iCloud website. The iCloud website works similarly to the iCloud app on your Android or any other smart device. Using the iCloud website, you can even import contacts, import or export photos, and even sync Apple calendars with your other devices. However, you might have to do additional steps in comparison to the iCloud app to access your data on Android devices, which we discuss in this painstaking tutorial.
Note: You must sync all your contacts, photos, and calendars from your Apple devices to the iCloud account to access it from other devices like Android
To enable sync to your iCloud device using your iPhone,
- Open the “Settings” app on your Apple device and tap on your Apple ID
- Scroll until you find the “iCloud” option
- Now, toggle on all the iCloud options, such as photos, calendars, and contacts
Also read: How to Sign Out of Google Account From All Devices
How to Access iCloud on Android: Photos, Calendars, and More
In the following sections, we briefly discuss individual methods to access your iCloud data on Android devices, such as photos, iCloud email, calendars, and contacts. Of course, you can even use other features of iCloud such as Find My Device but let’s save it for another article.
Here is a closer look at how to access iCloud on Android phones.
1. Use iCloud Photos on Android
Thankfully, iCloud on Android works just as fine as Apple devices, and it is not only about downloading your photos; you can even upload them too. However, you will still miss automatically syncing all your photos, which you can only do with your iPhone, iPad, and Mac devices and not Android.
Here is how you can access iCloud Photos on Android,
- Open the Google Chrome browser on your Android device and browse the iCloud website
- Now, log in using your Apple ID and password to access all the iCloud features from your account
- Choose the “Photos” option from the iCloud dashboard
- View and share all the photos and albums that you have on your iCloud account
Once you find pictures that you want to share with your loved ones, you can even create a share link by tapping on the image and viewing the options, and then sharing it directly through messaging channels like WhatsApp, Instagram, or Facebook.
Another thing you can do with iCloud photos on your Android device is to manage your iCloud storage when you have a lot of data to manage and delete the larger photos to save some extra.
But that’s not all with iCloud photos on Android; you can even upload your pictures from your Android device just like Google Photos, but you will have to do it manually. Alternatively, you can just have Google Photos on your iPhone and Android device and use it to sync your photos directly on a single account which saves a lot of pain when you move between devices.
Also read: 10 Best Google Photos Alternatives for Android & iOS
2. How to Use iCloud Email on Android Devices
If you are a smart tech geek who likes hiding their email addresses to stop receiving unwanted inboxes, you might have come across iCloud emails (@mac, @me, and @iCloud). Howsoever, you can no longer create a @mac account, but you can still create @me and @iCloud accounts.
But how do you access these iCloud emails on your Android devices? As Apple allows them in their “Mail” app, and this app is not available on your Android phones. Well, there is a way to access these emails from your iCloud account on your Android by adding the email account to your Gmail app, and this is how you can do it.
- Open the “Gmail” app on your Android device and tap on the profile icon from your app’s right-top corner
- Now, you will find the “Add new account” to add your accounts from other email clients, and in this case, your iCloud email account
- You will now see a list of email clients that you can use with the Gmail app; select the iCloud email client from this list, and if you cannot find it, manually enter the user email and password
- In the following screen, enter the iCloud email ID and password to authenticate your account
- Once your account is verified, you can now see your iCloud emails, send new emails, and keep receiving new ones directly on your Android device
Likewise, you can add your iCloud email to your Android device using the Microsoft Outlook app. Moreover, this can be done not only on Android but your other work devices, such as a Windows laptop with such email platforms.
You might also like to read,
- How to Change Signature in Microsoft Outlook
- 10 Ways to Fix Email Stuck in the Outbox of Gmail
- How to Unsend an Email in Gmail on Android, iOS, & PC
3. How to Use iCloud Calendars on Android Devices
Photos and Emails are personal objectives for any user, but if you are a workaholic and have synced all your work on iCloud calendars, it gets pretty important to sync them correctly on your Android device.
Here is how you can add an iCloud calendar to your Android device in a smart way.
Downloading the iCloud Calendar:
- Ensure your calendars are in sync with your iCloud account using your iPhone, iPad, and Mac device’s iCloud setting menu
- Now, open a web browser on your laptop or desktop and navigate to the iCloud website
- From the iCloud dashboard, select the “Calendar” app
- In the left-pane menu, you can find multiple calendars such as Work, Family, and Home – the default ones. You can even find several other calendars that you have manually added to your calendar
- You can find the share button beside your calendar; tap on it to privately or publicly share your calendar. For private calendars, you can add email accounts with whom you wish to share the calendar, and with the public option, you can find the link to the calendar
- Copy the link to the iCloud calendar and paste it into a new tab in the same browser and replace the “webcal” URL prefix with “http” and hit enter; this will allow you to download the calendar
Also read: How to Sync the Calendar on iPhone, iPad, and Mac
Adding the iCloud Calendar to your Android device:
- Using the web browser on your device, navigate to the Google Calendar and log in using the same Google account that you use with your Android device
- On the left pane section of your Google Calendar screen, you can find the other calendar options; tap on the “+” icon to add the calendar and select the import option to upload the iCloud calendar
- From the browse window, select the iCloud calendar that you have recently downloaded on your computer
- Once the import is complete, the iCloud calendar will be added to your Google calendar and can be accessed from your Android device
Note: It is important to add the iCloud calendar to the Google calendar account that you use on your Android device
Also read: How to Display Word Count in Google Docs
4. How to Access iCloud Contacts on Android Devices
When switching from an iPhone to an Android and vice versa, importing and exporting your contacts on iCloud can become a real bummer. However, with the iCloud website on your Android device, you can always easily import and export your contacts to iCloud, and it becomes much easier with the steps below.
Exporting iCloud Contacts to Android:
- Open the “iCloud” website on your Android device and select the “Contacts” option from the dashboard
- Now, tap on the settings icon from the “Contacts” app on your iCloud
- Select the “Export vCard” option and wait until your iCloud contacts successfully export
- Download this file on your Android device to import it to the contacts app on your Android phone
- Double-tap on the file and the iCloud contacts will be added to your Android device, or navigate to the “Contacts” app on your phone, tap on the hamburger menu, select contacts, scroll down, select import, and then add the file to import contacts
Also read: How to Send WhatsApp Messages Without Saving Numbers to Contacts
Importing Android Contacts to your iCloud:
- Open the “Contacts” app on your Android phone and tap on the hamburger menu
- Tap on “Settings” and scroll down until you find the “Export” option to export all your Android contacts in a vCard format
- Using the browser app, navigate to the iCloud website and select “Contacts” from the dashboard
- Here, you can now find the “settings” icon, tap on it and select the “import” option to upload the vCard file
Your contacts are now added to your iCloud account, and after importing, you can also delete the duplicate contacts on your iPhone to keep them clean and decluttered.
How to Use iCloud as an App on your Android Device?
Using the iCloud app on your Android device is helpful when you frequently access it for photos, contacts, calendars, and more. But there is no dedicated iCloud app for your Android device, so is there a way to make it happen?
Here are steps to add iCloud as an app to your Android device,
- Open the iCloud website on your Android device using a browser like Google Chrome
- Now, tap on the three-dot menu in the browser and scroll down until you find the “Add to your Home Screen” option
- Enter the shortcut title, and the iCloud website will be added like an app to your Android home screen
Each time you wish to access the iCloud website on your Android device, tap on the iCloud app from your Android home screen, and you can use it seamlessly.
Frequently Asked Questions [FAQs]
There is no official iCloud app for Android; however, you can still use the iCloud website or add it to your home screen to use it like an app.
You can access iCloud photos on your Android phone using the iCloud website. Tap on the “Photos” app from the iCloud dashboard, and you can access all your iCloud photos.
You can add the Apple calendar to your Android phone by sharing and adding it to your Google Calendar account that you use on your Android phone.
You can easily import and export contacts from your Android device to your iCloud account using the import and export options.
Before you leave
Get our prime content delivered to your inbox for free!! Subscribe to our newsletter below.
Wrapping up: It is This Easy to Access iCloud on Android Devices
You can easily access iCloud on Android using the iCloud website on your phone and access all the apps, such as iCloud Photos, Calendars, Contacts, Emails, and more. If you frequently use iCloud for your cloud data purposes, you can add the iCloud website as an app to your home screen and use it with ease.
How do you use iCloud on your Android device for sharing photos, calendars, and more? Let us know in the comment section and subscribe to our Telegram channel and the newsletter to never miss prime updates to your inbox for free.