Did you know there’s a hidden trick to set any song as your iPhone ringtone — for free? And here’s the kicker: you don’t need to buy ringtones from iTunes or use any third-party apps. Apple already gives you the tool to do it — you just didn’t know about it!
It’s called GarageBand.
Most people think GarageBand is just for making music or podcasts, but it has a hidden gem — it lets you create custom ringtones from any song in just a few simple steps. No need to buy ringtones or struggle with complicated apps.
In this guide, I’ll show you exactly how to do this. You’ll learn how to download your favorite song, trim it to ringtone length, and set it as your default ringtone or even assign it to specific contacts.
What’s the best part?
This method works on all iPhones running iOS 13 or later and doesn’t cost a penny.
So, let’s quickly get started with our guide.
Step 1: Downloading Your Favorite Song
Before you can set your favorite song as a ringtone, you need to download the song to your iPhone first. Unlike Android, users cannot directly pick a song from the Music app for ringtones. Instead, they need to download it from the web and then work on it. If you are from the 90s, this step should feel all nostalgic.
There are two easy ways to download a song, depending on your preference:
- Download directly from Safari (if you’re on iOS 13 or later)
- Use a file manager app like Documents by Readdle
Let’s look at both options step by step.
Method 1: Using Safari to Download the Song (iOS 13 and Later)
If you’re running iOS 13 or later, Apple made things easier by allowing you to download files directly from Safari. You no longer need a third-party file manager app with a browser loaded on it.
Here’s how to do it:
- Open Safari on your iPhone.
- Search for the song or ringtone you want to download. (You can try searching for “free ringtone download” or “song name MP3 download.”)
- Once you find the download link, tap the Download button.
- Safari will ask where to save the file. Choose Files > iCloud Drive.
- Check the Files app to make sure your song is saved there.
Quip Tip: If you’re downloading a ringtone, look for remixes like Marimba remixes. They start with Apple’s iconic ringtone and mix in popular songs — a fun twist for your ringtone but may have limited options to pick from.
Method 2: Using a File Manager App (Recommended for All iPhones)
If you have an older version of iOS on your iPhone (or even a newer one), you can use a file manager app with a browser in it to download songs from the web on your iPhone. Documents by Readdle is one of the best options. However, you can also check out other file manager apps for iPhone and iPad.
Documents by Readdle is a free app that makes it easy to download, manage, and move files on your iPhone.
Here’s how to use it:
- Download Documents by Readdle from the App Store.
- Open the app and tap the browser icon at the bottom.
- In the browser, search for your favorite song or ringtone and download it.
- After downloading, move the file to iCloud Drive so you can access it in GarageBand.
Step 2: Using GarageBand to Set Your iPhone Ringtone
Once you’ve downloaded your favorite song, it’s time to put GarageBand to use. This free app from Apple is the secret to turning any audio file into a custom ringtone. Don’t worry if you’ve never used GarageBand before — you don’t need to be a music producer to get this done. Just follow these simple steps.
Here’s how to use GarageBand to set your song as a ringtone:
Step 2.1: Open GarageBand and Start a New Project
- Open the GarageBand app on your iPhone.
- If you don’t have it installed, download it from the App Store (it’s free).
- On the main screen, swipe left or right until you see Audio Recorder (it looks like a microphone).
- Tap on Audio Recorder.
- Once the new project opens, turn off the metronome (the blue triangle icon near the top).
Pro Tip: The metronome is used to keep track of time when recording music. You don’t need it for a ringtone.
Step 2.2: Import the Song from iCloud Drive
Next, you’ll need to import the song you downloaded.
- Tap the Tracks View icon (it looks like a stack of bars) in the top-left corner.
- Tap the Loop icon (it looks like a looped rope) in the top-right corner.
- Select Files from the options at the top.
- Tap Browse items from the Files app and locate the song you saved in iCloud Drive.
- Once you find the song, drag and drop it into the timeline.
Pro Tip: If the song isn’t showing up, make sure it’s saved in a supported format (like MP3, M4A, or WAV). GarageBand works best with common audio formats.
Step 2.3: Trim the Song to Ringtone Length
Apple only allows 15-second ringtones, so you’ll need to trim the song to fit that length.
- Tap the song clip you just imported to highlight it.
- Drag the handles at the start and end of the clip to trim it to your preferred 15-second segment.
- Once trimmed, play the clip to make sure it sounds right.
- Tap the Play button (triangle icon) to listen.
- Make adjustments if necessary.
Handy Tip: Choose the part of the song that’s most recognizable or catchy.
Step 2.4: Save the Edited Project as a Ringtone
- Tap the down arrow in the top-left corner and select My Songs.
- Long-press on your project and select Share.
- From the options, choose Ringtone.
- Name your ringtone and tap Export.
Step 3: Setting the Ringtone on Your iPhone
Now that you’ve created your custom ringtone using GarageBand, it’s time to set it as your default ringtone or assign it to specific contacts.
The best part? Once the ringtone is exported from GarageBand, it’s saved directly to your iPhone’s ringtone library — no extra apps or tools needed.
Here’s how to finish the process and start enjoying your custom ringtone:
Step 3.1: Set Your New Ringtone as Default
- Open the Settings app on your iPhone.
- Scroll down and tap Sounds & Haptics.
- Tap Ringtone.
- You’ll see your custom ringtone listed at the top under Ringtones.
- Tap on your ringtone to set it as the default ringtone.
If you’re not hearing your custom ringtone when someone calls, double-check that Silent Mode (the switch on the side of your iPhone) is off.
Step 3.2: Assign Your Custom Ringtone to a Specific Contact
Want to give a specific contact their own ringtone? Here’s how to do it:
- Open the Contacts app.
- Select the contact you want to assign the custom ringtone to.
- Tap Edit in the top-right corner.
- Scroll down and tap Ringtone.
- Choose your custom ringtone from the list.
- Tap Done to save the changes.
Assign a unique ringtone to important contacts, so you know who’s calling without even looking at your phone. For example, you could give your best friend a fun remix and your boss a more professional tone.
Step 3.3: Verify Your Ringtone is Set
After setting your ringtone, it’s a good idea to test it:
- Ask someone to call your phone.
- Make sure the custom ringtone plays when your phone rings.
If it works, congratulations! You’ve successfully set your favorite song as your iPhone ringtone, all for free.
Frequently Asked Questions [FAQs]
No, Apple Music songs are protected by DRM, meaning they can’t be used in GarageBand. You need a downloadable audio file, like MP3 or M4A, from another source to make a ringtone.
Yes, GarageBand is completely free and available on the App Store. It’s a powerful app from Apple that’s designed for creating music, and it happens to have this hidden ringtone-making feature.
Apple sets a maximum limit of 15 seconds for ringtones. You’ll need to trim your song to this length when editing in GarageBand to ensure it works.
If your song isn’t appearing, check that it’s saved in iCloud Drive and in a supported format like MP3 or M4A. GarageBand doesn’t work with protected or streaming files.
Absolutely. Once your ringtone is saved, go to the Contacts app, choose a contact, and set your custom ringtone from the ringtone options.
First, check that your iPhone isn’t in Silent Mode. If it still doesn’t play, double-check that the ringtone is selected under Sounds & Haptics in Settings.
Yes, GarageBand works perfectly fine offline once it’s installed. The only time you’ll need the internet is for downloading songs or accessing files from iCloud Drive.
GarageBand works best with MP3, M4A, and WAV files. If your song isn’t in one of these formats, you may need to convert it first before importing it.
Before You Leave
Get Our Prime Content Delivered to your Inbox for Free!! Join the Ever-Growing Community… Right Now.
Give this article a quick share,
Wrapping up: How to Set a Custom Ringtone on your iPhone for Free
Now you know how to set your favorite song as a ringtone on your iPhone — without paying for ringtones or using complicated apps. GarageBand makes it easy to trim any song and turn it into a custom ringtone that reflects your style.
It’s a simple process that works on all iPhones running iOS 13 or later, and once you try it, you’ll wonder why you didn’t do it sooner. Give it a shot, and enjoy hearing your favorite tune every time you get a call.
If you like what you read, give us a quick share on your social media platform and give us all the love and support. You can also connect with us on our Telegram Channel, Facebook Page, Reddit Community, and X to never miss out on tech updates.





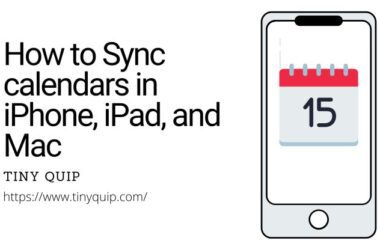

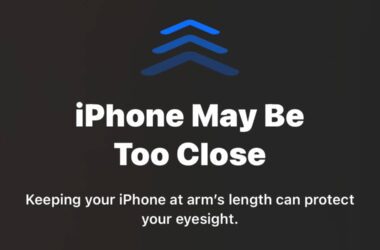
Great content! Super high-quality! Keep it up! 🙂