If you are getting the “Cannot Play Title, Please Try Again Later” error on Netflix, it is likely that you stumbled upon one of the issues on your device, or it is the case with Netflix itself. Whatsoever, here are a few solutions to fix the Netflix cannot play title error, and the guide will help you throughout.
When it comes to binge-watching, no other streaming service is loved as much as Netflix, and why not? It hosts the world’s popular movies and tv shows, such as Money Heist, Stranger Things, Lucifer, and a few more. Not to argue, there are many users’ favorites but let’s keep that discussion for a different article.
While you can stream seamlessly, the fun is ruined when Netflix fails to load or pops up an error. In this article, we will discuss one of such errors, “Cannot Play Title, Please Try Again Later,” and how to solve it. This error pops up when the device or the server is unable to fetch the content and load it on your screen.
Quick Links
- How to Fix Netflix Cannot Play Title Error? 10 Helpful Tips
- 1. Check your Internet Connection Speed
- 2. Are Netflix Servers Down?
- 3. Try Another Show
- 4. Use a VPN Service
- 5. App Data and Cache – One of the Biggest Downsides for Streaming Services
- 6. Log in Again to Your Netflix Account
- 7. Disable Watch Party Extension from Google Chrome
- 8. Update Netflix App
- 9. Try Streaming Devices and Sticks
- 10. Report the Issue to Netflix
- Frequently Asked Questions
- Wrapping up: Solutions to Cannot Play Title Error on Netflix
Also read: How to Delete Netflix Watch History | Android, IOS, PC
How to Fix Netflix Cannot Play Title Error? 10 Helpful Tips
If you see a cannot play title error on Netflix, it can either be a device, Netflix servers, or an internet-related issue. When you request Netflix to watch a new title, such as a movie or a tv show episode, it fetches your request to the server location and presents it on your screen. However, if the server fails to fetch, there are internet-related issues that fail to deliver the resource to your device, or the device is not responding to your request, you will face this error. So, it is not Netflix alone to be blamed for this until we find the real cause.
Below are a few helpful tips to solve the “Cannot Play Title, Please Try Again Later” error on Netflix.
1. Check your Internet Connection Speed
The first and foremost solution is to check your internet connection speed which can be one of the reasons for the issue. If you have a poor internet connection, it is fair enough not to be able to load such high-definition streaming on a platform like Netflix. Moreover, it is best to use a streaming dedicated router for home entertainment that comes with added security and a VPN.
To check the internet connection speed on your device,
- Open “Google Search” and look for the following query “Internet Speed Test,” and you should find a snippet as shown below.
- Now, click on the “Run Speed Test” button to check your internet connection speed.
- Once the test is completed, you can find various metadata such as upload speed, download speed, ping, and other information. You can also find a result determining if you have a good speed internet connection or not.
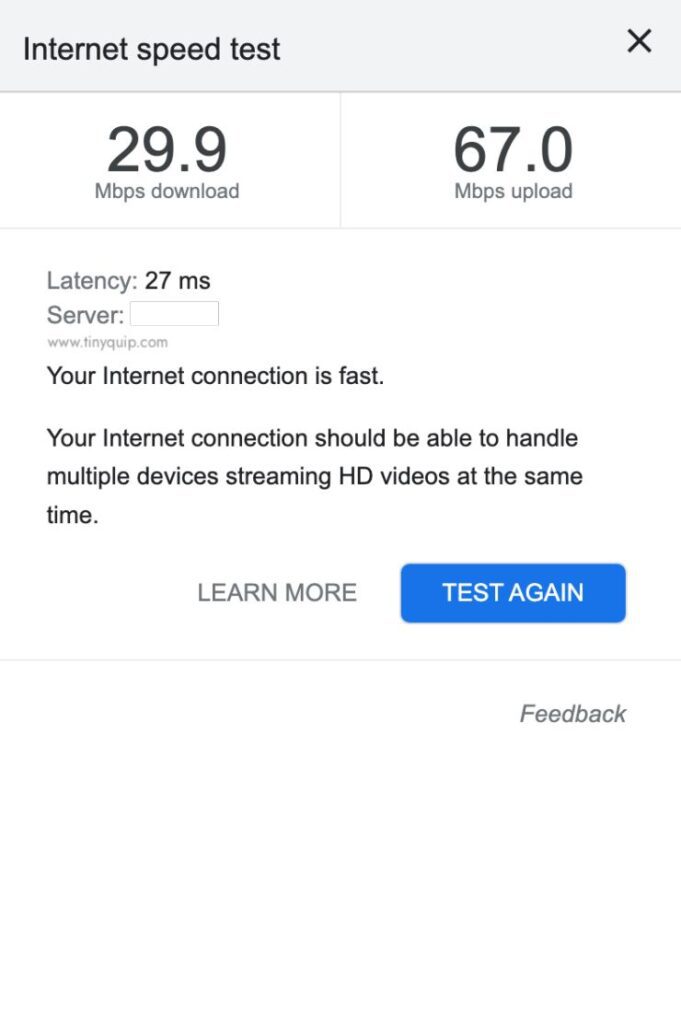
Alternatively, you can also use “Fast” to check the internet connection speed on your device.
If you are having trouble with speed, you can contact your ISP to resolve the issue or upgrade to a better plan. To ensure there is lesser data loss and faster speed, you can use Cat 8 ethernet cables; check the list of best ethernet cables.
To stream seamlessly across your home, you can also use a WiFi speed booster or signal extender. These help you with faster connection across your home for seamless gaming and entertainment.
2. Are Netflix Servers Down?
It is unoften that Netflix servers are down, but there is quite a chance of outage when a popular show or movie releases on Netflix. After all, managing millions of users is quite tough for Netflix too.
So, let’s check if the Netflix servers are down in your region using the following steps,
- Navigate to the “Down Detector” website.
- In the search box, either enter the Netflix website or just type Netflix and click enter.
- Wait for results to show up; if there is an issue, you will see it reported on your screen.
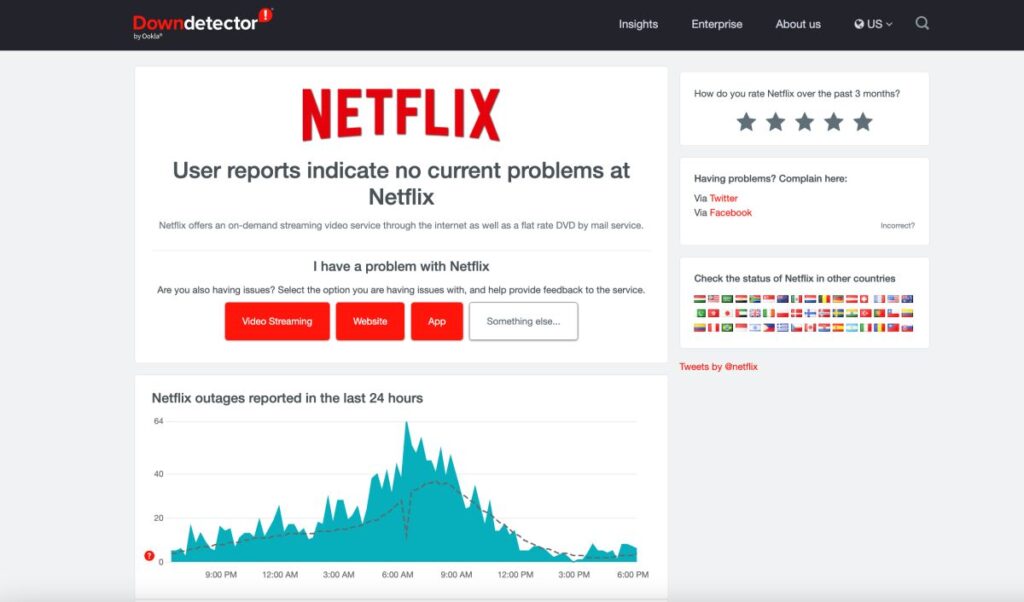
If the Netflix servers are down in your region, it is quite possible to find the “Cannot Play Title, Please Try Again Later” error on Netflix.
You can use a VPN service such as NordVPN or ExpressVPN to switch between regional servers and use Netflix seamlessly.
Also read: How to Download YouTube Videos to iPhone Camera Roll
3. Try Another Show
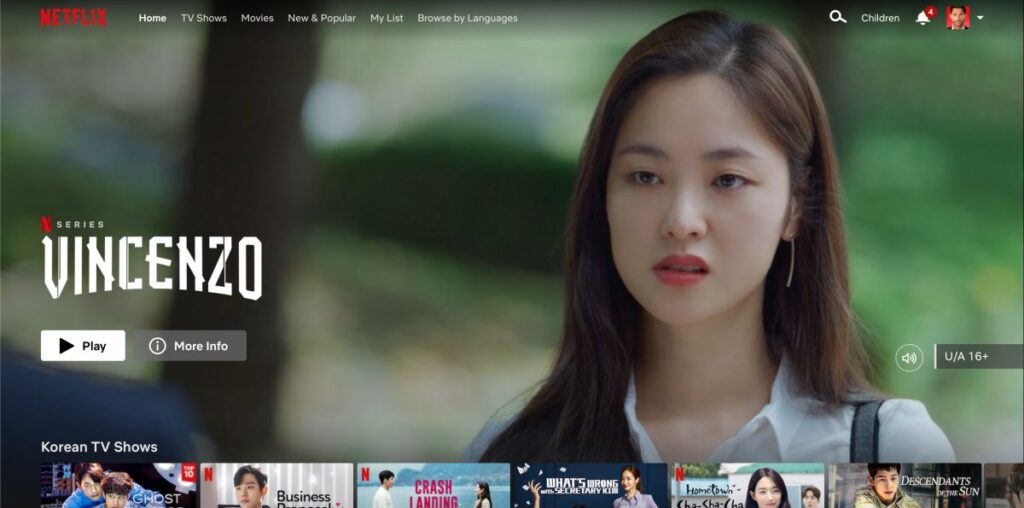
If you can stream other movies and shows, the error is not with the server.
Netflix has thousands of original movies and shows, and if you cannot stream specifically a show or movie, the error is something else. Most specifically, with the title not available in your region.
However, there can also be other issues that are currently unknown to us; as specifically not being able to watch a show or movie does not indicate a server or app issue; in this case, you will need to report the Netflix team through the help center as done in the final solution of this article.
4. Use a VPN Service
If you are facing the “Cannot Play Title, Please Try Again Later” error, it is likely that the show is not available in your region or was recently removed. If you still want to watch that title, using a VPN service should be one of the best options.
Free VPNs steal your data and the internet bandwidth; these are highly insecure and also not trustworthy. Not only free VPNs but also most paid VPNs do that too. More importantly, it would be hard to say if such VPNs could unblock streaming from geo-restricted regions without buffers or connection drops.
So, we did the test and picked two of the best VPN services; NordVPN and ExpressVPN. These are great for seamless streaming across the world with the most secured connection protocols and streaming servers.
Here are a few tests for you to refer to,
- NordVPN vs ExpressVPN: Which is the Best Overall?
- ExpressVPN vs Surfshark VPN: Which is the Best Overall?
- NordVPN vs Surfshark: Which is the Best VPN Overall?
NordVPN
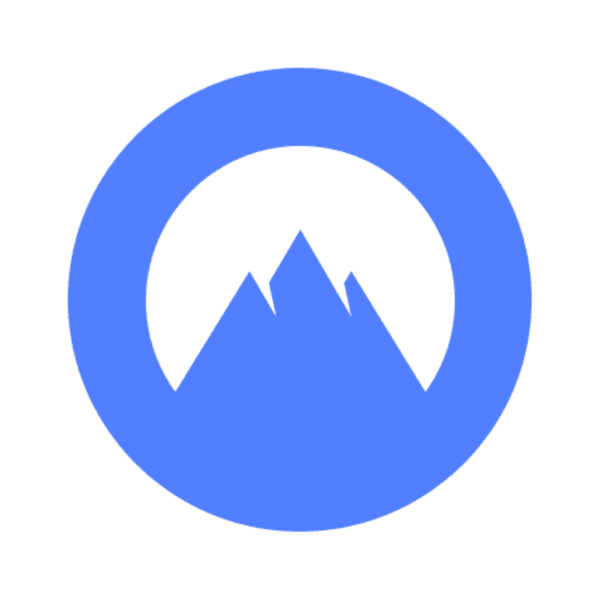
- Secure Internet
- Strict No-Logs Policy
- Use with ease
- Multiple devices
- Ultra-fast connection
- Worldwide access
- VPN servers everywhere
- P2P Servers
ExpressVPN
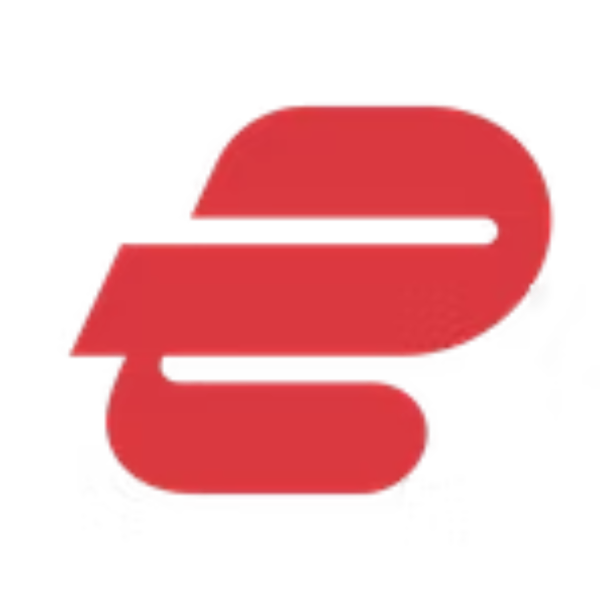
- 160 VPN Locations
- Split tunneling
- Kill Switch
- Best-in-class encryption
- Private DNS on each server
- Unblock Streaming websites
- Hide IP address
- No-log Policy
5. App Data and Cache – One of the Biggest Downsides for Streaming Services
If you are streaming Netflix using your Android smartphone and facing the “Cannot Play Title, Please Try Again Later,” it can be due to a buggy app cache and data. Our devices store meta information of frequently used apps for loading the content faster on your device. This is also the same when you are watching Netflix on a browser application such as Chrome or Safari on your Windows or Mac systems.
If you are switching between VPNs or have a bad internet connection issue while streaming Netflix, it is likely that you have a corrupted cache on your system. However, the good news is that you can clear the cache on your device for Netflix using simple steps.
Let’s look at how to clear the cache on your devices.
How to Clear Netflix Cache on Android devices,
- Open the “Settings” menu on your Android device.
- Navigate to “Apps and Management” or “Apps” options in the settings menu and open the Netflix app. You can alternatively search “Netflix” in the search bar of your Android device.
- Now, you will find two options; clear cache and clear data. Tap on the “clear cache” to delete cached data for Netflix.
- Restart the app and check if you are able to play the Netflix title you wish to watch.
How to Clear Netflix Cache on iOS device (iPhone),
There is no specific option to clear app data on iOS devices such as iPhones or iPad; here, the best you can do is reinstall the Netflix app on your device, and this will automatically clear the app cache.
Also read: 9 Ways to Fix Netflix App Not Working on Roku Error
How to Clear Netflix Cookies and Cache on Google Chrome (When streaming Netflix on PC),
- Open the “Google Chrome” browser and click on the three-dot menu.
- Now tap on the “Settings” option and navigate to “Privacy and Security” from the left-pane menu.
- Select the “Clear browsing data” option and select all the cache options.
- Log in to your Netflix account again and check if you are able to play the Netflix title that you desire to watch.
How to Clear the Netflix Cache on the Safari Browser (Mac),
- Open the “Safari” browser on your Mac system.
- Navigate to the “Preferences” option by hovering your mouse pointer on “Safari” from the top toolbar and then selecting “Preferences.”
- Now, head to the “Privacy” tab and click on the “Manage website data” option.
- Select “Netflix” from the list and tap on the “Remove” button to delete all the cache, cookie, local storage, and other stored data.
- Try playing your desired Netflix title and check if you are still facing the “Cannot Play Title, Please Try Again Later” error.
6. Log in Again to Your Netflix Account
Netflix is managing millions of users on its dedicated servers; however, during updates, when the Netflix app has bugs and errors and is rolled out anyways, it is common to get the user data corrupted. In such a case, log out of your device, clear cache data, and login back to check if the issue is resolved. If the user data is corrupted, you might be able to log in but surely won’t be able to play any Netflix title. In such a scenario, the “Cannot Play Title, Please Try Again Later” error is common.
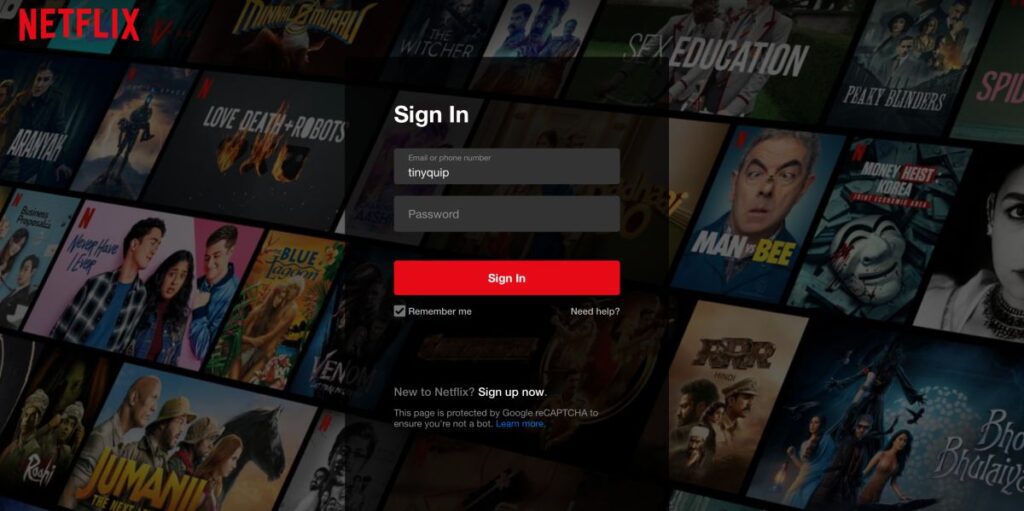
How to sign out of Netflix on PC (browser-based) devices,
- Hover the mouse pointer to the profile icon and then tap on your profile using it.
- Now, you will find options such as switch profiles, settings, sign out, and more. Tap on “Sign out” and sign out of all devices if prompted.
How to sign out of the Netflix app on smartphones,
- Tap on the profile icon from the bottom-right of your Netflix home screen.
- You can now find options such as profiles, settings, log out, and more. Tap on “log out,” and you can skip the feedback
- Now, scroll down and tap on “Sign out,” and your account will be signed out.
Once you log out of all your devices using your Netflix account, wait for a few moments and then sign back into your Netflix account.
Also read: Fix: Paramount Plus Not Working on Samsung Smart TV
7. Disable Watch Party Extension from Google Chrome
Watch party allows you to stream your favorite Netflix movie, shows, or other titles with your friends and family across the globe. But wait, we recommend not to use the watch party extension.
We did some digging to check if the watch party extensions that you find on Chrome Web Store are safe for you, and guess what? They aren’t. Your personal data and information “might” be at risk.
In most of the watch party extensions, we found them to be recording user data such as emails, SMS, texts, keystroke logging, and even network monitoring. That’s not all; such extensions also record information such as IP address, geo-coordinates, and more.
Here is the screenshot from one of the watch party extensions,
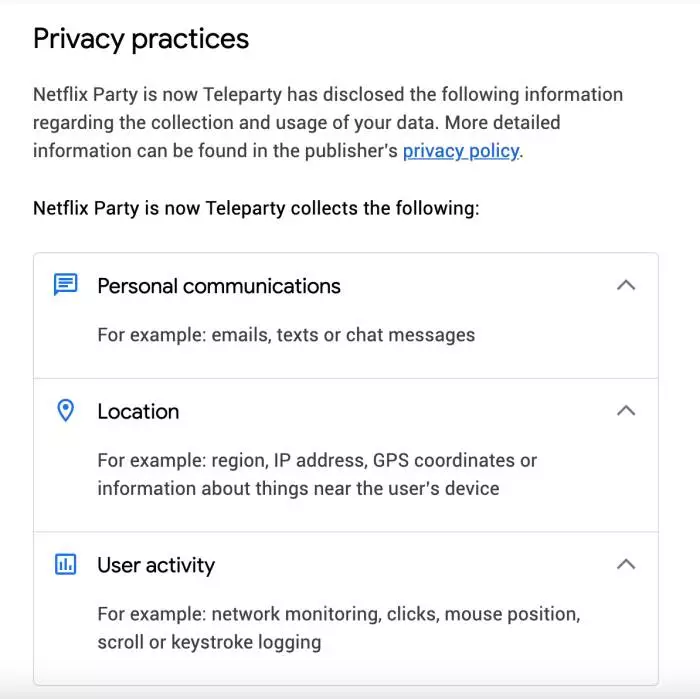
Such extensions can also create issues with you actually watching Netflix, and the next thing you know, you cannot watch anything. Issues such as “Cannot Play Title, Please Try Again Later” is common when you use such extensions. As sometimes, there is a good chance that Netflix has blocked your access through such extensions.
Try disabling such extensions and check if you are still facing issues with watching your favorite Netflix title.
Also read: How to Stream Netflix on Discord?
8. Update Netflix App
If you are using Netflix on smartphones or devices that allow you to have a Netflix application, check if there is a recent update. Often, app developers release bug updates to enhance the watching experience, and it might overwrite a few things in the application. So, when you are trying to connect to the servers, there is a certain error/miscommunication. So, it is better to update your Netflix app to check if the solution is resolved.
We have noticed most people are lazy and hate to update apps on their devices. Though common among Android devices, it is no less uncommon among iOS users due to gig constraints. Please do update your app once the updates are only released for a better experience for you.
9. Try Streaming Devices and Sticks
If you are facing any issue with Netflix, such as the “cannot play title” error, and also sure about it being a device issue, you can try using a streaming device or stick. These are perfect for watching Netflix on your smart TV or other display devices with a seamless experience.
Some of the best streaming devices and sticks are,
Google Chromecast 3

Amazon Fire Stick

Roku Streaming Stick 4k +

10. Report the Issue to Netflix
One of the last things you can do after trying every solution on the list is to report the issue to Netflix. At times, you cannot solve certain issues with streaming Netflix as you don’t really have enough data about the issue. But guess who does? The Netflix support team. When you encounter such errors and issues, a log file is generated, which can be analyzed to understand what’s actually causing the issue. Such log files are not accessible to us but to the support team.
So, it is best to contact the support team, and they should be able to solve this issue for you.
Frequently Asked Questions
If you see a cannot play title error on Netflix, it can either be a device, Netflix servers, or an internet-related issue. Try the solutions listed above.
One of the reasons why Netflix keeps loading is a poor internet connection, or the Netflix servers of your region are down.
If you are seeing this error code on your screen, one of the first few things to do is check internet speed, restart your WiFi router, and check if the Netflix servers are down.
Before you leave…
Get Our Prime Content Delivered to your Inbox for Free!! Join the Ever-Growing Community… Right Now.
Wrapping up: Solutions to Cannot Play Title Error on Netflix
We hope to have solved your queries about why you are unable to play Netflix titles. It is majorly an internet-related issue, and to solve this, you need to check if you have a faster internet connection and if the WiFi router is working correctly. A few of the other solutions include checking if the Netflix servers are down and if there is buggy cache data that is causing the app to work incorrectly.
If you have any more questions on the Cannot Play Title Error on Netflix issue, drop them in the comment section.








