Windows is one of the most loved operating system platforms, and the reason is simple to use interface. One of the noticeable things about Windows OS is the love from Home Users; anyone can use it and mostly used by kids and parents at home. If you wish to remove the Windows 10 password from the windows screen, this is the right guide. In this guide, we will discuss a few ways to remove Windows 10 password using a Microsoft account, local account, or command prompt. Stay with us till the end.
Also read: How to Change Windows 10 Login Screen Background
4 Ways to Disable Windows 10 Password from Login Screen
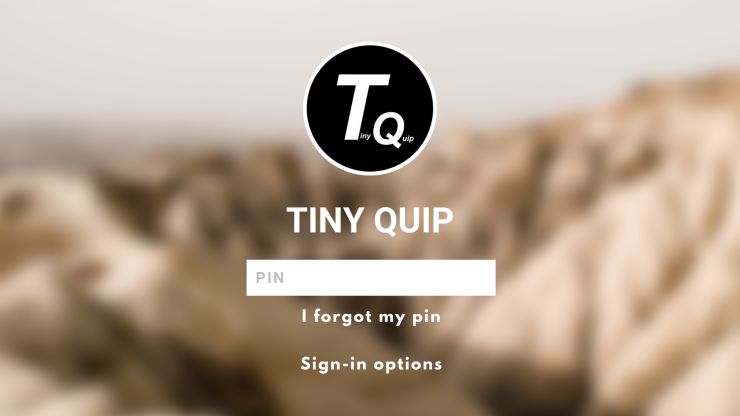
One thing about removing a password from a windows 10 computer is, it cannot be removed as the credentials are directly connected to your Microsoft account. The solution for which exists; we can change the sign-in options which keep the Microsoft account intact and still allow you to log in without entering a password.
In the further sections of the guide, we shall also discuss how to remove windows 10 password using the Microsoft and command prompt. These are all simple step-by-step guides that any non-technical person can follow.
Also read: 4 Best Safe and Secure Password Managers in 2021
1. Remove Windows 10 Password [Basic and Easiest Method]
Disabling Windows 10 Password from a Windows computer on a local account is an easy task. If you are using a local account and not the Microsoft account on your Windows computer, the process of turning off the Windows 10 password becomes easy. Everything can be done using the System Settings, and there is no need for an internet connection.
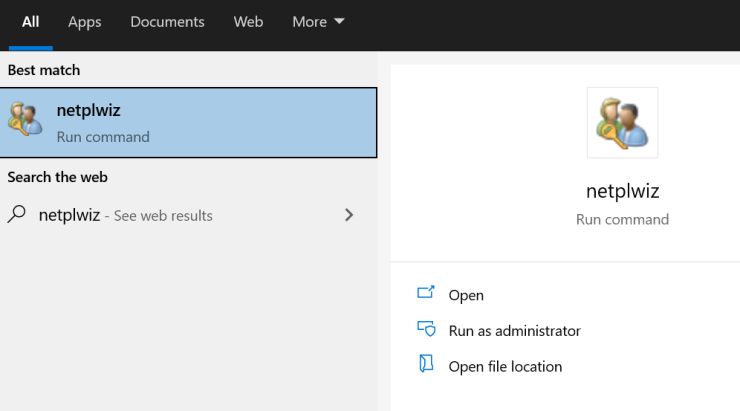
- Open the Start Menu on the Windows 10 computer.
- In the search box, type “netplwiz” (without quotations) and click on the first search result.
- There can be several users on your Windows Computer; Select the local account of which you want to disable the Windows 10 password under “Users for this computer.”
- Under the user’s section, you can find the option “Users must enter a username and password to use the computer.” Uncheck the option to turn off the Windows 10 login password.
- Click on the Apply button.
- You are now shown with a new dialog box; enter your Microsoft account credentials to confirm the changes.
- Click on ok, and you no longer need to sign in when you start Windows 10 computer.
In the above process, we do not remove the password from the Windows 10 computer; instead, we turn it off by allowing automatic sign-in for specific users. We can completely remove the password, but it will need you to make certain changes to your Microsoft account. We discuss the steps in the following sections.
Also read: How to Record PC Screen for Free using Powerpoint [PPT] on Windows [7,8,&10] and Mac
2. Switching to Local Account and Disabling Microsoft Password Entirely
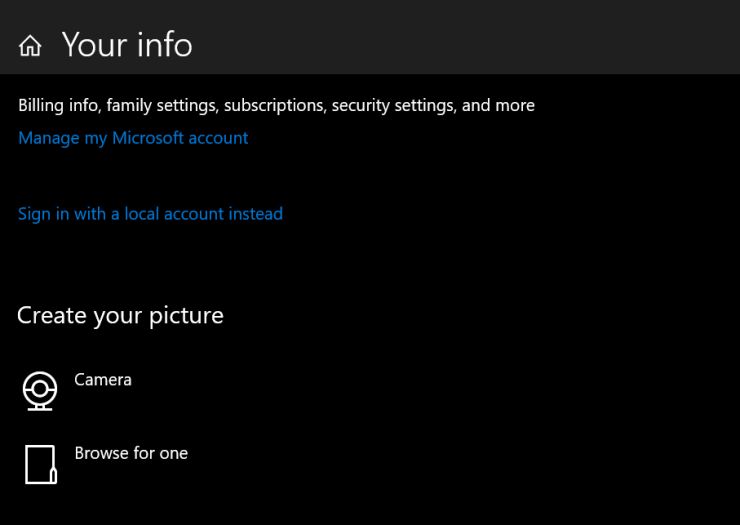
This is another way to disable Windows 10 password on the login screen. This method will first switch our Windows 10 computer to a local account and then remove the password entirely.
- Open the Settings menu on your Windows 10 computer.
- Click on Accounts and navigate to “Your Info.”
- You can find an option, “Sign in using your local account”, click on it.
- Hit the next button. We will need to confirm the change by entering our current Microsoft account password.
- Click on next, and we need to create a new username and password for the local account.
- Leave the password field empty to sign in automatically on your Windows 10 computer.
- Click on the Next button and sign out.
Not to mention, removing the windows 10 password by scraping the Microsoft account can leave your computer at risk. Once the above process is used, the computer will be switched to a local account and no longer need a password to sign in.
Also read: Top 6 Free Bulk Image Resizer For Windows – No Watermark
3. Removing Windows 10 Password from Local Account
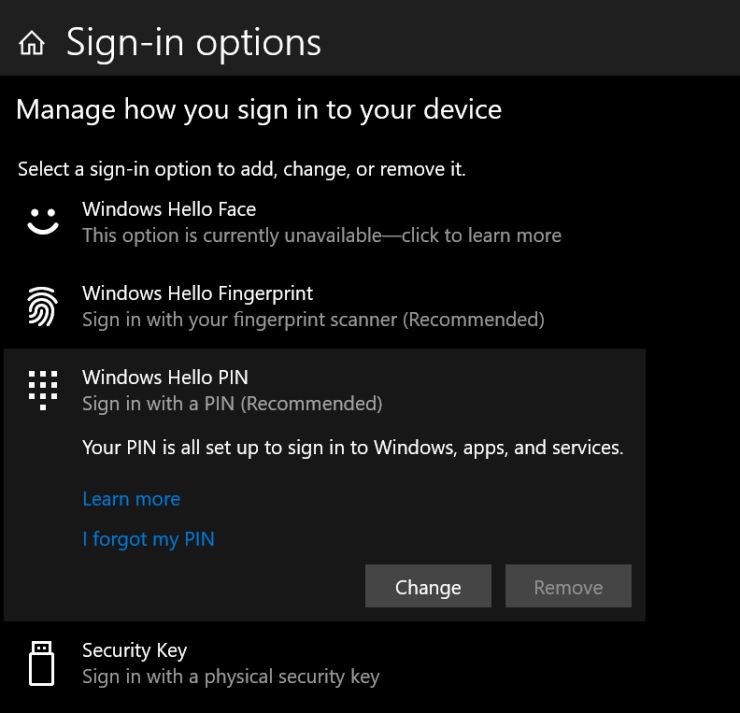
If you are using Windows 10 computer using the local account and not the Microsoft account from the beginning, you can still remove the password. There are several options to log in on your Windows 10 computer, and if you are still using the local account to log in, here are the steps to log in without a password.
- Open the Settings menu from the Windows start.
- Click on “Accounts” section and navigate to Sign-in options.
- On the right-side, you can find the “Password” option. Click on the Change button to make changes.
- You need to first enter the current password and then click the Next button.
- A new window to change windows password is popped up; leave the password fields empty to log in or remove windows 10 password entirely from the local account.
- Click the next button and apply changes to confirm the action.
This is a basic method that does not require any internet connection. You can make the changes in minutes and turn off the windows 10 password. Once the password is disabled, you can sign in to your windows computer without entering a password. It is not a good option to remove windows password, and we assume you understand the risk.
Also read: How To Recover Deleted Files On Windows – Easiest way
4. Remove login password using the command prompt (CMD)
For any reason, if you cannot remove the login password from your windows computer using Settings, you can use the CMD to do it. This is an advanced method and involves risk; it is recommended to proceed further only if you have a basic knowledge of using the command prompt.
- Open a command prompt on Windows 10 computer. You can type cmd in the search box to find the command prompt.
- Right-click on CMD from the search options and run it as administrator.
- Type the command “net user” (without quotations) and hit enter.
- You can now see all the accounts on the current Windows 10 computer.
- Type the following command, “net user USERNAME *” (without quotations) and hit enter. Here, the USERNAME is to be replaced with the account name that needs to be updated with no password.
- Press enter twice to remove the password on your Windows 10 computer.
It is important to ensure the steps are rightly followed, and there are no mistakes made. Command prompt is an advanced option, and incorrectly working on it can keep you logged out of your Windows 10 computer.
Frequently Asked Questions
Yes, you can remove the windows 10 passwords. There are 4 tested ways on how to remove the windows 10 password that works.
Yes, you can easily disable Windows 10 computer password using the command prompt. Type the command “net user USERNAME *” and replace the username with the account name. Hit enter and then hit enter twice. The password will be removed.
Final Words
These are the simple ways to remove windows 10 password for both local and Microsoft accounts. The process is easy, but it is important to understand changing password using a command prompt has its own risk. Removing the password on your Windows 10 computer can leave it at risk.
You may also like,






