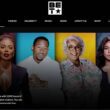Renaming your AirPods is one of the best ways to personalize and make them identifiable when you have a lot of users around you using similar devices. Also, renaming your AirPods can be beneficial in separating between AirPods when you have more than two AirPods lying in your living room or at your friend’s party.
It is pretty easy to rename your AirPods on Apple devices, like iPhones, iPads, or even Macs, but you can also rename your AirPods using non-Apple devices like Android and Windows PCs. In this guide, I will walk you through renaming your AirPods using different devices so you can seamlessly rename your AirPods without any hassle.
Also Read: Adaptive EQ on AirPods: What is it and How to Enable it?
How to Rename your AirPods
Renaming your AirPods is a small but powerful customization that helps you manage your devices better, especially in environments with multiple Bluetooth connections.
Here is how you can rename your AirPods using different devices,
1. Rename your AirPods on the iPhone
Renaming your AirPods on an iPhone is particularly useful if you frequently use multiple Apple devices or share AirPods with family members. Custom names can help you distinguish your pair from others and streamline your Bluetooth device management.
Here’s how to rename your AirPods on an iPhone,
- Ensure AirPods are Connected: Open the AirPods case near your iPhone to ensure they connect automatically.
- Open Bluetooth Settings: Go to the Settings app on your iPhone, then tap on Bluetooth.
- Find Your AirPods: Locate your AirPods in the list of connected devices and tap the “i” icon next to them.
- Rename the AirPods: Click on the current name, delete it, and type in your new desired name.
- Save the New Name: Tap on Done on the keyboard to save the new name.
That’s it; you should now be seeing your AirPods with a new name in the Bluetooth devices list.
2. Change the AirPods Name on the iPad
Using AirPods with an iPad can enhance your media consumption and productivity experience. Renaming them on your iPad follows a similar process to the iPhone, making it straightforward for users within the Apple ecosystem.
Here’s how to rename your AirPods on an iPad:
- Enable Bluetooth and Connect AirPods: Ensure Bluetooth is turned on in the Settings app and open the AirPods case to connect them.
- Access Bluetooth Settings: Open the Settings app on your iPad, and then tap on Bluetooth.
- Select Your AirPods: In the list of Bluetooth devices, find your AirPods and tap the “i” icon next to their name.
- Rename the AirPods: Click on the current name, delete it, and type in the new name you prefer.
- Confirm the Change: Tap “Done” to save the new name.
Renaming your AirPods on your iPad can help you manage your devices more efficiently. This is particularly useful if you use your iPad for specific tasks like watching videos or attending online classes. A distinct name can make your AirPods easily recognizable when you need to switch connections quickly.
Also Read: How to Switch: Noise Cancellation & Transparency Modes on AirPods
3. Rename your AirPods on the Mac
Mac users benefit from the seamless integration of Apple devices, and renaming your AirPods on a Mac is a part of this cohesive experience. By giving your AirPods a unique name, you can easily manage them in your Bluetooth settings, especially if you frequently switch between your Mac and other Apple devices.
Here’s how to rename your AirPods on a Mac:
- Connect AirPods to Your Mac: Ensure Bluetooth is turned on and your AirPods are connected.
- Open System Preferences: Click on the Apple menu and select System Preferences, then click on Bluetooth.
- Locate Your AirPods: Find your AirPods in the list of devices, then right-click on them and select Rename.
- Enter New Name: Delete the current name and type in your new desired name.
- Save the Changes: Click Rename again to save the new name.
Renaming your AirPods on a Mac ensures that they are easily identifiable, especially in an environment with multiple Bluetooth devices. It also helps in keeping your device list organized, making it quicker to connect and disconnect your AirPods as needed.
4. How to Rename AirPods on Windows
Using AirPods with a Windows PC might seem unusual, but it’s entirely possible and practical. Renaming them can help you keep track of your devices, especially if you frequently switch between different computers.
Here’s how to rename your AirPods on a Windows PC:
- Connect AirPods to Windows PC: Ensure your AirPods are connected via Bluetooth.
- Open Control Panel: Go to the Control Panel from the Start menu, then select Hardware and Sound, followed by Devices and Printers.
- Locate Your AirPods: Find your AirPods in the list of devices, right-click on them, and select Properties.
- Change the Name: Go to the Bluetooth tab, delete the current name, and type in the new name.
- Apply and Save: Click Apply, then OK to save the changes.
Also Read: How to Identify What AirPods Model You Have | Handy Guide
Can You Rename AirPods on Android?
Yes, you can rename AirPods on an Android device, although the process differs slightly from that of Apple devices. In my opinion, AirPods are not that efficient or great with Android devices, as the most prominent features of AirPods work great only with Apple devices; for instance, the Spatial Audio or noise cancellation features. However, if you have both Apple and Android devices, you can use your AirPods with them and also personalize them by renaming them.
Here’s a detailed guide to renaming your AirPods on Android:
- Firstly, ensure Bluetooth is enabled and your AirPods are connected. You can do this by opening the AirPods case near your Android device and waiting for the pairing notification or by manually pairing them through the Bluetooth settings.
- Open the Settings app on your Android device. Depending on your phone model, tap on “Connections” or “Bluetooth”.
- In the list of paired Bluetooth devices, locate your AirPods and tap the gear icon next to their name.
- Tap the pencil icon or the “Rename” option. Delete the current name, enter the new name you want for your AirPods, and save the changes.
Renaming your AirPods on Android is beneficial for managing your Bluetooth devices, especially if you use multiple wireless earbuds or share your living space with others who have similar devices.
Check Out Awesome AirPods Cases and Cover
The AirPods get dusty, greasy, and dirty as soon as you remove them from the box and no wonder you can see scratches on them in just a few days. It is always best to carry an AirPods case or cover; here are some of the options that are definitely not a bore.
Most Frequently Asked Questions on Renaming AirPods
To rename your AirPods on an iPhone or iPad, go to Settings > Bluetooth, find your AirPods, tap the “i” icon, then tap the current name and enter a new one. On a Mac, go to System Preferences > Bluetooth, right-click your AirPods, choose Rename, and enter a new name.
You might not be able to rename your AirPods if they are not properly connected to your device if your device’s software is outdated, or if there is Bluetooth interference. Resetting your AirPods can also resolve naming issues.
Yes, to rename AirPods on Android, go to Settings > Bluetooth, find your AirPods, tap the gear icon, then the pencil icon, and enter a new name.
Use the Find My app on an iOS device to locate your renamed AirPods on a map or play a sound to find them. Alternatively, check the Bluetooth settings on your device to see if they are connected.
Before You Leave
Get Our Prime Content Delivered to your Inbox for Free!! Join the Ever-Growing Community… Right Now.
Give this article a quick share,
Wrapping up: How to Rename your AirPods Using Multiple Devices
This pretty much wraps up our simple guide on how to rename your AirPods using multiple devices like iPhone, iPad, Mac, Windows PC, and even your Android device. If you are unable to rename your AirPods, there are possibly a few reasons, such as connectivity issues, Bluetooth interference, or even outdated device software.
Renaming your AirPods helps you personalize them and differentiate them when there are a lot of AirPods around you. Also, there is another way to personalize your AirPods, which is by having an engraving on them. Here are some of the cool and funny AirPods engraving for your next pair of AirPods; feel free to bookmark them for the future.
Hopefully, this article came in handy to you; if you have any questions or queries for us, do let us know in the comment section below. Also, if you like this article, give it a quick share on your social media handles and definitely tag us. Join our Telegram channel, Facebook page, and Twitter to never miss a quick update.