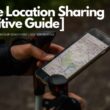Save iPhone Battery: Apple devices are great with performance and features, but they are heavily criticized for battery performances. Moreover, there are claims of apple reducing their battery performance and life to improve sales of their latest devices. But now, you cannot really do much if you already have an iPhone; if that is what you thought, then you are wrong. My guide is based on research from different sources on Saving an iPhone battery and running it for a longer time.
The disputes on apple reducing battery life are true; Apple brought a solution to replace the batteries, but this offer is now long gone, and now the prices to replace the apple iPhone battery are much high. To avoid this, one can take a few steps to maintain health and save battery life on the iPhone.
Also read: How to Sync the Calendar on iPhone, iPad, and Mac
How to Save Battery Life on iPhone – General Tips from Apple
Apple has taken the initiative to acknowledge its users on saving battery life on different iPhone models; these are also applicable for iPhone 12, the first-ever 5G phone by Apple. iPhone 12 needs some special attention, and the older devices will extensively use battery life to use 5G services.
1. Update the Software
The first thing you need to do on your iPhone is to stay updated with the IOS software. This is because Apple is always improving its energy-saving technologies with the latest software updates. Though, in my opinion, these were also one of the reasons the battery life on older iPhones decreased.
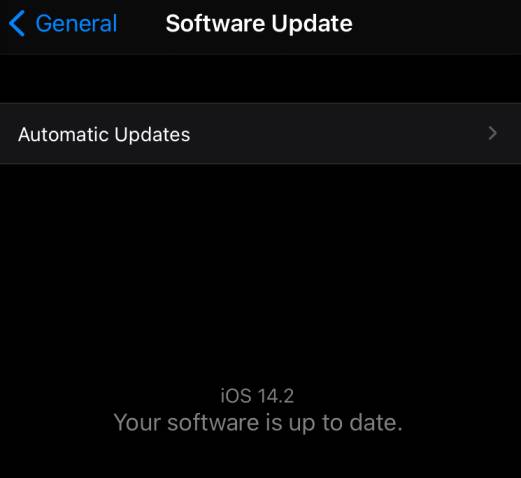
My opinion is subjective to the changes the latest IOS software update brings with it. Take the case of IOS 14, where major changes with performance and design are made; it’s obvious the older iPhone batteries are not optimized for these changes.
These updates can be worrisome for older iPhones, but you have to get them updated to maximize the security and other technical changes. If you have some of the recent iPhones such as iPhone 11, iPhone 11 Pro, and Max, you can update to the latest versions without any hesitations.
Also read: Orange Dot on iPhone Notification Bar, What is it? Security or Glitch?
2. Temperature Range
Every electronic device on this planet is designed to work in certain temperature conditions. This is because excessive heat can damage the material, and in the case of batteries, they will tear off. And this is not a limitation to iPhones or Apple devices only.
iPhone devices have a temperature range of 16 degrees celsius – 22 degrees celsius (62 – 72 Degree Faraday). When your iPhone’s temperature increases, you may see a flash warning with a message your device is heated up. In this case, you cannot use your device unless it is cooled down.
Moreover, if your iPhone crosses 35 degrees celsius, expect permanent battery damage, and there is nothing you can do about it. Similarly, if the iPhone temperature is below 16 degrees celsius, the battery health is affected, and you can expect a lower performance. However, Apple claims that the performance is restored as soon as the battery temperature is back to normal range.
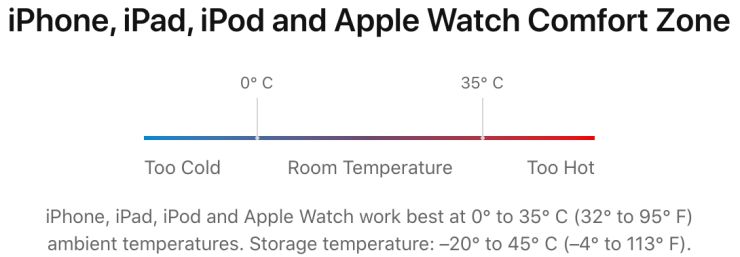
3. Avoid Cases and Covers
Cases and covers might make your iPhone fancy and cool but remove them while charging your iPhones. This is because most cases don’t allow your device to charge properly; avoid cases and covers in such cases.
Moreover, if your iPhone is heated during charging, the first step is to remove any cases and covers on your device.
4. Do not Fully Charge or Discharge your iPhone
Charging your device to 100% each time can lead to shorter battery performance in the long term. Similarly, discharging your iPhone completely will affect the battery capacity because it will be into a deep discharge state.
Here are a few additional things to take care of –
- Keep your device in temperature conditions of the normal range or moisture environments.
- If you do not use your iPhone for more than 6 months, charge it with 50% in each 6 months interval.
Also read: How to Unpin and Pin Apple Notes on iPhone [Definitive Guide]
How to Maximise Battery Performance and Save iPhone Battery
Certain tips can help you improve your iPhone’s battery life for longer usage. You can make these changes on your iPhone and save a significant amount of battery in your daily life.
1. Auto-Brightness
Auto-brightness adjust your iPhone display with the external lighting conditions. This is helpful when you are a frequent indoor/outdoor person. Moreover, it automatically adjusts. So, no matter how you use your device, irrespective of your purposes, always enable auto-brightness.
Here is how to turn on Auto-brightness on your iPhone Device –
Go to Settings > General > Accessibility > Display Accommodation > Auto-Brightness – Turn on
Auto-Brightness allows optimizing the battery life by adjusting the brightness to lower levels when not needed. Moreover, you don’t have to use your iPhone on full brightness every time, reducing the battery capacity.
Also read: IOS 14 Secret Feature – Back Tap to Open Apps
2. Use Wi-Fi Network
There is a debatable question if the Wi-Fi networks use lesser battery life in comparison to LTE. Some argue this is true while other geeks stick to their own opinions. But, if you are on 4G, you definitely consume a lot of battery compared to Wi-Fi networks.
iPhone 12 users need to be more cautious with this as they use 5G services; it definitely consumes a lot of power compared to Wi-Fi or 3G or 2G services.
I recommend you to use Wi-Fi wherever possible. But, again, I warn you about Public Wi-Fi; they are not safe. You might want to use private VPN services to save your data from a steal.
Note: If you are not having any known Wi-Fi networks around you, turn off the Wi-Fi to save some battery. This is because your Wi-Fi repeatedly looks for known wi-fi networks around you. Better to turn it off when you are in a no known Wi-Fi network zone.
3. Low Power Mode is Much Powerful
IOS 9 and above have the Lower Power mode feature that allows users to optimize their battery life. When the iPhone battery percentage falls to 20% in discharging mode, you get a notification to enable the Low Power mode.
You can manually enable it by clicking the battery icon in the control center on your iPhone device. Also, this feature can be manually enabled by using the settings menu.
Navigate to Settings > Battery > Low Power mode – Turn On
Low power mode enables battery optimization by terminating the background tasks. Additionally, it reduces animations and stops downloading the mail content in the background.
You don’t have to wait until the battery drops to 20% on your iPhone. Using the manual enabling feature, you can turn on Low power in any state of the battery. It will be automatically turned off after the battery reaches 80% in the charging state. Though, you can enable it after the charging is stopped.
Also read: No IOS 15 Support for iPhone 6s and SE in 2021
4. Background App Refresh is Eating the iPhone Battery
Background app activity consumes a lot of battery, and there is something you need to do about this. But what exactly is background app refresh?
Background app refresh manages your app in the background and downloads the app content. For example, consider the mail app on your iPhone. When background app refresh is enabled on iPhone for the mail app, it downloads the new mail and its content in the background. But, I am not a fan of the Mail app on iPhone; in my opinion, the Gmail app is the better option.
To save the iPhone battery, you can turn off the Background app refresh as they continuously consume the background battery.
That said, here is how to turn off background app refresh on your iPhone –
Navigate to Settings > General > Background App Refresh
Here, you can select the apps you want to disable the background app refresh. But which apps consume a lot of battery in the background on your iPhone device? How do you measure this performance?
Also read: How to Find, Watch and Download Videos Deleted From YouTube?
To check the apps that consume battery in the background, follow the below steps –
- Open the Settings app on your iPhone device.
- Navigate to “Battery” settings and scroll down to battery statistics.
- Now, you can find the last charge status for the past 24 hours and the past 10 days.
- Click on “Show Activity” to see the battery usage of the apps running in the background. You can find the apps that consume battery extensively in the background.
[Case Study] Apps on my iPhone that Consume Battery Extensively in the Background
Ever before I started exploring my research on saving the iPhone battery, I found certain apps on my iPhone consuming battery extensively. My iPhone device had been dropping the battery super fastly, and I had concerns about replacing the physical battery.
But I observed that a few of the apps installed on my iPhone were consuming battery in the background.
Here is the screenshot of apps using battery on my iPhone extensively in the background –
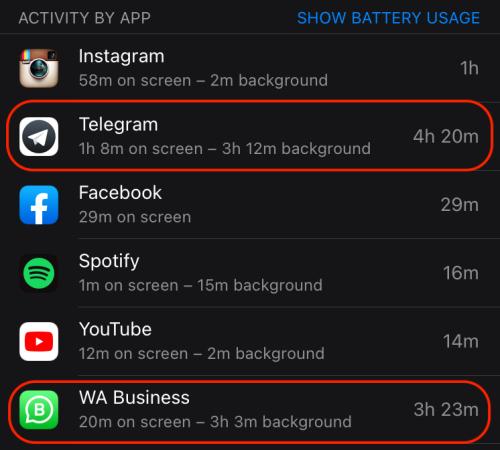
You can find that Telegram, and WhatsApp Consume more batteries in the background in the above screenshot. Though I use telegram only for 1 hour and 8 minutes, the app consumes battery for extra 3 hours and 12 minutes in the background.
Similarly, you can see a much worse case that WhatsApp is only used for 20 minutes but consumes 3 hours and 23 minutes in the background. This is because these apps repeatedly refresh content as people send me messages. To deliver a quicker notification, the background app refresh feature is used.
Now, to preserve the battery on my iPhone, I can turn off the background app refresh for WhatsApp as I don’t use it much. This can save me an extra 3 Hours 23 Minutes which is nearly 20-25% of the battery usage.
So, the final step I need to do is –
- Navigate to Settings > General > Background App Refresh
- Look for WhatsApp in the list and toggle it to turn off.
- Similarly, I can turn off background app refresh for apps that I don’t use much but consume a lot of battery.
Wait a minute, I have an extra tip that can save background app refresh battery on your iPhone.
Check the tip below,
When you are running out of the battery, enable Low Power mode. This feature stops the background app refresh for all the apps. Moreover, a Lower power mode can be enabled on any battery percentage from 1-100%, and if you are traveling, this is the best option.
5. Location Services can Save Some Battery Life if Used Properly
Many apps always use location in the background though you might not be using it. Such services consume a lot of battery in the background, and you can save some juice by turning off location services for such apps.
Also read: Best Ethernet Cable for High-Speed Internet Bandwidth
But how do you turn off location services?
There are two ways you can turn off the location service for specific apps on your iPhone –
- Navigate to Settings > Privacy > Location Services > Select the app you want to change the location access > Select Only While Using the app.
- Navigate to Settings > Scroll down to find the app, Click on it > Click on Location Access > Configure it to only while using the app.
A lot of times, you don’t use apps but they consume a lot of battery using the location services.
Consider the case of WhatsApp on my iPhone; As we have seen in the above case study. I don’t use WhatsApp enough.
In this case, I can turn off the location services specifically for “WhatsApp” and save some battery on my iPhone.
Also read: iPhone Location Sharing – Everything You Need to Know
6. Low Signal conditions
When your iPhone cannot catch strong network signals, it naturally uses a lot of battery to search for good signal strength.
We have already discussed why to use Wi-Fi networks over the mobile data because, to catch the fluctuating signals, the device receptor needs to look for stable signals repeatedly.
If your device is not receipting stable mobile network connections, switch to a Wi-Fi connection and use your device.
If you are not using your device in low signal conditions, if possible, switch on the “Airplane Mode” until you are in the stable network zone.
7. Notifications and Do Not Disturb
Notifications draw a lot of battery and data, and the best option is to optimize the notifications to reduce battery usage. Each time a notification pops up on your device, the screen on your iPhone is awakened, and the battery is consumed. This way, you lose significantly 10-15% of your device battery each day.
But how exactly to optimise the notifications for a better battery?
The best option in this situation is to deliver the notifications quietly. In this way, each time you get a notification, your device will not wake on the screen.
You can only see the notifications when you manually awaken the screen and drag the notification bar.
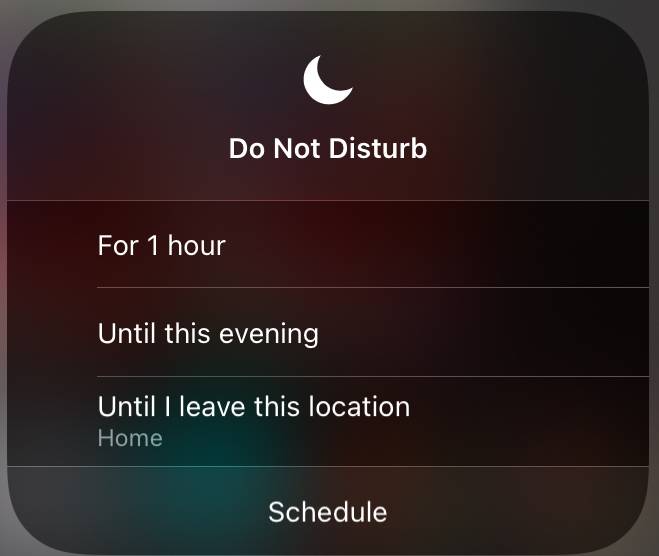
This can also be done using the Do Not Disturb feature that silences all the notifications on your device except for the people in the favorite section. In this way, the screen will only be awakened when you get notifications from important people and don’t miss them.
Also read: How to Get iPad Engraving in India and Should You Get it done?
8. AirDrop and Bluetooth
AirDrop and Bluetooth are by default enabled on your iPhone device. They consume a lot of battery as they are continuously looking for devices around the iPhone. Additionally, there is no point in keeping them on when you are actually not using them.
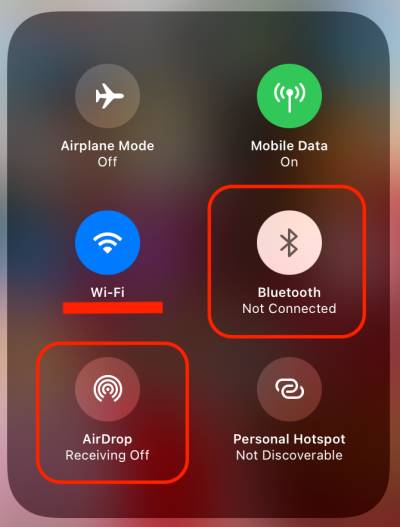
To turn off Air Drop and Bluetooth on your iPhone device,
- Open the control center by swiping from the bottom to the top.
- Long-tap on the first layout brick to open the networks menu.
- Click on the Bluetooth and AirDrop to turn them off.
9. Turn off Automatic Updates
iTunes and the app store can consume a lot of data in the background when automatic updates are enabled.
It is great to keep your apps updated, but it is good if you do them manually. Moreover, you might not want to try the latest changes or save some storage on your device. In such a case, it is better to keep the automatic updates off.
To Turn off the automatic updates –
- Open the Settings app on your iPhone.
- Navigate to “App Store” and Toggle “Automatic Updates” to turn them off.
- Now, Navigate to “General” and click on “Software Update.”
- Next step, click on “Automatic Updates” and toggle “Download IOS updates” to off.
Also read: TestFlight App – How To and List of Redeem codes
Conclusion
These were my handy tips on saving an iPhone battery each day and saving money before you go for the battery replacement. If these steps are followed from the very beginning, you can use your iPhone for a longer-term without having any battery issues.
Infographic
View infographic and feel free to embed it on your website or share it on social media.
You may also be interested in,
- How to Send Secret Messages Using Invisible Ink on iPhone
- Create Memoji and Save it on iPhone [Simple Guide]
- How to Block Website on iPhone and iPad – Content Restriction on IOS
Frequently Asked Questions –
If the device is under warranty, it costs $0 to replace the 🔋 battery. If the device is out of warranty, it will cost you $69 for battery replacement on iPhone.
The main reason the iPhone battery is draining much faster is because of multiple reasons. A few of the reasons are battery-intensive services such as low signal mode, background app refresh, and temperature range.
Apple has admitted they decrease the battery performance over the years to keep the value of their devices. Each year apple brings new software update that contains major changes, and these need more resources. With the latest technology, Apple has no other choice than to degrade the battery.
No, the battery replacement program by apple is finished. The last date to avail of this offer was 31 December 2018.
Several factors can heat the iPhone; temperature range and cases can be a few of them. You might want to check the battery health on your iPhone and replace the battery if necessary.