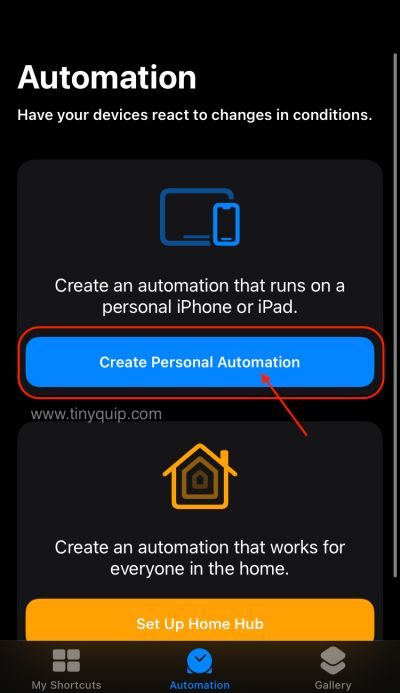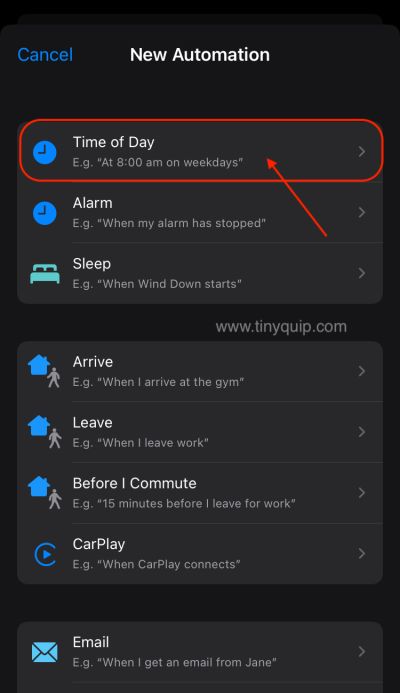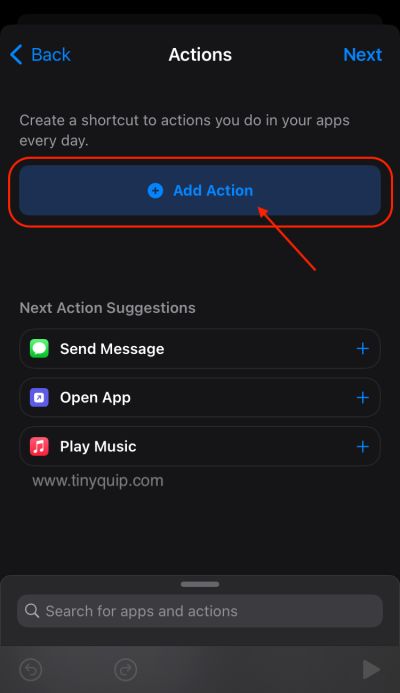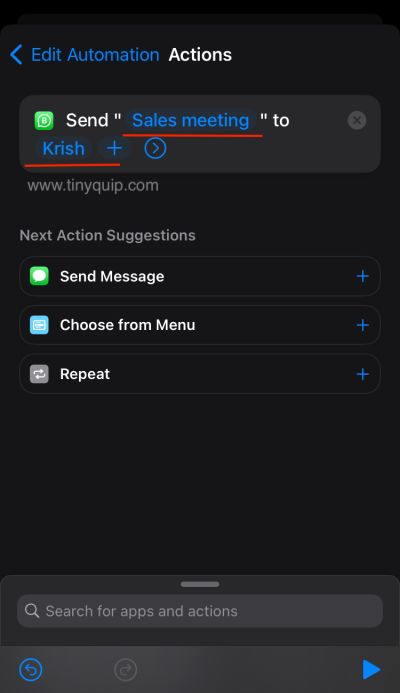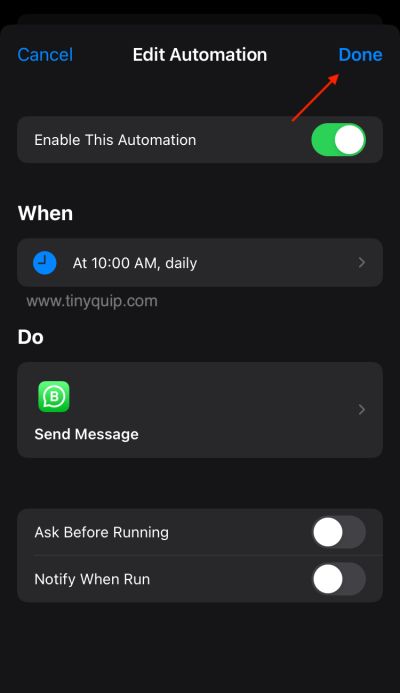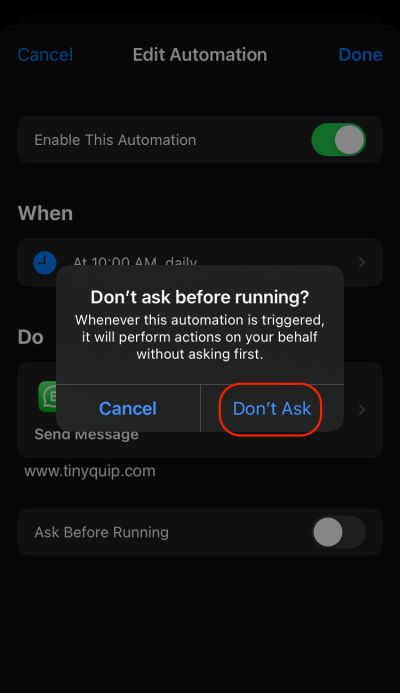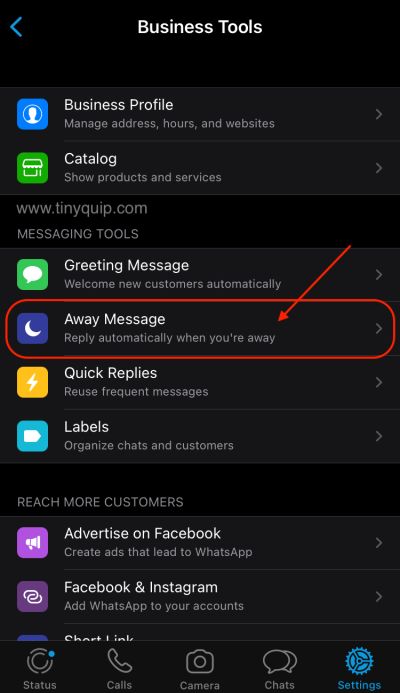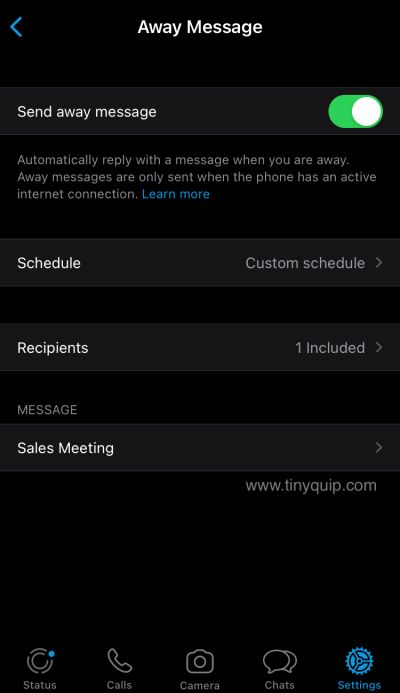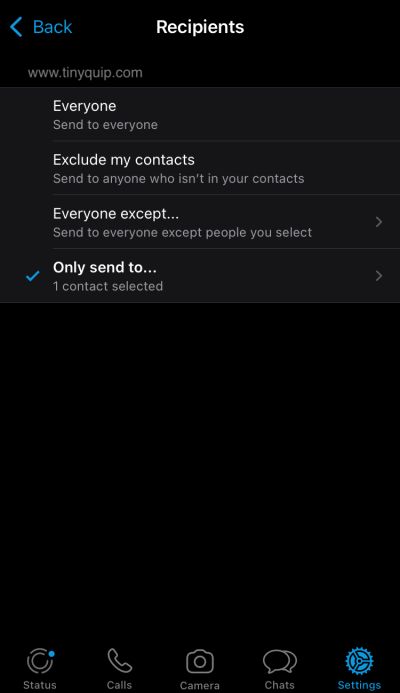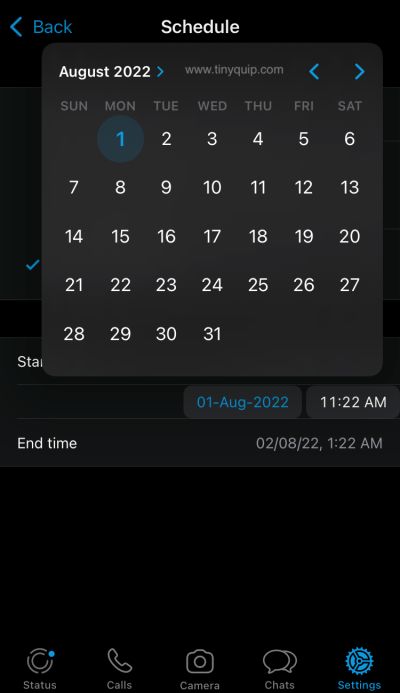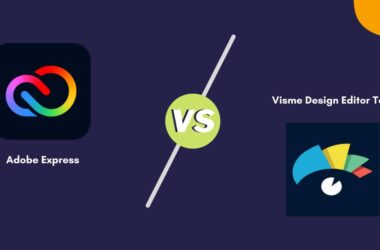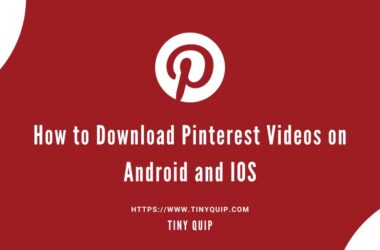In this step-by-step guide, we will look at how to schedule WhatsApp messages on Android and iOS (iPhone).
From communicating with colleagues to sharing pictures, videos, and audio with loved ones, WhatsApp has come out to be a well-adjusted app in our lives. Mostly used for chatting and sharing multimedia, WhatsApp also bought internet-based audio-video calling to its app, which is a boom. In addition, WhatsApp also introduced payments, so you can now digitally accept and send payments to your WhatsApp contacts.
But wait.
Despite being too popular as a chat platform, one of the features which WhatsApp is yet to release is scheduling messages. You cannot schedule messages in WhatsApp as you can schedule emails, tasks, Zoom calls, or even your projects with their dedicated apps. Here, In the case of WhatsApp, the feature is yet to be released, and it has been a long time since users have been waiting for it. Honestly, half of my problems would be over if I could schedule my WhatsApp messages.
However, with the internet being smart, you don’t need to wait for WhatsApp to introduce this feature, and neither should I. You can do it with the help of secret techniques listed in this detailed guide for both Android and iOS devices, and this has saved me a lot of time.
Let’s discuss all the ways to schedule WhatsApp messages on iPhone and Android devices.
Also read: WhatsApp Manager – Free Transfer, Recover, and Restore
How to Schedule WhatsApp Messages on iPhone
There are a couple of free methods to send a WhatsApp message later; one of such is manually creating Shortcuts automation. In other cases, you don’t have enough time; you can also use pre-created shortcuts for the same purpose or use the SKEDit app, which also works with Android.
1. Using Shortcuts App
- Open the “Shortcuts App” on your iPhone device. You will only find this app on devices running iOS 13 and above. Ensure to update your iPhone, or you can download one from third-party app stores.
- Navigate to the “Automation” section from the bottom tab menu and click on the “create button” to create a new automation.
- We will create personal automation for this and then select “Time of Day” as the trigger.
- Enter the exact time and date when you wish to send this WhatsApp message. If you want to send it more frequently, such as meeting links, deadlines, or reminders, you can also adjust the frequency.
- Once done with setting up the time, we now need to choose “WhatsApp” as an action. So, tap Next and then click on the “Add Action” button and select “Send Message” from the tab indicating WhatsApp.
- Click on Message and enter the WhatsApp message that you want to send. Also, choose the recipient to whom you wish to send a scheduled message.
- That’s it, click on done, and your WhatsApp message is now scheduled.
- Remember to turn off “Ask Before Running,” or it will always ask your permission before sending, and you might be sleeping or at other work during that time.
One of the disadvantages of using the Shortcuts app is the date limit. Of course, you can set the frequency, but the limit is only up to one week. So, each week you have to create this automation. In such a case, you can use a pre-created Shortcuts automation that works for a longer duration, and it works like magic. Want to know more? Let’s see it in detail in the below section.
Also read: How to Secretly Track Someone on WhatsApp?
2. Auto Message: Shortcuts Automation to Schedule Messages
Auto Message is pre-made automation for you to schedule WhatsApp messages without the weekly limit. It is similar to creating automation on the Shortcuts app and, in fact, works with the Shortcut app itself. One of the biggest advantages of using Auto Message is no frequency limit, and you can also make a few additional tweaks.
Let’s see how to use Auto Message on your iPhone to schedule your WhatsApp messages,
- On your iPhone, download the Auto Message shortcut.
- Your “Auto Message” shortcut can be found in the Shortcuts app; click on it to run the shortcut.
- Open the Reminders app and create a new list and name it Auto Message. Once done, exit the Reminders app.
- Now, open the “Shortcuts” app and run the “Auto Message” shortcut.
- We need to schedule the message for individual contacts, so we will select the “Create Individual Message” option from the pop-up.
- Select the custom contact to whom you wish to schedule the message, enter the name of the contact, and remember it is case-sensitive in nature.
- Enter the message that you wish to send and then choose the date and time.
- Now, select the “Always Allow” option to make it easier to add the contact to the reminder list automatically.
- Tap on done and then tap on the reminder notification to send the message at the scheduled time and date.
Also read: How to Fix WhatsApp Not Working or Crashing on iPhone?
3. WhatsApp Business Does the Wonders | Also Works with Android
If you have created your WhatsApp business account, you can use a loophole to schedule your messages, and this time, you don’t even have to use a third-party app. The best part? This method also works with Android devices.
Here is how to use it,
- Open the WhatsApp Business app on your iPhone or Android device.
- Navigate to the “Settings” page using the tab menu at the bottom of your WhatsApp Business app.
- Under the settings page, tap on the “Business Tools” and then tap on the “Away Message” option.
- Enable the “Away Message” option and then enter the custom message that you wish to schedule.
- Now, choose the recipient to whom you wish to schedule the message. The best part is you can select multiple recipients, which is best when you need to schedule your WhatsApp messages for teams and other groups.
- In the next step, adjust the time and date to when you wish to schedule the message.
- That’s it; your WhatsApp message is now scheduled.
Scheduling messages using the WhatsApp Business app comes with a few minor disadvantages. One of the first among these is when you constantly use the “Away Message” tool for professionalism, and it is overwritten because of these tweaks. Secondly, you cannot set multiple messages for schedule and definitely not set multiple custom messages for schedule for multiple contacts.
Also read: How to Send WhatsApp Messages Without Saving Number to Contacts [Guide]
How to Schedule WhatsApp Messages on Android
Unlike iPhone, there is no app such as Shortcuts to help you directly run automation for scheduling WhatsApp messages. Of course, you can use WhatsApp business to set a single scheduled message, but it comes with its own limitations.
In such a case, if scheduling messages are too important for you, there is a third-party app that can help you do so. SKEDit is a multi-purpose scheduler app available for free to download from the Play Store. With SKEDit, you can schedule messages on WhatsApp, calls, SMS, and multiple other chat and social apps, including Telegram.
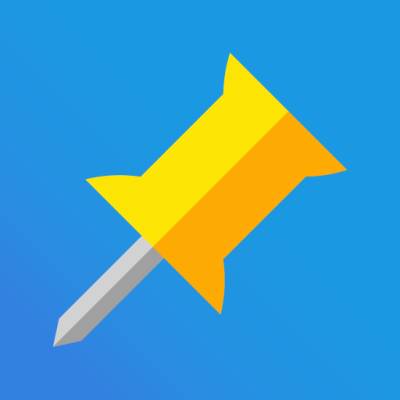
Download SKEDit
SKEDit is an auto-pilot app that is great for marketing, sales, and productivity for small to mid-range businesses. It can also be used by individuals in various cases, and most importantly, it helps you schedule your WhatsApp messages.
Features
- Automate WhatsApp and Telegram message sending
- Schedule WhatsApp Status
- Send unlimited messages
- Add unlimited recipients
- Add unlimited attachments of all formats: Images, videos, audio, .pdf, documents, & more
- WhatsApp AutoResponder: set custom auto-reply rules – exact or similar matching of one or more keywords/phrases, and decide whether to include/exclude certain contacts
- Set customized repeats, e.g. by day of the week, when scheduling a message
- Create Drip Message Campaigns for WhatsApp, Telegram & more
- Add recipients in bulk with .csv
- Calendar View of scheduled messages
- Multiple contact selection when scheduling
- Create & Save Message Templates for WhatsApp and Telegram scheduling, or WhatsApp Auto-replies
- Use Labels to categorize your scheduled messages
- Message Statistics & Analytics on SKEDit scheduler
- Fast multi-language support from the SKEDit team
Here is how to use SKEDit to schedule WhatsApp messages on an Android device,
- Download the SKEDit app and create an account.
- To create a new drip or schedule, click on the “+” button from the bottom, and select “WhatsApp” from the list.
- You will need to grant permissions for this app; if you are okay with it, confirm the permissions and head to the next step.
- Select WhatsApp, and now assign the contact to whom you wish to schedule a message.
- Now, enter the text that you wish to send and also adjust the time and date for when the text has to be scheduled for delivery.
- Likewise, to the Shortcuts app, you need to disable the “ask me before sending” option, or your message won’t be delivered until you allow it manually.
- That’s it. You have scheduled a message on WhatsApp using your Android device.
Frequently Asked Questions
Until now, there is no dedicated feature that WhatsApp offers to its users to schedule messages.
You can use the “Away Message” feature on WhatsApp to schedule a message, but it comes with its own limitation. In such a case, other alternatives such as the Shortcuts app or SKEDit are the best.
You can use “Auto Message” automation or use the Shortcuts app to create an automation that allows you to run or schedule as many WhatsApp messages as you wish.
A few of the best ways are to use the “Away Message” feature from the WhatsApp Business app or use a third-party app like SKEDit.
Before you leave…
Get Our Prime Content Delivered to your Inbox for Free!! Join the Ever-Growing Community… Right Now.
Conclusion – Schedule WhatsApp Messages on iPhone and Android
There are different methods to schedule WhatsApp messages on both Android and iPhone devices. For instance, the Shortcuts app is only available for iPhone devices running iOS 13 and above, so other devices cannot use that method. In such a case, you can use the “WhatsApp Business” app to schedule your messages in a much better way on both Android and iPhone devices. For other cases, you can use apps like SKEDit to schedule your messages on WhatsApp in a much more flexible way.