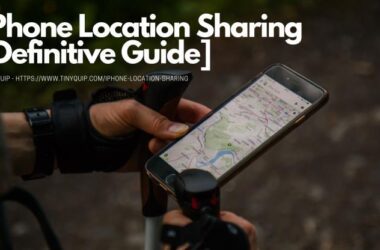Screenshots, a lethal weapon at times and usually a way to capture your favorite screen on iPhone, have been there ever since the first iPhone. But did you know, with iOS 14, you could actually take long screenshots? This is helpful when taking a screenshot of a web page, PDF, or chat conversation. Long screenshots or full-page screenshots are called a Scrolling Screenshot, and in this guide, we will be looking at how to capture one on an iPhone.
One of the better advantages of taking a scrolling screenshot is you don’t have to sew multiple screenshots. This is helpful when there are long notes, infographics, or a sneaky chat conversation. A long screenshot allows you to take a screenshot of the entire available screen, and you can also resize it later as per your needs.
The second best advantage of taking a full-page screenshot is you get to save anything on your device screen as a PDF and then share it. This is handy when you want to share work-related notes with colleagues or fun articles with family.
By far, you must have realized a scrolling or full-page screenshot is much better than multiple screenshots. Now that we know the difference and advantages, here is how to take a scrolling screenshot on your iPhone.
Also read: 10 Best Free Logo Maker App for iPhone & iPad.
How to Take a Long or Scrolling Screenshot on iPhone?
A long or scrolling screenshot is available only on iPhone 12 and above as for now. But hey, don’t worry, we also cover how to take a full-page screenshot on the list of iPhone models such as the iPhone 6 and others in this article.
For iPhone models above 8 Plus:
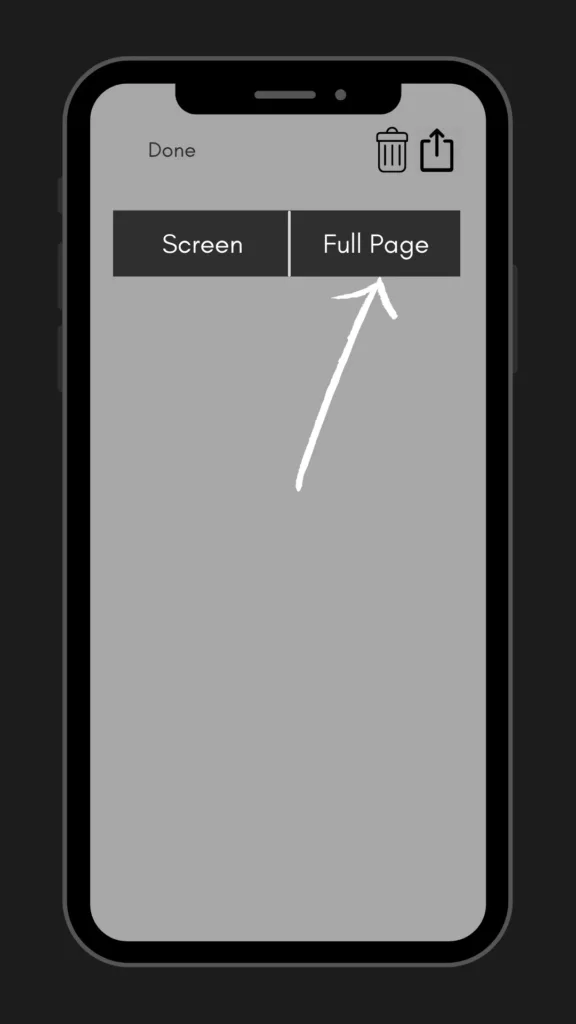
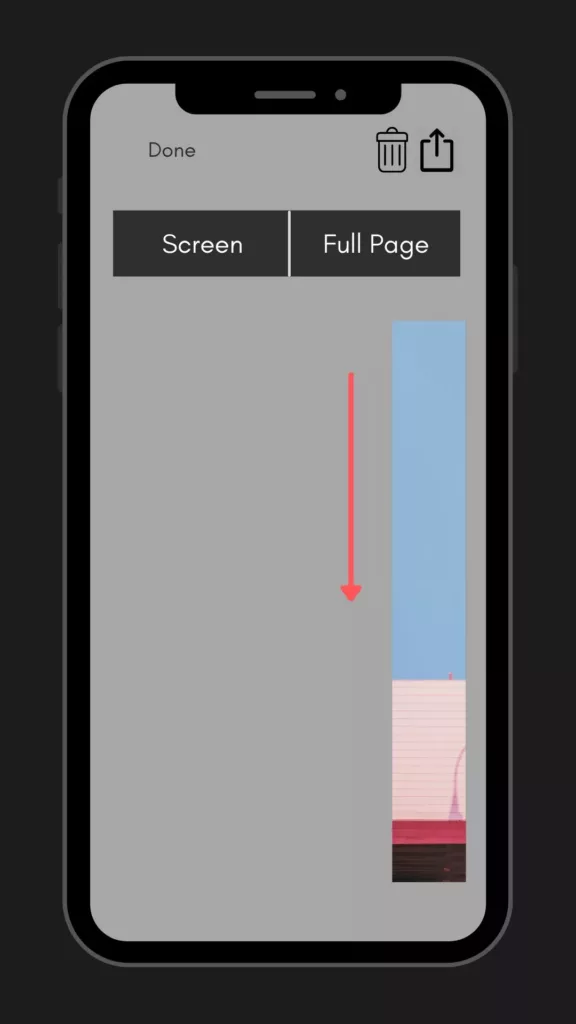
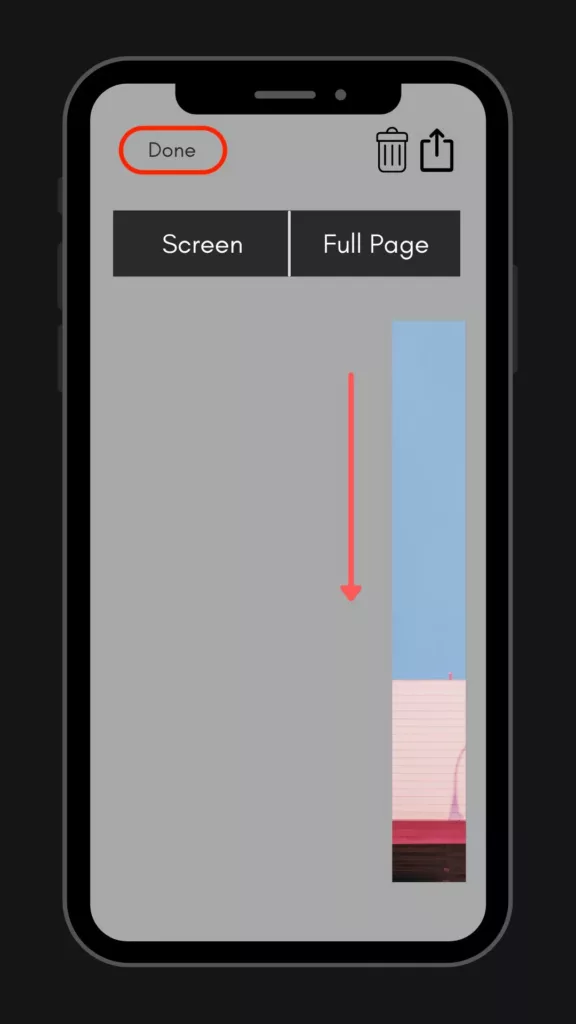
- Take a standard screenshot on your iPhone: Press and hold power button and volume up button.
- Once the screenshot is taken, you will see the screen flashed and a preview window on the bottom left.
- Click on the screenshot preview, it is available only for a couple of seconds. Later the screenshot is saved in the “Photos” library.
- After clicking on the screenshot preview, you can find two options, either to capture screen or full page screenshot.
- Tap on Full Page screenshot option.
- On the right-side of your iPhone screen, you can find a slider of the full-page screenshot.
- Drag the slider to take screenshot only as much is required. You can drag the slider till the end to take the full-page screenshot.
- Tap on done when you are ready to save your scrolling screenshot as a PDF.
It is this easy to take a scrolling screenshot on your iPhone. You can use the pen and drawing tools to edit your scrolling screenshot before saving it as a PDF. Those who wish to convert PDF into Word files or other document formats can use PDF converters and tools. These will allow you to edit the PDF files.
Also read: How to Create Memoji and Save it on iPhone.
How to Take a Long Screenshot on iPhone that Doesn’t Support Scrolling Screenshot?
As we have stated earlier, full-page screenshots are not available on all the iPhone models. So, if you wish to take a long screenshot or a full-page screenshot on your iPhone that doesn’t support long screenshots, you can always use a third-party app.
Also read: 7 Best Third-Party App Store Alternatives To Try.
Here is the list of the best third-party apps you can use to capture Scrolling Screenshot on your iPhone.
1. Stitch It
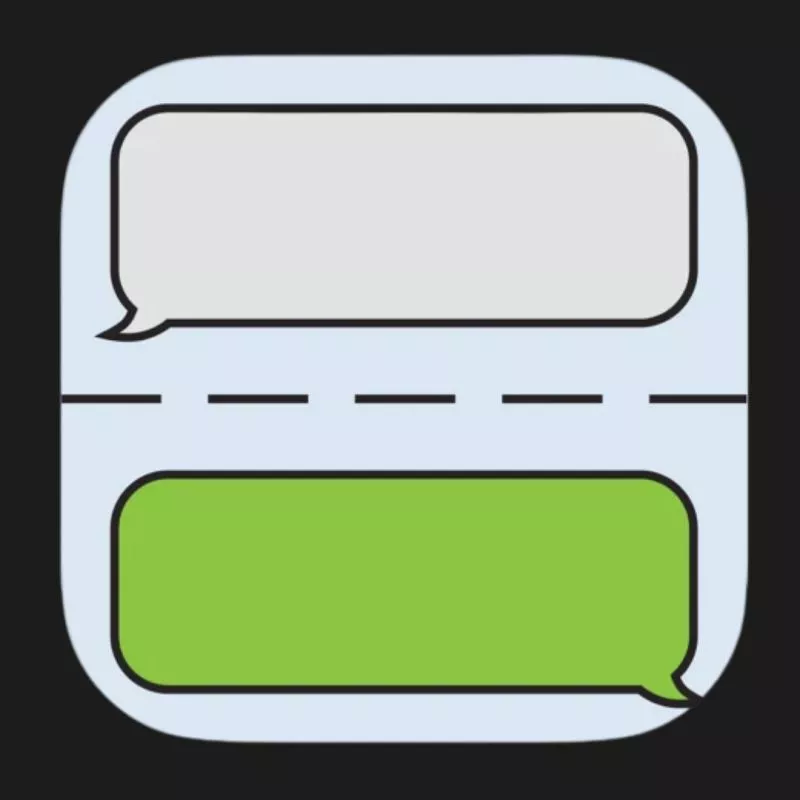
Download Stitch It
Price: Freemium, $2.99
Stitch It is one of the close to being a perfect long screenshot-taking app that works just fine. Most of the screenshot-taking apps have limited features, which make them only near to good apps. Stitch is loaded with dozens of features, and if you need a long screenshot-taking app, this is the perfect option.
Stitch It allows you to edit the screenshot and hide the sensitive parts of the image. Suppose you take a full-size scrolling screenshot of a chat conversation; you might want to hide sensitive messages or information. Using Stitch It, you can hide these sensitive parts of the image and share screenshots without privacy worries.
The app features highlighting, editing, annotating, and more, almost as perfect as the scrolling screenshot. This is a must-try app, and the freemium feature gives you a free trial before you pay any subscription money.
Pros
- Image editor with dozen of tools.
- Manaul image selection.
- No limit on number of images.
Cons
- Need premium to unlock all the features.
- Overlaps images at times.
2. Long Picture – Stiching Photos

Download Long Picture
Price: Freemium, $0.99
Long Picture is one of the best third-party apps to create a scrolling screenshot on an iPhone. Here, you cannot take a long screenshot but align multiple screenshots vertically to make it look like a full page.
Long Picture Stitching Photos allows you to create vertical-style long screenshots on iPhone. Here, you can manually select the photos and then rearrange them to look like a full-page screenshot. One of the bigger advantages is compatibility with different screen sizes; you can use it on different screen size ratios, so, be it your iPhone 6, iPhone 7, or bigger iPhone screen size, this app does its job seamlessly.
The app is available on the App Store of your iPhone and is free to use for the first 10 images, after which you will have to pay a fee of $0.99. Going premium allows you to add more pictures and also remove restrictions like watermarks.
Pros
- Image editor
- Manually select the pictures to create a full-page screenshot.
- Try the first free 10 images option before you go premium.
Cons
- No automatic long screenshots.
- Core editing such as annotations, objects, and marking unavailable.
Also read: AirDrop Not Working? Here is How to Fix it.
3. Tailor – Screenshot Stitching App
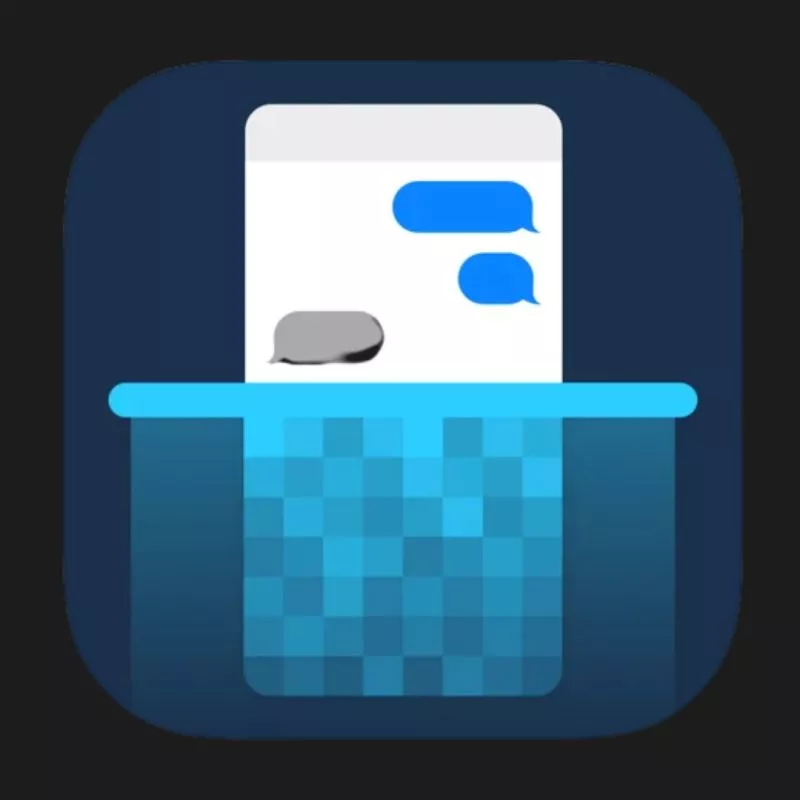
Download Tailor
Price: Freemium, $2.99
Tailor is one app to get long screenshots on your iPhone, and the best part is, it does everything automatically. If you use older iPhones such as iPhone 6 or iPhone 8 Plus and miss the full page screenshot feature, this is one of the best options.
Apps like Tailor help you take full-size screenshots though your iPhone device doesn’t support it. However, manual selection mode is missing, so you cannot alter and modify the order of screenshots. One of the disadvantages of using Tailor is the order sometimes overlaps, and you might have to retake the screenshot. This is not common and happens only a few times.
Pros
- Automatic long screenshot without manual intervention.
- No limit on screenshots.
- Allows horizontal scrolling.
Cons
- No support for manual intervention which disallows you from modifying the screenshot order.
4. Picsew – Screenshot Stitching
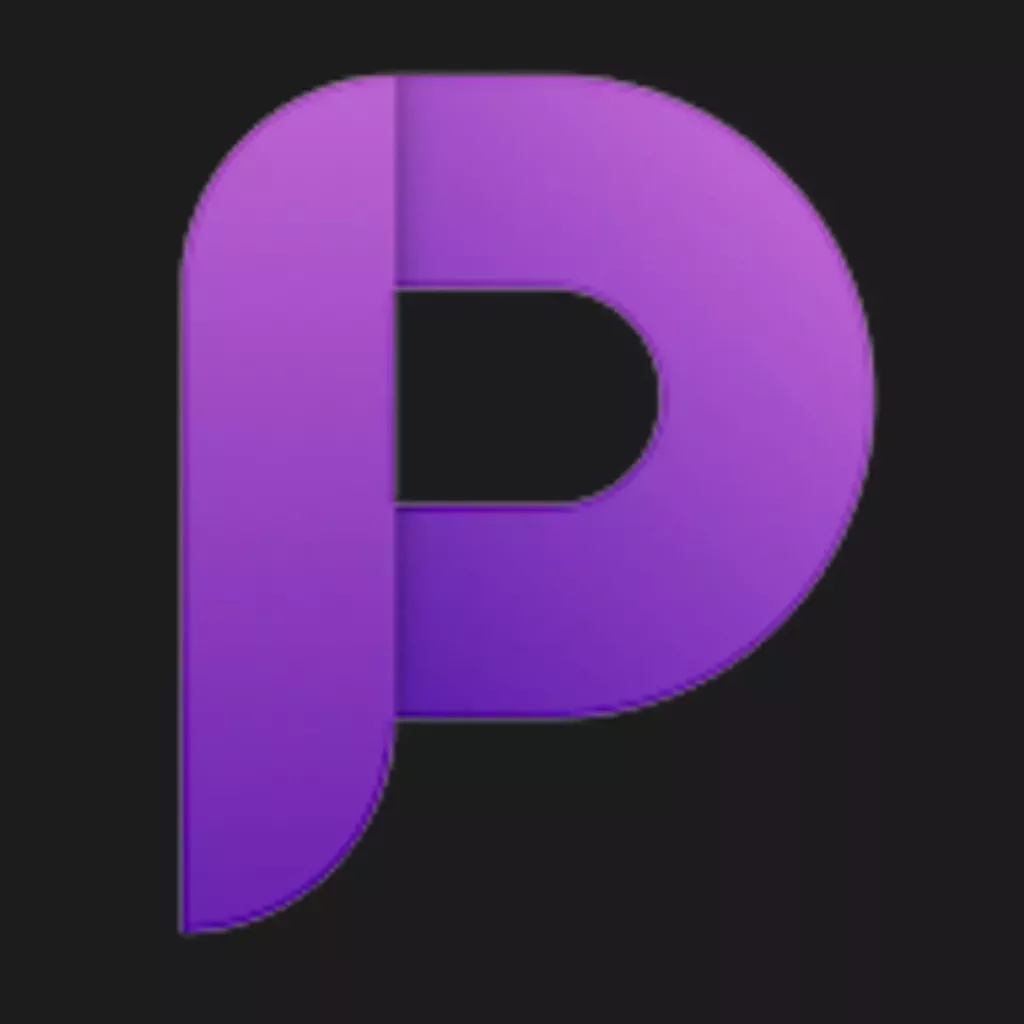
Download Picsew
Price: $0.99
Picsew is an all-in-one best app for taking long or full-size screenshots. You get dozens of missing features from the other third-party apps; additionally, there are features like editing the watermark and more.
Picsew is the perfect app for taking long screenshots on your iPhone and iPad. It comes in with dozens of features such as horizontal scrolling, automatic and manual selection options, notification center shortcuts, and up to 300 images in a single go.
Pros
- Allows manual selection.
- Edit images in the full-size screenshot.
- Notification based for taking handy shortcut.
- Add up to 300 images in a single long screenshot.
- Allows both vertical and horizontal screenshots.
Cons
- Cannot resize images.
- No freemium option to try before paying for the app.
Also read: How to Fix AirPods Not Connecting or Working
5. StitchPics – Scrolling Screenshot on iPhone
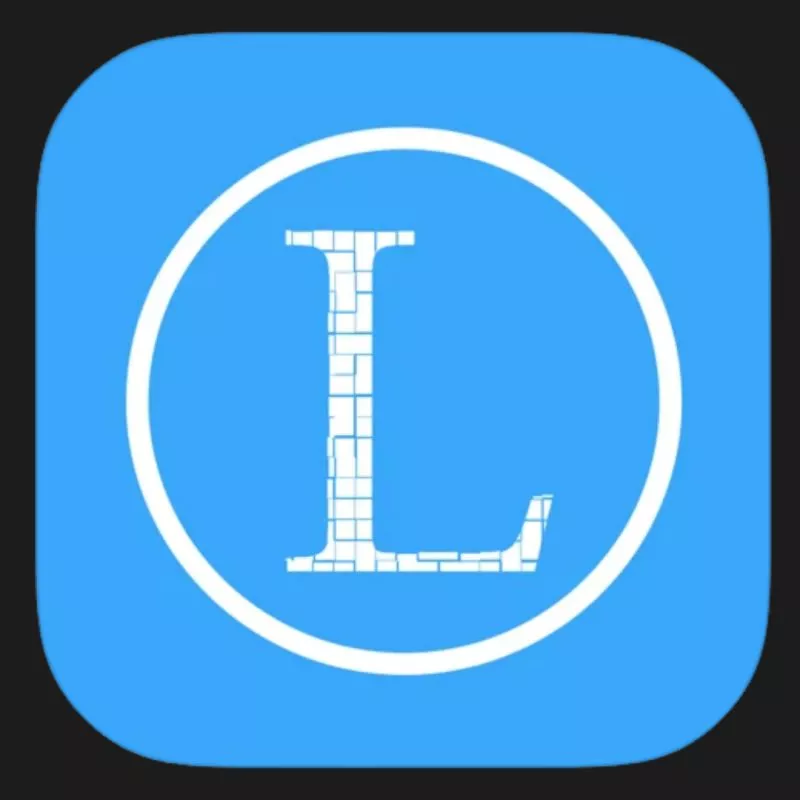
Download StitchPics
Price: $2.99
StitchPics is another close to being a perfect app for scrolling screenshots, and it comes with all the required features. Most apps are complicated, but when using StitchPics, it just becomes simple and easy to use as the default screenshot taking.
StitchPics is one of the popular paid apps to take scrolling screenshots on your iPhone and iPad. It has several features which make taking full-size screenshots easy and hassle-free.
This app is among a limited number of apps that allow you to take screenshots in both automatic and manual mode, making it easy to use. Additionally, most apps reduce the image quality, and a poor quality long screenshot can be no good fit for any use. StitchPics does not reduce the image quality and saves the original image.
Pros
- Save original image without reducing image quality.
- Both automatic and manual mode.
- Supports both vertical and horizontal scrolling screenshot.
- Has a web snapshot action extension.
Cons
- Could have allowed a freemium option.
Also read: Best Notes Apps for iPad and iPhone
Common Questions
Full-page screenshots are only available on the latest iOS devices and not on older iPhones. You can also use third-party apps to take a full-page screenshot on all the iPhone older and newer models.
You can take a standard screenshot and then click on the “Full Page” option; however, this is only allowed on fewer latest iPhone devices.
Take a standard screenshot and then click on the full page option. Now, you can slide over the screenshot slider in the right to adjust the length and then tap on the done option. You can then save the long screenshot page as a PDF file.
You may also like to read,
- How To Share WiFi Password on Apple devices without Third-Party Apps
- Does Walmart Take Apple Pay?
- iPhone Camera Not Working or Freezes? Here is How to Fix it.
Conclusion
Taking a scrolling screenshot on your iOS (iPhone) device is easy but only available on a few devices. To take a scrolling screenshot on an older unsupported device, you can use a third-party screenshot app.
If you still have questions about taking a scrolling screenshot on your iPhone, let us know in the comment section.