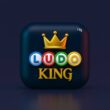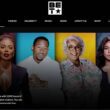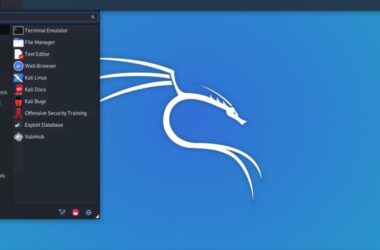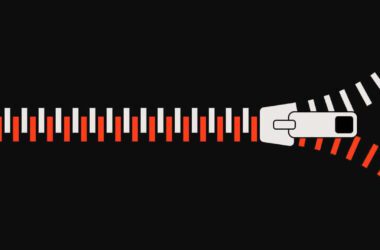Managing Apache on Ubuntu is a fundamental skill for anyone running a web server. Apache is the backbone of many websites and applications, handling incoming requests and serving content efficiently. Whether you’re hosting a personal blog, a business website, or a complex web application, knowing how to start, stop, and restart Apache is essential for ensuring stability and performance.
In many cases, starting Apache is as simple as running a single command, but there’s more to it than just getting the service up and running. Stopping Apache might be necessary when making configuration changes or freeing up system resources while restarting, as it ensures that updates take effect without interrupting users for too long. However, it’s not just about knowing the commands; you also need to understand when to use restart versus reload, how to check Apache’s status, and what to do when the service doesn’t behave as expected.
One common challenge many users face is troubleshooting Apache when it fails to start. Issues like port conflicts, misconfigured settings, or permission errors can prevent Apache from running correctly. Checking logs and diagnosing the root cause can save time and avoid unnecessary downtime. Understanding how Apache interacts with Ubuntu’s service management system (systemctl and service commands) also helps in effectively managing it.
In this guide, we cover everything from checking if Apache is installed to ensuring it runs smoothly with minimal disruptions. Let’s make it quick and go ahead with the guide.
Also Read: Linux Commands Cheat Sheet | Using Linux Like a Pro
Checking and Installing Apache on Ubuntu
Before managing Apache, the first step is to ensure that it’s installed on your system. Apache is not always pre-installed, especially on minimal Ubuntu installations or cloud-based servers. Verifying its presence prevents unnecessary errors when executing start, stop, or restart commands.
To check if Apache is installed, you can use the systemctl command, which manages system services in modern Ubuntu versions. Running:
systemctl status apache2It will display Apache’s current state if it’s installed. If the command returns an error like “Unit apache2.service could not be found”, it means Apache is missing and needs to be installed.
Another way to check is by querying the package manager using:
dpkg -l | grep apache2or:
apache2 -vIf no results appear, Apache is not installed.
Installing Apache is straightforward using Ubuntu’s package manager. The recommended approach is to update your system first to ensure you get the latest stable version:
sudo apt update && sudo apt upgrade -yThen, install Apache with:
sudo apt install apache2 -yOnce the installation is completed, Apache should start automatically. To confirm, re-run:
systemctl status apache2If Apache is running, you should see an active (running) status in green. You can also check if it’s serving web pages by opening a browser and visiting your server’s IP address or domain. If Apache is working correctly, you’ll see the default Apache2 Ubuntu Default Page confirming a successful setup.
At this point, Apache is installed and running and ready to be managed. The next step is understanding how Ubuntu handles Apache services so you can control its behavior efficiently.
Also Read: How to Block Ads with Pi Hole on Raspberry Pi | Live Ad-Free Life
Understanding Apache Service Management in Ubuntu
Apache runs as a system service on Ubuntu, meaning it operates in the background and starts automatically when the server boots up. Like any other service, it can be controlled using systemctl or service, two command-line utilities that allow users to start, stop, and restart system processes efficiently.
Systemctl vs. Service: What’s the Difference?
Ubuntu has transitioned to using systemd as its init system, making systemctl the preferred tool for managing services, including Apache. However, the older service command is still available for backward compatibility. Both commands can perform the same actions, but systemctl offers more detailed control and integrates better with modern Ubuntu versions.
For example, you can check Apache’s status using:
systemctl status apache2or with the older command:
service apache2 statusBoth return information about whether Apache is running, stopped, or experiencing issues.
Checking Apache’s Status
Understanding whether Apache is running or inactive is crucial before making changes. The status command helps identify the current state:
- Active (running): Apache is up and serving web pages.
- Inactive (dead): Apache is installed but not running.
- Failed: Apache encountered an issue and won’t start.
If Apache fails to start, check logs with:
journalctl -u apache2 --no-pager | tail -20This can provide insights into the error.
Enabling and Disabling Apache on Boot
By default, Apache is set to start automatically when the server reboots. You can confirm this by running:
systemctl is-enabled apache2If you ever need to prevent Apache from starting at boot, disable it with:
sudo systemctl disable apache2To re-enable automatic startup:
sudo systemctl enable apache2This ensures Apache remains available across reboots without manual intervention.
Now that Apache is installed and running, the next step is knowing how to properly start, stop, and restart it under different circumstances. Restarting is essential when applying new configurations, stopping is useful for freeing resources, and reloading can apply changes without downtime.
Also Read: How to Create Your Own VPN Server Using Raspberry Pi
Starting, Stopping, and Restarting Apache
Managing the Apache service efficiently is crucial for keeping your web server running smoothly. Whether you need to start Apache after installation, stop it for maintenance, or restart it to apply configuration changes, Ubuntu provides straightforward commands to control its behavior. Understanding when to use start, stop, restart, and reload ensures that your server operates efficiently without unnecessary downtime.
How to Start Apache on Ubuntu
If Apache is installed but not running, you can start it using:
sudo systemctl start apache2This command initializes the Apache service and allows it to begin serving web pages. If the command runs without errors, Apache should be active. To confirm that it’s running, check the status with:
systemctl status apache2If Apache is active, you’ll see the output showing active (running) in green. If it fails to start, reviewing error messages in the logs can provide insight into what went wrong.
You can also verify Apache’s functionality by opening a web browser and entering:
http://your-server-ipIf Apache is running correctly, you’ll see the Apache2 Ubuntu Default Page confirming the server is operational.
How to Stop Apache on Ubuntu
Stopping Apache is necessary when performing system maintenance, making major configuration changes, or freeing up server resources. To safely stop Apache, use:
sudo systemctl stop apache2This command halts all Apache processes, preventing it from serving web pages. To confirm that Apache has stopped, check its status again:
systemctl status apache2If Apache is inactive, the output will indicate that it is stopped or dead. Once stopped, attempting to access your website in a browser will result in a connection failure.
How to Restart Apache on Ubuntu
Restarting Apache is required when applying new configurations or after updating the server. Unlike stopping Apache completely, a restart ensures a smooth transition without permanently shutting down the service. Use:
sudo systemctl restart apache2This command stops and then immediately starts Apache, ensuring that new settings take effect. If you’ve modified configuration files, restarting is necessary to apply the changes.
Restart vs. Reload: What’s the Difference?
In some cases, reloading Apache is a better option than restarting. Reloading allows Apache to apply new configurations without dropping active connections. This is especially useful for high-traffic servers where downtime must be minimized.
To reload Apache without fully restarting it, use:
sudo systemctl reload apache2The reload command ensures that Apache incorporates changes while keeping active connections intact. However, if major modifications have been made, such as enabling new modules or altering virtual host settings, a full restart may be required.
What Happens If Apache Fails to Restart?
Sometimes, Apache may not restart properly due to configuration errors, port conflicts, or missing dependencies. Checking the logs with:
journalctl -u apache2 --no-pager | tail -20This can provide insight into what’s preventing Apache from starting. If a configuration error is suspected, testing the syntax before restarting can help:
apachectl configtestIf errors are found, resolving them before restarting Apache is necessary to avoid downtime.
Common Issues and Troubleshooting Apache Service
Even though Apache is a reliable web server, issues can arise due to misconfigurations, conflicts, or resource limitations. Understanding how to diagnose and fix common problems can save time and prevent extended downtime. Below are some of the most frequent issues users encounter when starting, stopping, or restarting Apache, along with solutions to get the service running smoothly again.
1. Apache Fails to Start or Restart
If Apache doesn’t start or restart, the first step is to check its status and logs for error messages:
systemctl status apache2
journalctl -u apache2 --no-pager | tail -20Common reasons why Apache might fail to start include:
2. Port Conflict (Address Already in Use)
Apache runs on port 80 by default. If another process is already using this port, Apache won’t start. To check which service is occupying the port, run the following:
sudo netstat -tulnp | grep :80 or
sudo lsof -i :80If another service (e.g., Nginx) is using port 80, you can either stop that service or modify Apache’s configuration to use a different port by editing:
sudo nano /etc/apache2/ports.confAlso Read: The Best Linux Distro For Programmers
3. Syntax Errors in Configuration Files
A typo or misconfiguration in Apache’s files can prevent it from starting. Run a syntax check before restarting:
apachectl configtestIf you see Syntax OK, the configuration is correct. If errors appear, review the file paths mentioned in the output and fix the issues before restarting Apache.
4. Apache Stops Unexpectedly
If Apache crashes or stops running without warning, checking the logs can help diagnose the issue:
cat /var/log/apache2/error.log | tail -20Possible causes include:
Low memory or CPU resources: Apache may be automatically stopped by the system if the server is running out of resources. Check memory usage with:
free -hand CPU load with:
topAutomatic Service Shutdowns: Some Ubuntu configurations may automatically stop services that are inactive for extended periods. Ensure Apache restarts automatically with:
sudo systemctl enable apache2Also Read: How to Check Linux Version | Kernel & Distribution
5. Website Not Loading Even When Apache Is Running
If Apache appears to be running but the website isn’t loading, possible causes include:
Firewall blocking requests: Check if UFW (Uncomplicated Firewall) is preventing web traffic:
sudo ufw statusIf Apache isn’t allowed, enable access with:
sudo ufw allow 'Apache Full'Wrong Virtual Host Configuration: If Apache isn’t serving the correct site, verify the virtual host settings in:
sudo nano /etc/apache2/sites-available/000-default.confEnsure the DocumentRoot points to the correct website directory and restart Apache after making changes.
DNS or Network Issues: If Apache is working but the site is inaccessible, ensure the server’s public IP is correctly mapped to the domain and that DNS settings are properly configured.
6. Apache Reload Doesn’t Apply Changes
Sometimes, after modifying Apache’s configuration, a reload doesn’t reflect the changes immediately. This usually happens when major updates require a full restart instead of a reload. If a reload doesn’t work, try:
sudo systemctl restart apache2If changes still aren’t applied, verify that the correct configuration files are being used. Run the following command:
apachectl -SThis command lists all active configuration files, helping identify any conflicts or incorrect settings.
If none of the above solutions resolve the issue, additional debugging may be required. Checking error logs, testing configurations, and verifying service dependencies can provide more clarity. In extreme cases, reinstalling Apache might be necessary:
sudo apt remove apache2 -y && sudo apt install apache2 -yAlso Read: How To Zip A Folder In Linux Distribution Using Compression Levels
Frequently Asked Questions [FAQs]
You can verify Apache’s status using a system command that returns whether the service is active, inactive, or has encountered issues. If Apache is running, it will be labeled as active. If not, the output will indicate its stopped state or any errors preventing it from running.
Restarting stops Apache entirely before starting it again, which can disrupt active connections. Reloading, on the other hand, applies new configurations without stopping the service, making it useful for minor changes while keeping the server responsive.
If Apache fails to start, it’s usually due to a port conflict, incorrect configurations, or missing dependencies. Checking system logs and ensuring no other process is using the default web server port can help identify the issue.
By default, Apache is set to launch when Ubuntu starts. If you want to prevent this, you need to disable the service while keeping the option to start it manually whenever necessary.
Apache listens on a specific port for incoming connections. Changing this requires modifying the configuration file and updating the settings to reflect the new port assignment. Restarting the service afterward ensures the change takes effect.
In cases where Apache needs a full reset, stopping all related processes before starting it again ensures a clean restart. This is useful when minor restarts don’t resolve persistent issues.
Apache logs all errors and warnings to a dedicated file. Reviewing this log provides insights into any failures or misconfigurations, helping to quickly identify and resolve problems.
Before You Leave
Get Our Prime Content Delivered to your Inbox for Free!! Join the Ever-Growing Community… Right Now.
Give this article a quick share,
Wrapping up: Start, Stop and Restart Apache Ubuntu
Managing Apache on Ubuntu means knowing how to control the service effectively. You start it to serve web pages, stop it for maintenance, and restart it to apply changes. Using the right commands at the right time prevents downtime and keeps your server running efficiently.
Restarting Apache on Ubuntu is a key part of maintaining a stable web server. Whether you’re applying configuration changes, troubleshooting errors, or ensuring smooth performance, knowing when and how to restart Apache keeps everything running efficiently. Using the right command—restart or reload—prevents unnecessary downtime and helps avoid service interruptions.
This guide covered the best ways to start, stop, and restart Apache, along with troubleshooting steps when things don’t go as expected. Checking service status, reviewing logs, and resolving common issues like port conflicts or misconfigurations ensure Apache restarts correctly.
If you like what you read, give us a quick share on your social media platform and give us all the love and support. You can also connect with us on our Telegram Channel, Facebook Page, Reddit Community, and X to never miss out on tech updates.