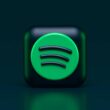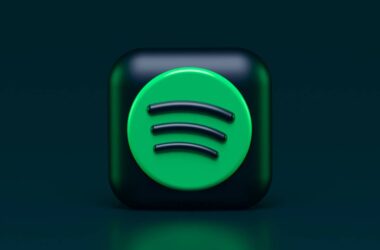Are you tired of Spotify automatically playing the next podcast episode when you didn’t ask for it? You’re not alone!!!! Many people find it annoying when Spotify takes control and starts the next episode without permission. Luckily, there are some easy steps you can follow to stop this from happening. Let’s dive in!
Also Read: Spotify Codes: Here is How to Easily Share Spotify Podcasts
Why Does Spotify Automatically Play the Next Podcast?
Before we get started, let’s understand why Spotify does this. Spotify’s auto-play feature is designed to keep the entertainment going without interruption. While this can be great for music, it can be frustrating for podcasts, especially if you like to take breaks between episodes or switch to different content.
There are a few reasons why the auto-play feature is good for Spotify music but not for podcasts, more significantly because of the episode length and the theme. While listening to music, you get to listen to a wide range of genres from multiple artists, which keeps the interest up, but podcasts, which are usually long in length time and stick to one theme, one conversation, or a topic, usually make it too much to take for after listening for a significant amount of time. This is also one of the reasons why I prefer disabling auto-play Spotify podcasts and rather take one bullet at a time.
Also Read: 9 Steps to Fix Spotify App Keeps Buffering: Music and Podcasts
How to Stop Auto-Playing Podcasts on Spotify – Simplest Guide
- First, open the Spotify app on your device. This guide will work whether you’re using a smartphone, tablet, or computer.
- Look for the “Your Library” option at the bottom right corner of the screen. Tap on it to open your library, where all your saved music and podcasts are stored.
- Find the settings, usually represented by a gear icon (⚙️) in the top right corner of your screen. Tap on the gear icon to open the settings menu.
- In the settings menu, scroll down until you see “Playback.” Tap on this option to access the playback settings, where you can control how Spotify plays your music and podcasts.
- Under the playback settings, you will see an option called “Autoplay.” This option might be toggled on (showing green). Simply tap the toggle switch to turn it off (it should turn gray). This will stop Spotify from automatically playing the next podcast episode.
- You’re all set! Now, you can listen to your favorite podcast episodes without worrying about the next one starting automatically. If you wish to listen to the next episode, you can manually play it or just ask Alexa to play the next episode.
FAQs: Stop Spotify from Automatically Playing Next Podcasts
Spotify has an auto-play feature designed to keep your content going without breaks. This can be useful for music but can be annoying for podcasts.
No, the autoplay setting applies to both music and podcasts. When you turn it off, it stops autoplay for both.
No, turning off autoplay will not affect your playlists. It simply stops Spotify from playing related tracks or episodes after your current selection ends.
Not necessarily, but it’s always a good idea to keep your app updated to ensure you have the latest features and fixes.
Yes, you can easily turn the autoplay back on by following the same steps and toggling the autoplay switch to green.
Before You Leave
Get Our Prime Content Delivered to your Inbox for Free!! Join the Ever-Growing Community… Right Now.
Give this article a quick share,
Also Read: Download Podcast as MP3: The Only Guide You Need
Conclusion: Take Breaks, Stop Spotify from Automatically Playing Next Podcasts
Stopping Spotify from automatically playing the next podcast episode is simple and quick. By following these steps, you can take control of your listening experience and enjoy your podcasts at your own pace. The autoplay feature can be turned on or off based on your preferences, and if you are rather using Spotify as a sleep timer, you can refer to this guide on how to stop playing Spotify with the sleep timer feature instead of changing the autoplay settings.
Hopefully, this guide in came in handy to you. If you have any queries, you can let me know us know in the comments section below. If you like this article, quickly share it on your social media handles and tag us. Also, join our Telegram channel, Facebook page, and Twitter to never miss a quick update.
Happy listening!