Live streaming games have become one of the most popular ways to connect global audiences, build communities, and even earn an income. It is no longer just to fancy the gameplay; it’s a way to showcase your skills in competitive gaming, entertain viewers, and engage through commentary. However, there are several tools to live stream your games, and Streamlabs OBS stands out as a favorite for gamers.
You must be wondering what makes Streamlabs OBS such a favorite. It combines powerful features with an easy-to-use interface, makes it accessible for beginners, and offers advanced options for experienced streamers. In fact, the majorityof the live-stream games that you watch on YouTube, Twitch, or basically other video platforms are through Streamlabs OBS. Features such as a face camera, giveaways, polls, subscriber milestones, and everything else make Streamlabs OBS a more convenient option.
But how do you set it up to showcase your games? Especially the live streams? This guide has the answers.
In this guide, we will go through how to stream your live games using Streamlabs OBS. From setting up your system and configuring your account to customizing your stream and engaging with viewers, we cover it all.
In this Guide,
Also Read: The Best Small Gaming Keyboards | Game Like a Pro
System Requirements
Before we jump straight into downloading, installing, and setting up Streamlabs OBS, it is crucial to first know and adhere to System Requirements for the Streamlabs OBS software to work without any interruptions.
Here’s what you need to know,
To run Streamlabs OBS, your system should meet at least the following requirements:
Minimum Specifications:
- Processor: Dual-core processor (Intel i5 or AMD equivalent)
- RAM: 4GB
- GPU: Integrated graphics or entry-level discrete graphics
- Operating System: Windows 8.1 or macOS 10.13
Recommended Specifications:
- Processor: Quad-core processor (Intel i7 or AMD Ryzen 7)
- RAM: 8GB or higher
- GPU: Dedicated graphics card (NVIDIA GTX 1660 or better)
- Operating System: Windows 10 or macOS 10.15
The recommended setup ensures smooth gameplay streaming at higher resolutions like 1080p or 60 FPS without frame drops.
Once we checkmark these requirements, our next step is to download and install the Streamlabs OBS software.
Also Read: How to Get a Refund on Steam Games (Guide)
Downloading and Installing Streamlabs OBS
Here are the quick steps,
- Visit the official Streamlabs website
- Click on the download Streamlabs option from the header menu.
- Once the file is downloaded, double-click on it to run the installation; it should open an installation wizard.
Windows users:
- Click Next on the welcome screen.
- Choose the installation folder or leave it as is. Click Next again.
- Agree to the terms and conditions by checking the box and clicking Install.
- Wait for the progress bar to complete, and then click Finish to launch Streamlabs OBS.
Mac users:
- Double-click the .dmg file to open it.
- Drag and drop the Streamlabs OBS icon into your Applications folder.
- Open the Applications folder, right-click on Streamlabs OBS, and select “Open” (you may need to confirm the app is from a trusted source).
This should complete your installation process. We will now launch the software for the first time.
When you first launch the Streamlabs OBS software, you will be asked to log in first. If you already have an account, you can log in using the same credentials and, in another case, create an account using the signup process on the software or through the website.
After the login process is completed, you can connect your Twitch, YouTube, or Facebook gaming account. To do this, first pick your preferred platform, log in using your account, and then follow the on-screen authorization steps. Once connected, Streamlabs OBS will guide you through the setup process for the microphone, camera, and stream settings (resolution, bitrate, and more) and also test your internet connection speed.
Once the setup is complete, you’ll be taken to the main Streamlabs OBS dashboard, where you can start configuring scenes, adding sources, and customizing your stream.
10 Best Wireless Mouse for Gaming | Razer, Logitech & More
Configuring Your Streaming Setup
After you successfully install Streamlabs OBS, it’s time to configure your streaming setup. This involves configuring your audio and video devices, selecting the right resolution and bitrate, and testing your internet connection for optimal performance.
Let’s look at how to do this step by step,
1. Setting Up Your Audio Devices
Audio is one of the most critical components of a great live stream. A clear and balanced sound keeps viewers engaged and enhances the quality of your content.
A. Selecting Your Microphone:
- Open Streamlabs OBS and click the gear icon to open the Settings menu.
- Navigate to the Audio tab.
- Under Mic/Auxiliary Device 1, select your microphone from the dropdown menu. If you don’t see it listed, ensure your microphone is properly connected to your computer.
- Speak into the microphone and watch the audio meter in the Mixer section. The levels should fall between green and yellow for optimal sound. Levels peaking into red indicate distortion and require adjustment.
B. Managing Desktop Audio:
- Desktop Audio captures system sounds such as game audio, notifications, and music. Under the Audio tab, select your primary playback device (e.g., your speakers or headphones) in the Desktop Audio Device 1 dropdown.
- Adjust the volume slider in the Mixer section to balance desktop audio with your microphone input.
C. Fine-Tuning Audio Settings:
Use the Filters option in the Mixer to add Noise Suppression, Noise Gate, or Compressor filters to your microphone. These settings reduce background noise and ensure your voice comes through clearly during gameplay.
Also Read: The Best Keyboards For Gaming: Switches, RGB and in Budget
2. Setting Up Your Video Devices
Your webcam adds a personal touch to your stream, making it more engaging for viewers. Follow these steps to set it up:
A. Adding Your Webcam to Streamlabs OBS:
- In the Sources panel, click the + icon.
- Select Video Capture Device from the list and click Add Source.
- Choose your webcam from the dropdown menu in the device selection window.
- Adjust the resolution and frame rate settings. For a sharper image, use the highest resolution your webcam supports, such as 1920×1080 at 30 FPS.
- Position and resize your webcam feed in your scene by dragging the edges of the window.
B. Setting Up a Green Screen (Optional):
- If you’re using a green screen, right-click your webcam source in the Sources panel and select Filters.
- Click the + icon in the Filters menu and add the Chroma Key filter.
- Adjust the Similarity and Smoothness sliders to eliminate the green background while keeping your image sharp. Use the Color Spill Reduction slider to fine-tune the result.
3. Choosing the Right Resolution and Bitrate
Stream quality is heavily influenced by your resolution and bitrate settings. Here’s how to configure them for the best results:
A. Setting Up Resolution:
- Go to Settings > Video in Streamlabs OBS.
- Set the Base (Canvas) Resolution to match your monitor’s native resolution, typically 1920×1080.
- Adjust the Output (Scaled) Resolution to the resolution you want to stream at:
- 720p (1280×720) for standard streaming.
- 1080p (1920×1080) for high-quality streaming.
Also Read: Dell U2723QE Ultrasharp 4K KVM Monitor Review
B. Configuring Bitrate:
- Navigate to Settings > Output and locate the Video Bitrate option.
- Select your bitrate based on your internet upload speed:
- For 720p at 30 FPS: 2500-4000 kbps
- For 1080p at 60 FPS: 4500-6000 kbps
- Test different values if your stream lags or buffers, as stability depends on both your hardware and internet speed.
4. Fine-Tuning the Setup for Optimal Performance
To ensure smooth performance:
- Close unnecessary applications running in the background to free up system resources.
- Use Ethernet instead of Wi-Fi for a stable connection.
- Monitor your CPU and GPU usage during streams through the Performance Metrics panel in Streamlabs OBS.
Also Read: The Best Task Management Apps for iPhone & iPad
Customizing your Stream
Customizing your stream helps you bring life to your engagement, and it affects not only your gameplay but how you present yourself. From overlays and alerts to widgets and themes, Streamlabs OBS offers a wide range of tools to make your stream look visually appealing and engaging for viewers.
Let’s look at some of the ways to customize your stream,
1. Adding Overlays and Themes
Overlays and themes are crucial for branding your stream and making it look professional. Thankfully, Streamlabs OBS offers a built-in theme library with both free and premium options.
Here is how you can access the theme library and customize overlays,
- Open Streamlabs OBS and navigate to the “Themes” tab from the left-hand menu.
- Browse through categories like Gaming, Chatting, or Seasonal; you can try a bunch of things and find overlays that suit your style. In our case, I will be picking something related to “Gaming” as we are live-streaming games on social media.
- Click on a theme to preview its design, and if you like something, click “Install Overlay” to apply it to your stream.
- Once installed, the overlay is automatically added to your scenes.
- Adjust the size and position of elements such as webcam frames, alerts, and text boxes by selecting and dragging them in the Editor panel.
- To edit text, double-click on the text box and type your custom message.
2. Setting up Alerts
Alerts are notifications that pop up during your stream to celebrate events like new followers, subscribers, or donations. They keep your audience engaged and encourage interaction. Remember watching those donation animations on your favorite streamer’s livestream? It’s done through setting up alerts.
Let’s configure alerts on our stream,
- In the Alert Box widget (accessible from the Widgets tab), enable the types of alerts you want, such as Follows, Donations, or Subscriptions.
- Customize the alert message, animation, and sound for each event; play around with different animations and styles, and look for the one that makes the alert box stand out on your live stream. For example, you can set a unique sound effect for new followers or a celebratory animation for donations.
- You can also make a few advanced customizations to these alert boxes, like using the Layout Editor to adjust the placement or the alert popup on your screen.
- Add custom GIFs, images, or sounds to make your alerts more personal and fun. Try each alert type by clicking the Test Alert button to see how it appears on your stream.
Also Read: The Best Budget WiFi Range Extenders & Signal Boosters
3. Adding Widgets for Engagement
Widgets are another crucial element of your stream; they are interactive tools that enhance the viewer experience by displaying live data. Now, there are a bunch of widget elements you can try with the Streamlabs OBS; here are a few popular ones,
- Chat Box: Displays real-time chat messages from your audience on-screen.
- Donation Goal: Shows progress toward a fundraising goal, encouraging viewer contributions.
- Viewer Count: Displays the number of viewers currently watching your stream.
- Stream Labels: Highlights recent events like followers, subscribers, and donations.
But how do you add these widgets to your live-stream games on Streamlabs OBS? Let’s give it a closer look,
- In the Sources panel, click the + icon and select Widgets from the list.
- Choose a widget (e.g., Chat Box) and click Add Source.
- Customize its appearance and position it within your scene.
- Adjust widget settings like font size, color, and background transparency in the widget properties menu.
Adding and Managing Scenes in Streamlabs OBS
Scenes are what your subscribers or audience will watch when you are live-streaming your game or content. Streamlabs OBS setup allows you to switch between layouts effortlessly during a live stream. Whether it’s showing your gameplay, interacting with your audience via webcam, or even displaying a blank screen or screensaver, Scenes play a crucial role.
Each scene is made up of sources, which are the individual elements like your game capture, webcam feed, or text overlays that come together to create the desired layout.
Here’s how you can set up and manage scenes to deliver a professional streaming experience:
1. Creating and Configuring a New Scene
To begin, you need to create a scene and populate it with the necessary sources:
- Open Streamlabs OBS and click the + button in the Scenes panel (bottom-left corner).
- Name your scene descriptively (e.g., “Gameplay” or “Intermission Screen”) and click Done.
- Your new scene will appear as a blank canvas, ready to be customized with sources.
2. Adding Sources to a Scene
Sources are the visual and audio components that make up your scene. Here’s how to add the most common sources:
A. Adding Gameplay Capture:
- Click the + icon in the Sources panel and select Game Capture.
- Choose Capture Specific Window from the dropdown and select your game’s window.
- Resize and position the game feed to fit your layout.
B. Adding a Webcam Feed:
- Click the + icon in Sources and select Video Capture Device.
- Choose your webcam from the dropdown menu, adjust the resolution and frame rate, and click Add Source.
- Drag the webcam feed to its desired position, such as a corner of the gameplay window.
C. Incorporating Overlays and Backgrounds:
- Click the + icon and select Image to upload overlay files or background images.
- Resize and position these elements to enhance your stream’s appearance.
D. Adding Text for Labels or Messages:
- Select Text (GDI+) from the Sources menu.
- Enter your desired text (e.g., stream title, “Be Right Back” message), and adjust the font, size, and color.
- Place the text element in a visible, non-intrusive part of your layout.
E. Enhancing Scenes with Transitions
Transitions create a seamless effect when switching between scenes, adding a professional touch.
- Open the Scene Transitions dropdown in the Controls panel.
- Choose a default transition type (e.g., Fade or Cut) or upload a custom stinger animation.
- Adjust the transition duration to match the flow of your stream.
Also Read: Tips to Fix Pink Screen on MacBook Pro
Optimizing Stream Performance
Achieving smooth, high-quality streams is crucial for keeping your audience engaged. Stream performance depends on your hardware, internet connection, and how well you’ve configured Streamlabs OBS. In this section, we’ll focus on optimizing key settings to ensure stable and seamless streaming.
1. Selecting the Best Encoder
Encoders handle the process of converting raw video and audio into a format suitable for streaming. Streamlabs OBS offers two primary encoder options:
Software Encoder (x264):
- Uses your CPU to process streams.
- Ideal for systems without a dedicated GPU.
- It can impact gameplay performance on low-end hardware.
Hardware Encoder (NVENC or AMD):
- Uses your GPU for encoding.
- Delivers better performance and quality with less impact on gameplay.
- Recommended if you have a dedicated graphics card like NVIDIA GTX 1660 or higher.
To select your encoder:
- Go to Settings > Output in Streamlabs OBS.
- Under the Streaming tab, choose your encoder from the dropdown menu.
2. Adjusting Bitrate for Stability
Bitrate determines the quality of your stream’s video and audio. Higher bitrates provide better quality but require more upload bandwidth.
Recommended Bitrates:
- 720p at 30 FPS: 2500-4000 kbps
- 1080p at 60 FPS: 4500-6000 kbps
To set your bitrate:
- Go to Settings > Output and locate the Video Bitrate field.
- Enter a value suitable for your resolution and frame rate.
3. Optimizing Resolution and Frame Rate
Resolution and frame rate impact the visual quality of your stream. For most streamers, these settings provide a good balance of quality and performance:
Resolution:
- Base (Canvas) Resolution: Set this to your monitor’s native resolution, usually 1920×1080.
- Output (Scaled) Resolution: Scale down to 1280×720 for lower bandwidth requirements or keep it at 1920×1080 for maximum quality.
Frame Rate:
- 30 FPS for standard streams.
- 60 FPS for fast-paced games like shooters or sports titles.
Adjust these settings under Settings > Video.
Also Read: The Best Microphones for Podcasting | Factors, Budget & More
4. Minimizing Lag and Frame Drops
Lag or dropped frames can ruin a viewer’s experience. Here’s how to avoid these issues:
- Close Unnecessary Applications: Free up system resources by shutting down background programs that consume CPU or GPU power.
- Use Ethernet Instead of Wi-Fi: A wired connection provides better stability and speed for streaming.
- Monitor Performance: Use the Performance Metrics in Streamlabs OBS to track CPU and GPU usage during a stream.
5. Utilizing Streamlabs Optimization Tools
Streamlabs OBS includes built-in tools to simplify optimization:
- Auto-Optimizer: During the initial setup, Streamlabs OBS can automatically configure settings based on your system and internet speed.
- Dynamic Bitrate: Enable this feature under Settings > Advanced to adjust your bitrate automatically during network fluctuations.
6. Testing Your Stream Before Going Live
Before starting your live stream, it’s a good idea to perform a test stream:
- Set your stream to private (available on platforms like YouTube) or use Streamlabs OBS’ built-in test features.
- Monitor the Stream Health metrics for any issues.
- Adjust settings as needed based on the results.
Also Read: How to Download & Install GBA4IOS on any IOS Device – A Walkthrough Guide
Testing and Going Live
Before hitting the “Go Live” button, it’s essential to ensure that your stream is set up properly. Testing your stream allows you to identify and resolve issues before broadcasting to your audience. Once you’re confident in your setup, you can start your live stream with ease.
1. Performing a Test Stream
A test stream helps you confirm that your audio, video, and alerts are working correctly without broadcasting to your audience.
A. Setting Up a Test Stream:
- Open Streamlabs OBS and log in to your preferred platform (Twitch, YouTube, or Facebook Gaming).
- Set your stream to private or unlisted (on YouTube) or enable the Stream Preview feature in Streamlabs OBS.
- Check all elements of your stream:
- Ensure your gameplay is captured without lag.
- Verify that your microphone and desktop audio are at balanced levels.
- Test alerts and widgets by using the Test Widgets button in the Alert Box settings.
B. Analyzing Stream Health Metrics:
- Open the Stream Health panel in Streamlabs OBS to monitor CPU usage, dropped frames, and bitrate stability.
- Adjust settings such as resolution, bitrate, or encoder if any issues are detected.
2. Starting Your Live Stream
Once you’ve confirmed that everything is working as expected, it’s time to go live.
A. Step-by-Step Guide to Going Live:
- Ensure all scenes are ready and sources are positioned correctly.
- Click the Go Live button in the bottom-right corner of Streamlabs OBS.
- Enter a title, description, and category for your stream:
- For Twitch: Choose your game category.
- For YouTube: Add tags and set visibility to Public or Unlisted.
- Click Confirm to start broadcasting.
B. Managing Your Stream During Broadcast:
- Keep an eye on the Live Dashboard to monitor chat messages, viewer count, and stream health.
- Interact with your audience through the Chatbox widget or by responding verbally during the stream.
- Use hotkeys to switch scenes smoothly without interrupting your gameplay.
Also Read: The Best Skyrim PS4, PC, & Xbox One Mods | Play Next-Gen RPG
Frequently Asked Questions [FAQs]
Streamlabs OBS can run on low-end PCs if the settings are optimized. Reducing the resolution to 720p, lowering the frame rate, and using the x264 encoder can help ensure smoother performance.
Audio or video delays often result from mismatched settings. Adjusting sync settings in the Advanced Audio Properties panel or ensuring your webcam and gameplay are set to the same frame rate can resolve the issue.
Streamlabs OBS is free to use for most features, but some premium themes and advanced tools require a Streamlabs Prime subscription.
Yes, Streamlabs OBS supports multistreaming through Streamlabs Prime. This allows you to broadcast simultaneously to platforms like Twitch, YouTube, and Facebook Gaming.
For 720p at 30 FPS, an upload speed of at least 3 Mbps is ideal. For 1080p at 60 FPS, aim for 6 Mbps or higher.
Buffering or frame drops typically occur due to high bitrate settings or unstable internet. Lowering the bitrate or switching to a wired connection can improve stability.
Using a green screen involves enabling the Chroma Key filter on your webcam source. Proper lighting and adjustments to the similarity and smoothness of sliders are essential for clean background removal.
Yes, Streamlabs OBS allows simultaneous recording and streaming. Set the recording path and format in the Output settings, ensuring it doesn’t overload your system.
Before You Leave
Get Our Prime Content Delivered to your Inbox for Free!! Join the Ever-Growing Community… Right Now.
Give this article a quick share,
Wrapping up: How to Live Stream Games on Streamlabs OBS
Live streaming games with Streamlabs OBS offer an exciting opportunity to connect with audiences, showcase your skills, and build an engaged community. This guide has walked you through the essentials of installing and configuring the software, customizing your stream, and ensuring optimal performance.
By now, you should have a solid understanding of how to set up and manage your live streams with confidence. Whether you’re sharing your competitive edge, engaging commentary, or entertaining gameplay, Streamlabs OBS equips you with all the tools you need to create professional and engaging streams.
If you like what you read, give us a quick share on your social media platform and give us all the love and support. You can also connect with us on our Telegram Channel, Facebook Page, Reddit Community, and X to never miss out on tech updates.





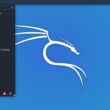
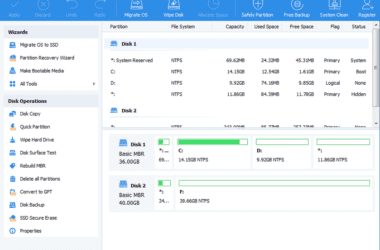


Like!! Thank you for publishing this awesome article.