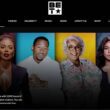Want to learn how to seamlessly switch between noise cancellation and transparency modes on AirPods? Check out the detailed guide below.
AirPods have revolutionized the way we experience audio, bringing us incredible sound quality in a tiny, convenient package. Among their standout features are Noise Cancellation and Transparency Mode, which allow you to tailor your listening experience to your environment. Whether you need to drown out the world to focus or stay aware of your surroundings for safety, these modes have you covered.
Switching between Noise Cancellation and Transparency Mode can significantly enhance your daily routine. Imagine seamlessly moving from a noisy commute to a quiet workspace or staying aware of traffic while on the run. These features are designed to adapt to your lifestyle, providing a seamless auditory experience.
In this guide, we’ll walk you through the steps to switch between these modes, ensuring you get the most out of your AirPods. Plus, we’ll share some tips to make the process even smoother and recommend some handy accessories that can further elevate your AirPods experience.
Quick Links
- What are Noise Cancellation and Transparency Mode?
- Compatible AirPods Models
- How to Switch Between Modes: Transparency & Noise Cancellation
- Check Out Awesome AirPods Cases and Cover
- Troubleshooting Common Issues
- Most Frequently Asked Questions: Noise Cancellation & Transparency Modes
- Wrapping Up: Use Noise Cancellation & Transparency with Ease on Your AirPods
What are Noise Cancellation and Transparency Mode?
There is a lot of confusion for users who try to switch between Noise Cancellation and Transparency modes without knowing what they can actually offer. This is also why most AirPods users inefficiently use these features or don’t use them at all. So, let us first try to understand what is noise cancellation and transparency modes so we can have a clear picture.
Noise Cancellation:
Noise Cancellation is a feature designed to block out external sounds, allowing you to fully immerse yourself in your music, podcasts, or calls. This is achieved through a combination of external and internal microphones on your AirPods that detect external noise and then counter it with anti-noise, effectively canceling out unwanted sounds. This mode is perfect for noisy environments like busy streets, public transport, or crowded cafes. With Noise Cancellation activated, you can enjoy a quieter, more focused listening experience.
For instance, if you often find yourself working in bustling coffee shops or traveling on noisy trains, Noise Cancellation can help you concentrate by minimizing distractions. This feature is not only about enhancing audio quality but also about creating a personal bubble of tranquility, wherever you are.
Transparency Mode:
Transparency Mode, on the other hand, allows you to stay aware of your surroundings while still enjoying your audio content. It uses the AirPods’ microphones to let in external sounds, creating a balanced audio experience where you can hear both your media and the environment around you. This is particularly useful when you need to stay alert, such as when walking in traffic, waiting for an announcement, or having a quick conversation without removing your AirPods.
Imagine you’re out for a jog and want to enjoy your playlist without losing track of what’s happening around you. With Transparency Mode, you can be aware of approaching cars, cyclists, or people calling your name, ensuring you stay safe and connected to your environment.
By understanding these modes, you can make the most out of your AirPods in various situations, switching effortlessly between immersing in your own world and staying attuned to the one around you.
Also Read: MagEZ AirPods Case Review: Luxury Touch, Protection & More
Compatible AirPods Models
Before diving into how to switch between Noise Cancellation and Transparency Mode, it’s essential to ensure your AirPods are compatible with these features. Here’s a quick overview of the models and the necessary firmware/software requirements:
Compatible AirPods Models:
- AirPods Pro (1st and 2nd generation)
- AirPods Max
These models come equipped with both Noise Cancellation and Transparency Mode, offering you the flexibility to adjust your listening experience based on your environment.
Firmware/Software Requirements
To access these features, make sure your devices are running the following:
- iPhone/iPad: iOS 14.2 or later
- Mac: macOS Big Sur 11.1 or later
- Apple Watch: watchOS 7.2 or later
Updating to the latest firmware ensures optimal performance and access to all the features your AirPods have to offer. Regular updates can also fix bugs and improve the overall functionality of your devices.
Tip: If you’re unsure about your current firmware version, you can easily check and update it through the Bluetooth settings on your iPhone, iPad, or Mac. Keeping your devices updated is crucial for maintaining compatibility and enjoying the latest enhancements.
Also Read: AirPods Pro 2 vs Echo Buds 2: This Review is All You Need
How to Switch Between Modes: Transparency & Noise Cancellation
Switching between Noise Cancellation and Transparency Mode on your AirPods is straightforward, and there are multiple ways to do it, depending on the device you’re using. Here’s a detailed guide on how to switch modes using different Apple devices.
1. Using iPhone/iPad
1.A Control Center:
- Swipe down from the top-right corner of your screen on an iPhone with Face ID, or swipe up from the bottom edge on an iPhone with a Home button.
- Touch and hold the volume slider, which should display an AirPods icon when your AirPods are connected.
- Tap the Noise Control icon in the bottom-left corner. You can then choose between Noise Cancellation, Transparency, or Off.
1.B Settings:
- Navigate to the Settings app on your iPhone or iPad.
- Tap Bluetooth and find your AirPods in the list of devices.
- Tap the information icon (i) next to your AirPods, then select Noise Cancellation, Transparency, or Off.
- You can also customize the force sensor on your AirPods Pro or the noise control button on your AirPods Max to switch between your preferred modes.
Also Read: The Pitaka MagEZ Case 4 for the iPhone 15 Series
2. Using Mac
2.A System Preferences:
- Click on the Apple menu and select System Preferences.
- Click Sound, then select your AirPods from the list of devices.
- Under the Output tab, you’ll see options for Noise Cancellation and Transparency. Select your desired mode.
2.B NoiseBuddy App:
- This handy app allows you to switch modes from your menu bar. Download it from GitHub.
- After installing, open the app and grant the necessary permissions.
- Click the NoiseBuddy icon in your menu bar to quickly switch between Noise Cancellation and Transparency Mode.
3. Using Apple Watch
- While listening to audio through your Apple Watch, tap the AirPlay icon.
- Tap Noise Cancellation, Transparency, or Off from the menu that appears.
Also Read: Pitaka Apple Watch Band Review: Style Meets Durability
4. Using AirPods Controls
- AirPods Pro: Press and hold the force sensor on the stem of either AirPod until you hear a chime. This will switch between Noise Cancellation, Transparency, and Off.
- AirPods Max: Press the noise control button on the right ear cup to switch between Noise Cancellation, Transparency, and Off. You can customize the button cycles in the Bluetooth settings on your connected device.
Check Out Awesome AirPods Cases and Cover
The AirPods get dusty, greasy, and dirty as soon as you remove them from the box and no wonder you can see scratches on them in just a few days. It is always best to carry an AirPods case or cover; here are some of the options that are definitely not a bore.
Troubleshooting Common Issues
Switching between Noise Cancellation and Transparency Mode on your AirPods should be seamless, but occasionally, you might run into some hiccups. Here are common issues users face and their solutions:
Issue 1: Modes Not Switching
Sometimes, your AirPods may not switch between modes as expected. This can be due to connectivity issues or outdated firmware. Here are a few things to try in such a situation,
- Ensure your AirPods are properly connected to your device. If disconnected, try reconnecting them via Bluetooth settings.
- Make sure your AirPods and the connected device have the latest firmware and software updates. Outdated software can cause functionality issues.
- Sometimes, a simple restart of your iPhone, iPad, or Mac can resolve connectivity and functionality issues.
- If the problem persists, consider resetting your AirPods. To do this, place your AirPods in their case, press and hold the setup button until the status light flashes amber, then white. Reconnect your AirPods to your device.
Issue 2: One Mode Not Working Properly
If one of the modes isn’t working, it might be due to how you are using your AirPods or specific settings on your device. In such a case, here are a few things you can try,
- Ensure both AirPods are in your ears. Some features might not work if you’re using only one AirPod.
- For AirPods Pro, enable “Noise Cancellation with One AirPod” in Settings > Accessibility > AirPods.
- Turn off Automatic Ear Detection in the Bluetooth settings, then turn it back on. This can help recalibrate the sensors.
Also Read: How to Identify What AirPods Model You Have | Handy Guide
Issue 3: Audio Quality Issues
Occasionally, the audio quality may degrade when switching between modes due to dirt, poor fit, or software issues. Bad audio is no good use for any entertainment, so here are a few troubleshooting tips you can try,
- Dirt and debris can affect the microphones and speakers. Clean your AirPods with a soft, dry, lint-free cloth. Avoid using liquids or inserting objects into the openings.
- Ensure your AirPods fit properly in your ears. Poor fit can impact audio quality and the effectiveness of Noise Cancellation. Consider using different ear tips.
- In Settings > Bluetooth, tap the information icon (i) next to your AirPods and reset the default settings.
Issue 4: Modes Switching Automatically
Your AirPods might switch modes automatically if certain settings are enabled or due to software glitches. This is a strange issue, and you can try a few workarounds to solve it.
- Check Settings: Make sure you haven’t enabled any automatic switching features. In Settings > Bluetooth, customize the Noise Control settings.
- Disable Conversation Boost: On AirPods Pro (2nd generation), Conversation Boost might cause automatic switching. Disable it in Settings > Accessibility > AirPods.
Also Read: 25 of The Coolest & Funniest AirPods Engravings Ideas
Issue 5: Delay in Switching Modes
A delay in switching between modes can disrupt your listening experience, often caused by outdated firmware or software glitches. Also, AirPods are getting better with more capabilities on newer iPhones, iPads & Macs. If you are using an older version of the AirPods, an upgrade can be helpful for seamless entertainment. Otherwise, here are a few workarounds you can try,
- Delays might be due to outdated firmware. Update your AirPods and connect the device to the latest software.
- Restart both your AirPods and the connected device to clear any temporary glitches.
Most Frequently Asked Questions: Noise Cancellation & Transparency Modes
Noise Cancellation blocks out external sounds using anti-noise technology, creating a quiet environment for focused listening. Transparency Mode, on the other hand, allows external sounds to pass through, letting you stay aware of your surroundings while still enjoying your audio content.
Yes, you can use Noise Cancellation with a single AirPod. To enable this, go to Settings > Accessibility > AirPods on your iPhone or iPad, and turn on “Noise Cancellation with One AirPod.”
To check the firmware version of your AirPods, connect them to your iPhone or iPad and go to Settings > Bluetooth. Tap the information icon (i) next to your AirPods, then scroll down to the “About” section to see the firmware version. Regular updates are automatic, but you can visit Apple’s support page for detailed instructions.
A delay in switching modes can occur if your firmware or software is outdated. Ensure both your AirPods and connected devices are updated to the latest versions. Restarting your devices can also help resolve temporary glitches.
Yes, you can customize the force sensor. Go to Settings > Bluetooth, tap the information icon (i) next to your AirPods, and select “Noise Control.” Here, you can choose which modes to cycle through when pressing the force sensor.
This could be due to automatic switching features being enabled. Check your settings in Settings > Bluetooth and customize the Noise Control options. Additionally, disable Conversation Boost in Settings > Accessibility > AirPods if you’re using AirPods Pro (2nd generation).
Before You Leave
Get Our Prime Content Delivered to your Inbox for Free!! Join the Ever-Growing Community… Right Now.
Give this article a quick share,
Also Read: How to Fix AirPods Not Connecting or Working
Wrapping Up: Use Noise Cancellation & Transparency with Ease on Your AirPods
Switching between Noise Cancellation and Transparency Mode on your AirPods can significantly enhance your listening experience, making it adaptable to various environments and situations. Whether you’re seeking to immerse yourself in music or stay aware of your surroundings, these modes offer the flexibility you need.
By following the steps outlined in this guide, you can easily switch between modes using different Apple devices. Regularly updating your firmware and maintaining your AirPods can ensure optimal performance and minimize any issues you might encounter.
Hopefully, this article will help you with a detailed explanation of how to use noise cancellation and transparency modes in AirPods. If you have any queries or comments for us, drop them in the comment section below. Also, if you like what you read on Tiny Quip, share a word with your friends on social media. You can follow us on X, Facebook, and Telegram to show your extended support.